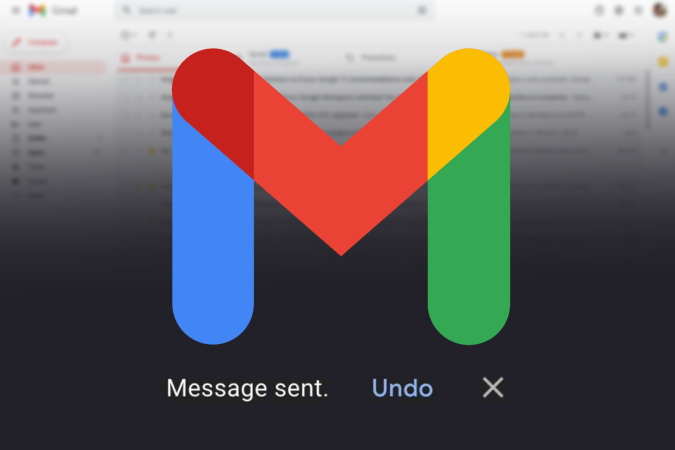Содержание
Вы случайно отправили неправильный адрес электронной почты или нужное письмо не тому человеку в Gmail? Вы можете быстро отменить свое действие в течение 5 секунд, и ваша электронная почта будет восстановлена. Но как только эти 5 секунд пройдут, ваше письмо покинет папку «Исходящие» и будет успешно доставлено получателю. Не осталось возможности отозвать или отредактировать это «отправленное» электронное письмо. Вы можете отменить отправку электронного письма только мгновенно, но не сможете отозвать его позже. Так как же отменить отправку электронного письма в Gmail по истечении этих 5 секунд?
Ну, это еще не все, например, увеличение времени ожидания отмены отправки или использование сторонних почтовых приложений, которые предлагают больше возможностей. Вот все, что вам нужно знать о том, как отменить отправку электронных писем в Gmail. Мы рассмотрим как веб-приложения, так и мобильные приложения, но начнем с решения по умолчанию.
1. Как отменить отправку электронного письма в Gmail
Это опция по умолчанию, предоставляемая Google для Gmail, с помощью которой вы можете отменить отправку отправленных писем, не изменяя никаких настроек.
1. Просто составьте электронное письмо, как обычно, и нажмите Отправить.
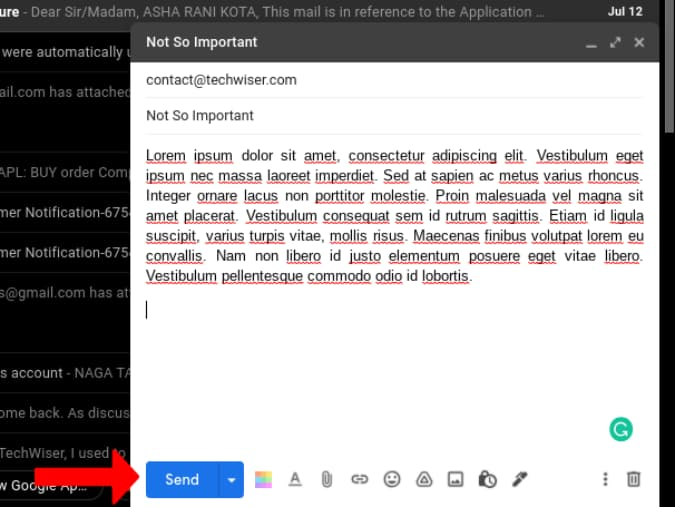
2. После отправки вы увидите всплывающее сообщение с надписью Сообщение отправлено в левом нижнем углу. Теперь, если вы хотите отменить отправку электронного письма, нажмите кнопку Отменить во всплывающем сообщении, чтобы перезвонить по электронной почте.
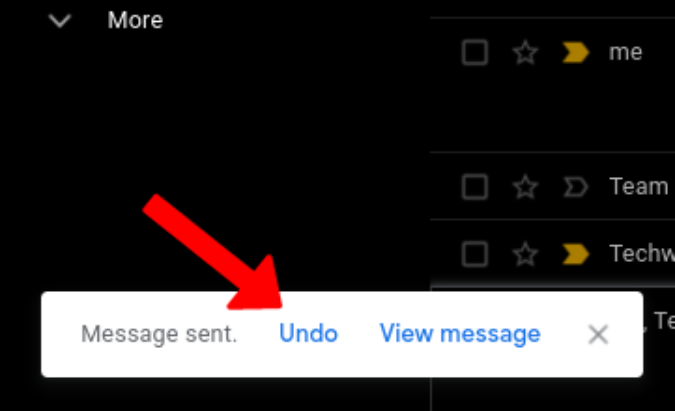
Теперь вы можете отредактировать электронное письмо и отправить его повторно или вообще закрыть письмо. По умолчанию это всплывающее сообщение будет видно только в течение 5 секунд. Но вы можете увеличить длительность подсказки в настройках.
2. Как увеличить продолжительность запроса отмены в Gmail
Увеличив продолжительность запроса, вы получите больше времени, чем 5 секунд, чтобы отреагировать и отменить уже отправленное электронное письмо.
1. Сначала откройте Gmail и нажмите на шестеренку значок в правом верхнем углу, чтобы открыть настройки.
2. Здесь нажмите кнопку Просмотреть все настройки в верхней части боковой панели.
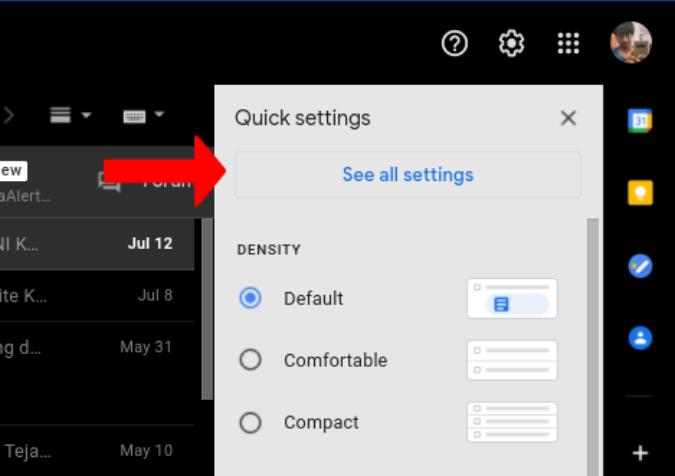
3. Теперь на вкладке Общие вы увидите опцию Отменить отправку. Теперь нажмите раскрывающийся список рядом с надписью «Sзавершить период отмены» и выберите продолжительность от 5 до 30 секунд.
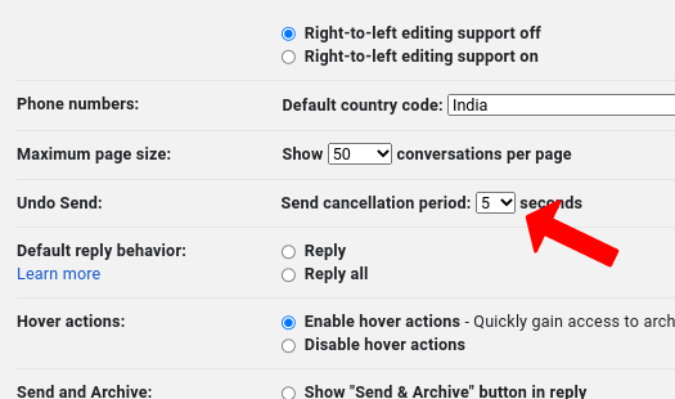
4. После этого прокрутите вниз и нажмите кнопку Сохранить изменения.
Теперь, когда вы отправляете электронное письмо из Gmail, приглашение «Отменить» будет отображаться в течение u30 секунд. Вы также можете нажать на значок закрытия во всплывающем сообщении, чтобы закрыть подсказку.
3. Как отменить отправку электронной почты в Gmail на телефоне
Gmail отображает запрос на отмену сразу после отправки электронного письма в мобильном приложении, как и в веб-приложении. После того, как вы нажмете кнопку «Отправить», чтобы отправить электронное письмо, вы увидите всплывающее сообщение с надписью Отправлено в нижней части экрана. Просто нажмите кнопку Отменить, чтобы отозвать письмо.
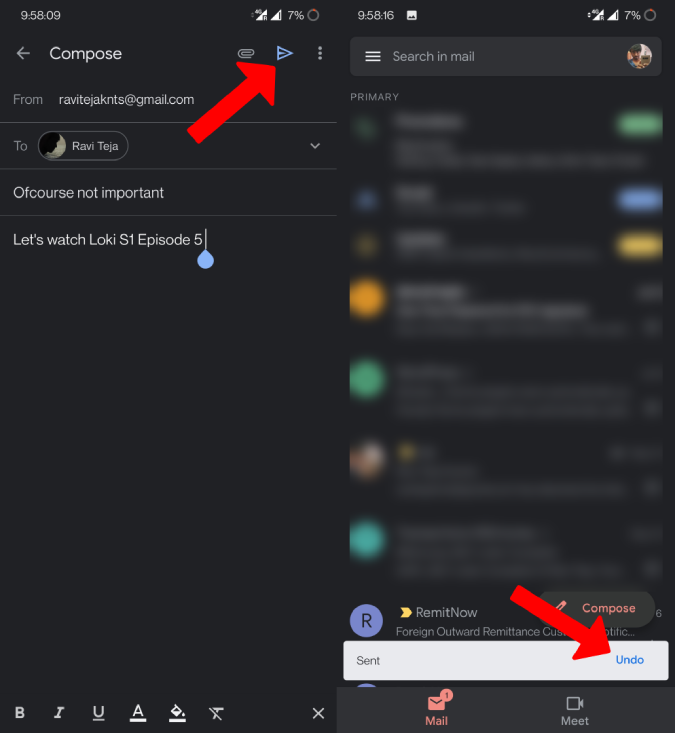
По умолчанию приглашение будет отображаться только в течение 5 секунд, даже если вы изменили настройки веб-приложения. В отличие от Интернета, вы не можете настроить продолжительность запроса на телефоне. Но если вы используете телефон Android, вы можете включить опцию Подтвердить перед отправкой. Вот как.
4. Включить запрос подтверждения в Gmail Mobile
Хотя вы не можете отменить отправку электронных писем, вы можете включить дополнительный запрос на подтверждение перед отправкой. Хотя это не совсем то же самое, что отменить действие, оно позволяет вам не торопиться с отправкой электронного письма.
1. Откройте Gmail, коснитесь трехточечного меню в верхнем левом углу и выберите параметр Настройки. Здесь нажмите на опцию Общие настройки.
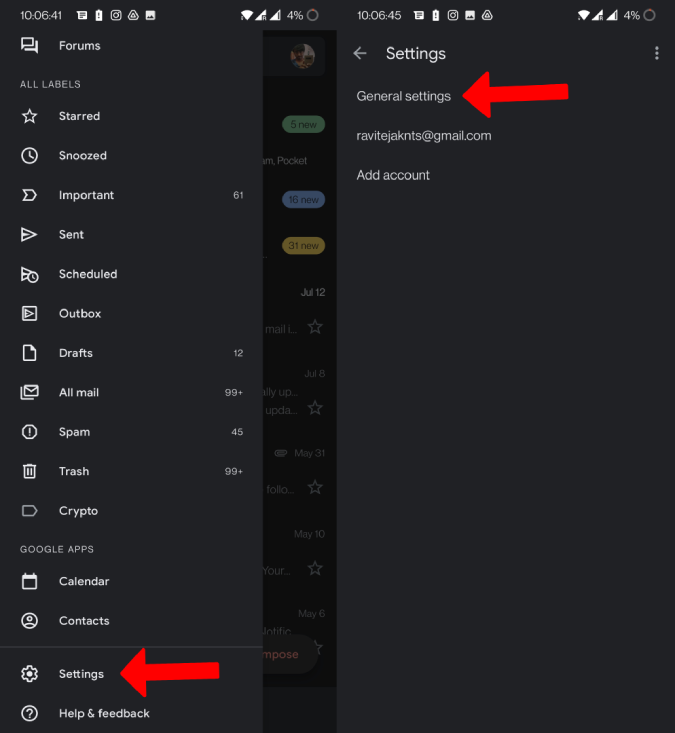
2. Прокрутите вниз и установите флажок Подтвердить перед отправкой, чтобы включить запрос на подтверждение. Вот и все. С этого момента, когда вы составляете и отправляете электронное письмо, вы увидите запрос на подтверждение с запросом Отправить это сообщение?, прежде чем электронное письмо покинет ваш телефон.
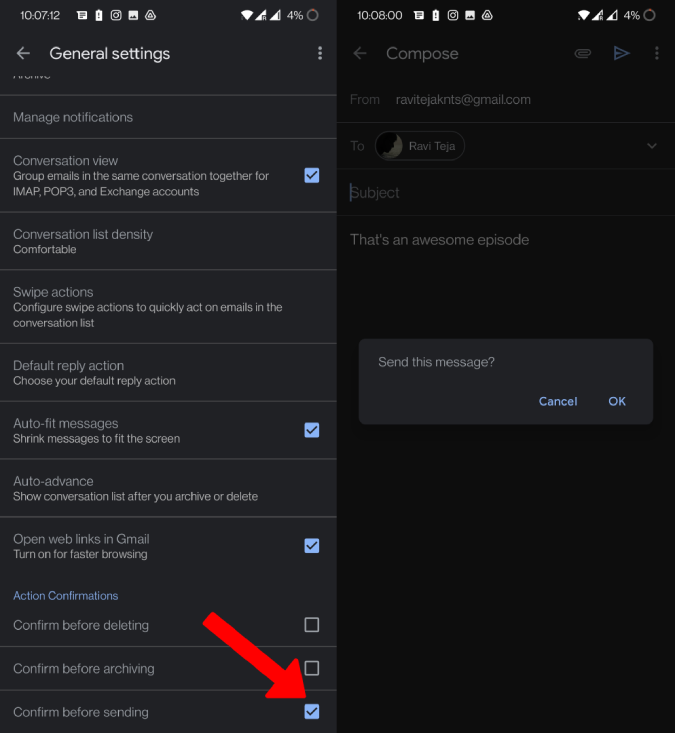 <
<3. Нажмите ОК, чтобы отправить письмо, или Отмена, чтобы продолжить редактирование электронного письма. В качестве бонуса вы окажетесь на той же странице и сможете еще раз просмотреть получателей и вложения перед отправкой электронного письма.
5. Запланируйте электронную рассылку вместо немедленной отправки
Сколько бы я ни проверял, я всегда нахожу ошибки в своих электронных письмах после их отправки. Поэтому я начал планировать электронные письма, а не отправлять их сразу. Таким образом, у меня будет достаточно времени, чтобы проверить и найти ошибки. Хотя это не так хорошо, как опция отмены, это решает проблему неправильных писем и дает вам больше времени, чтобы отменить и отредактировать свои электронные письма.
1. Нажмите кнопку «Написать» и напишите электронное письмо, как обычно. Теперь вместо того, чтобы нажимать «Отправить», чтобы отправить электронное письмо, нажмите кнопку со стрелкой рядом с кнопкой «Отправить», чтобы найти кнопку Запланировать отправку. Нажмите здесь.
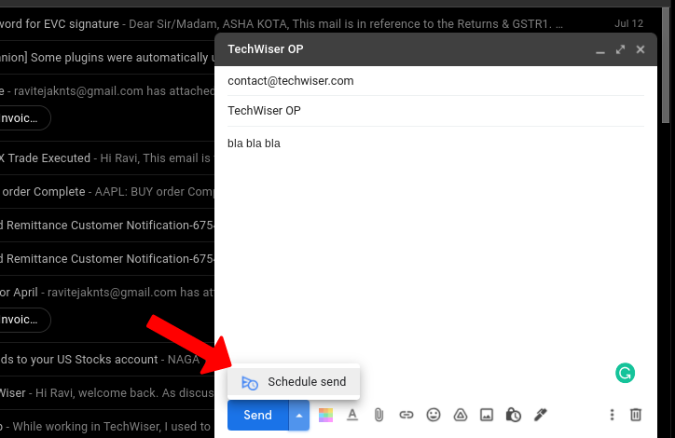
2. Откроется всплывающее окно с предложениями отправить электронное письмо позже. Нажмите кнопку Выбрать дату и время, чтобы выбрать произвольную дату и время для отправки электронного письма.
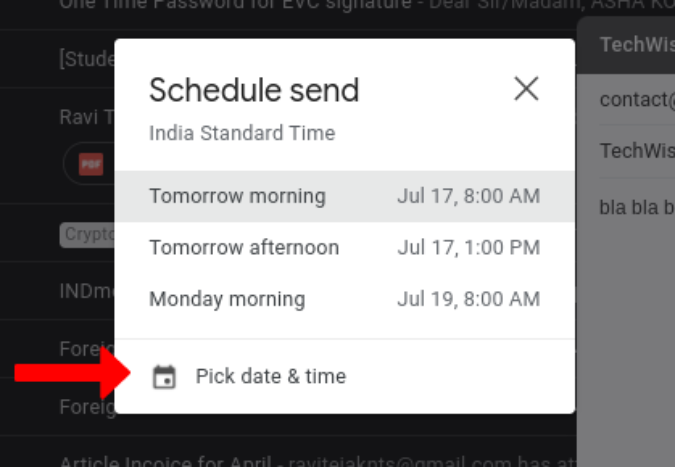
3. После этого нажмите кнопку Запланировать отправку, чтобы запланировать отправку электронной почты.
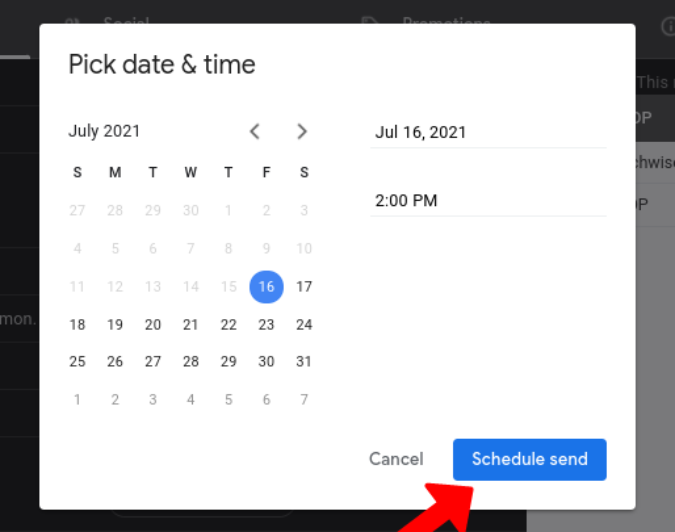
4. Теперь ваше электронное письмо будет отправлено в установленный вами день и время. Но если вы хотите изменить его, вы можете получить доступ к электронному письму с помощью метки Запланировано, чтобы найти электронное письмо, которое вы хотите отредактировать.
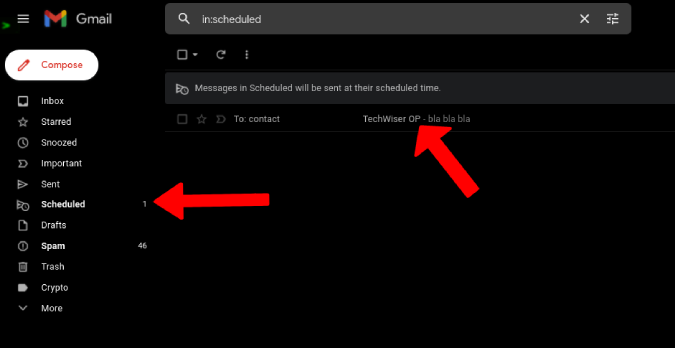
5. Здесь нажмите кнопку Отменить отправку, чтобы отменить запланированное электронное письмо. Теперь вы можете отредактировать электронное письмо и снова запланировать его.
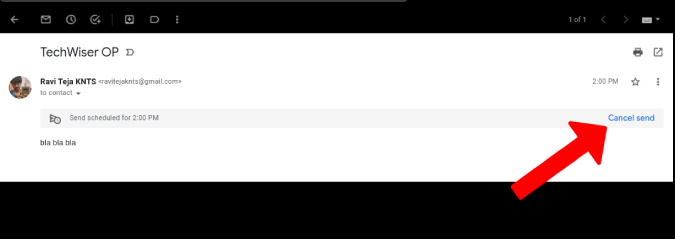
6. Сторонние почтовые клиенты
На выбор предлагается несколько сторонних почтовых клиентов. Но, как было сказано ранее, у вас нет возможности отменить или отозвать отправленные электронные письма через несколько секунд. То же самое справедливо и для сторонних почтовых клиентов. Но если вы хотите использовать другие почтовые клиенты, предлагающие больше функций, мы рекомендуем использовать некоторые из них, которые поддерживают опцию отмены отправки.
Электронная почта Spark
Spark Email работает на iOS, Android, iPad и Mac. У него нет веб-версии, версии для Windows или Linux. Помимо отмены отправки, он также предлагает множество других функций, таких как шаблоны, комментарии частной группы, черновики, напоминания о дальнейших действиях, возможность делиться электронными письмами со ссылками и т. д. Возвращаясь к опции отмены, вот как ее можно настроить.
1. Загрузите приложение Искровая электронная почта и войдите в свою учетную запись Google.
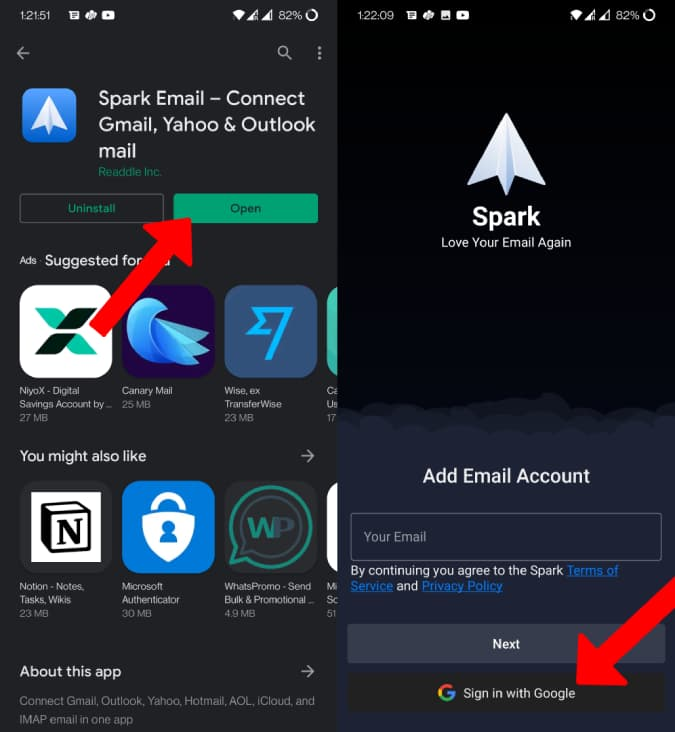
2. Теперь нажмите на значок Написать внизу и напишите электронное письмо. После этого нажмите значок Отправить в правом верхнем углу.
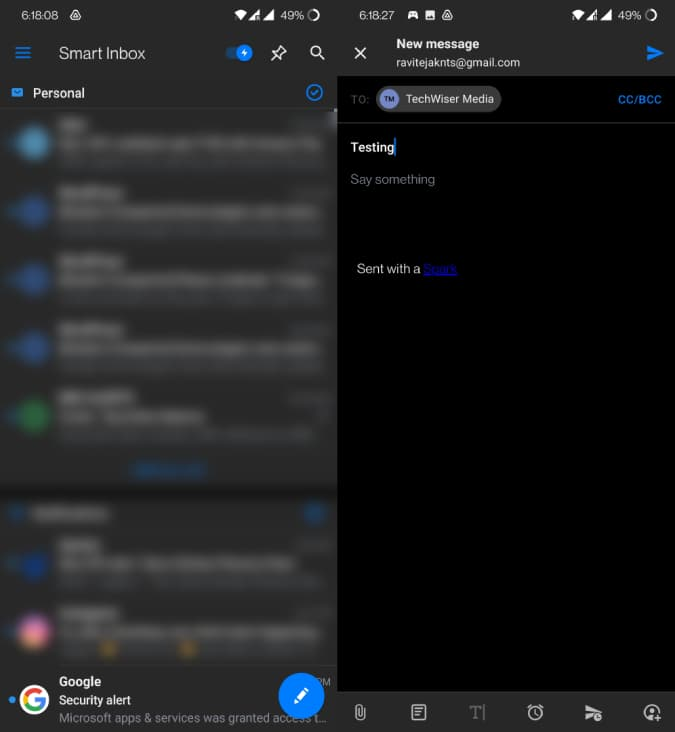
3. Как и в приложении Gmail, внизу экрана вы увидите всплывающее сообщение с надписью «Сообщение отправлено». Нажмите здесь кнопку Отменить, чтобы отозвать отправленное электронное письмо.
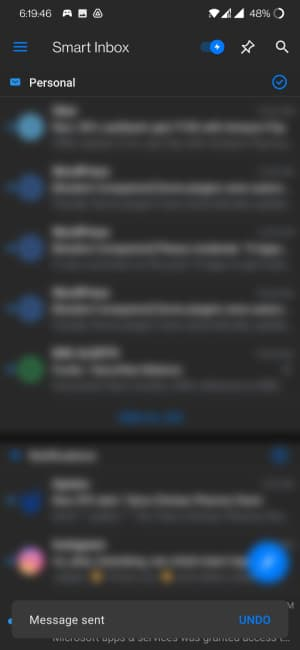
Но в отличие от Gmail, ваше электронное письмо автоматически попадает в черновик вместо того, чтобы вам предлагалось немедленно отредактировать его.
Вы также можете запланировать электронную почту в Spark и установить напоминания, чтобы никогда больше не забыть это важнейшее письмо.
Spike Email
Spike — еще один многофункциональный почтовый клиент, поддерживающий все основные платформы, такие как Android, iOS, Интернет, Windows и Mac. Единственная недостающая платформа — Linux. Этот клиент делает отправку электронных писем такими же простыми, как и сообщения, благодаря пользовательскому интерфейсу, ориентированному на обмен сообщениями, и, что наиболее важно, уведомлениям о прочтении. Таким образом, вы можете узнать, читают ли другие люди вашу электронную почту или нет.
1. Загрузите приложение Спайк Электронная почта и войдите в него под своей учетной записью Google.
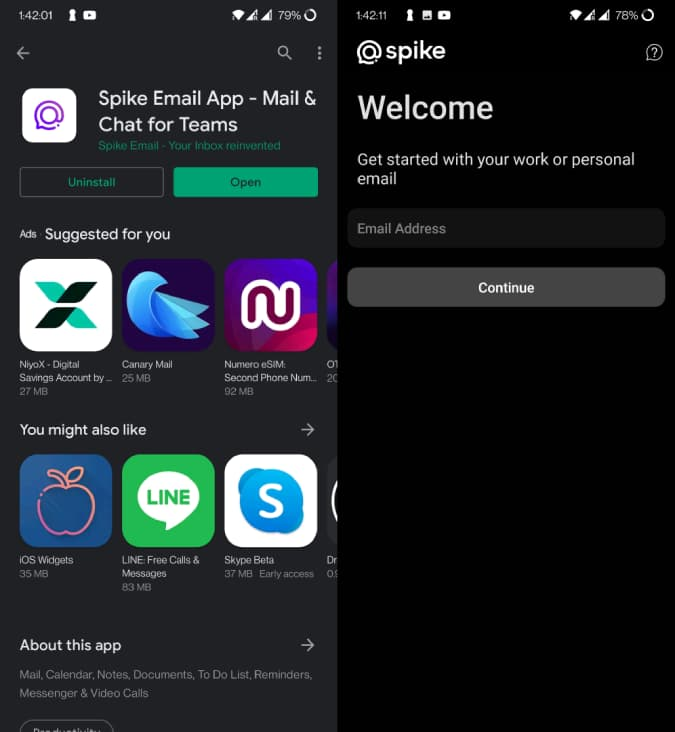
2. Нажмите кнопку Написать в центре внизу и начните составлять электронное письмо. После этого нажмите на значок бумажного самолетика, чтобы отправить электронное письмо.
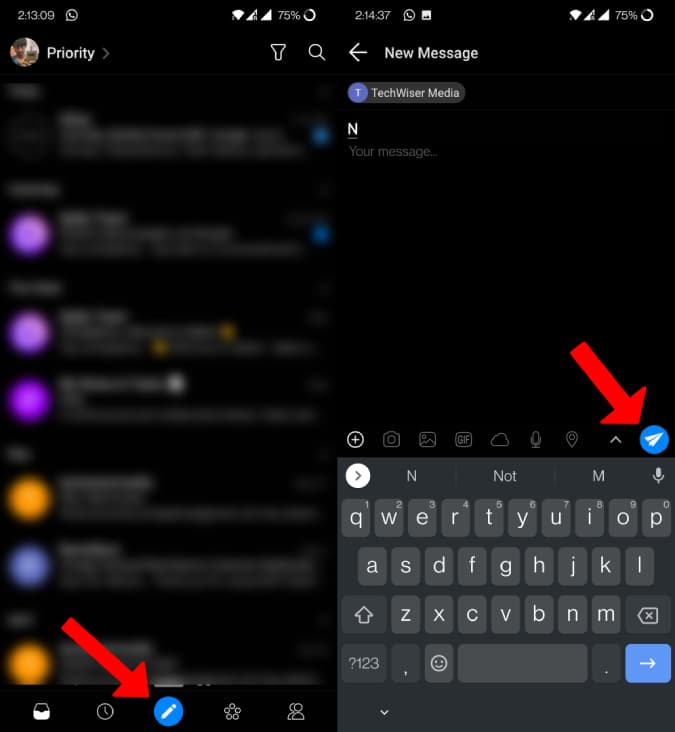
3. Теперь нажмите и удерживайте электронное письмо, чтобы открыть всплывающее меню, и нажмите на опцию Отменить отправку. Вы также можете выбрать «Позже», чтобы запланировать отправку электронного письма на более позднюю дату и время.
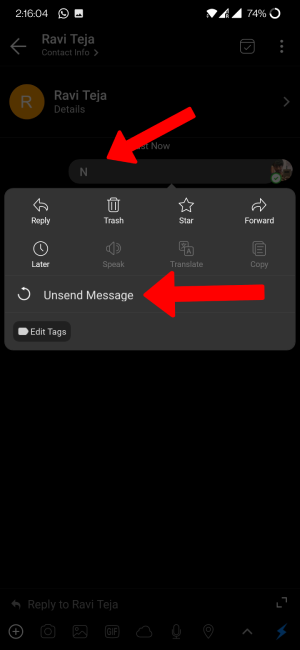
Если вы находитесь на рабочем столе, вы можете щелкнуть правой кнопкой мыши и выбрать параметр «Отменить отправку» во всплывающем меню.
Outlook Web
Еще один облачный почтовый клиент, поддерживающий функцию отмены отправки, — это Microsoft Outlook. У Outlook также есть версия приложения, доступная как для Mac, так и для Windows, но она предназначена только для платных клиентов Microsoft 365. Бесплатная версия доступна для всех пользователей Интернета и мобильных устройств.
1. В отличие от других платформ, опция «Отменить отправку» на Перспективы не включена по умолчанию. Вам необходимо включить его в настройках, щелкнув значок шестеренки в правом верхнем углу.
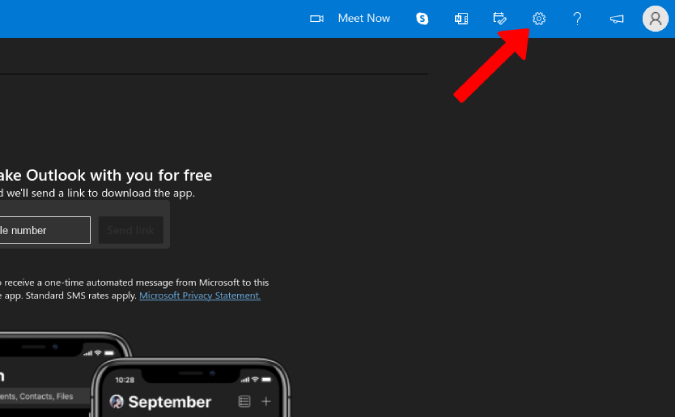
2. Откроется настройка боковой панели. Прокрутите вниз и нажмите ссылку Просмотреть все настройки Outlook.
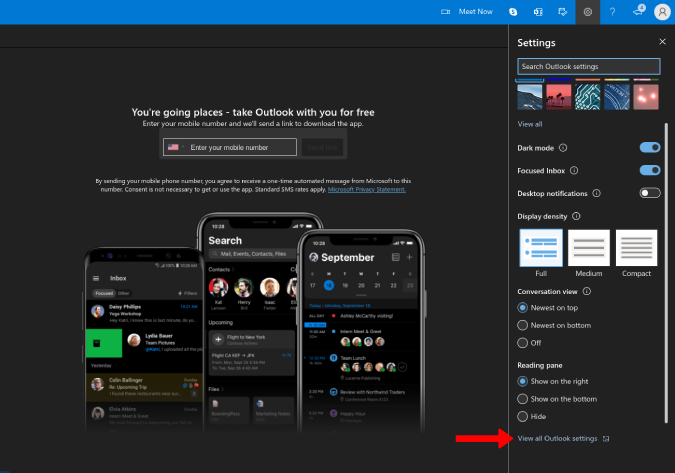
3. Настройки откроются во всплывающем окне. Выберите Почта >Написать и ответить и под заголовком Отменить отправку нажмите и перетащите ползунок, чтобы настроить время, в течение которого вы сможете отозвать письмо. Максимум — 10 секунд.
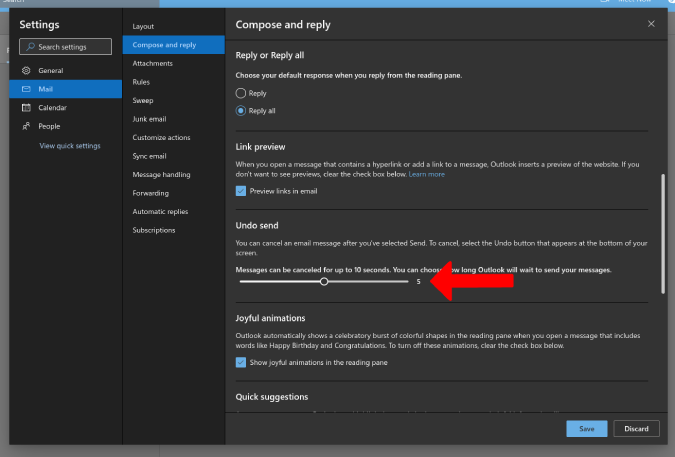
4. По завершении нажмите Сохранить. Теперь вы можете закрыть всплывающее меню «Настройки» и нажать Новое сообщение, чтобы начать составление электронного письма.
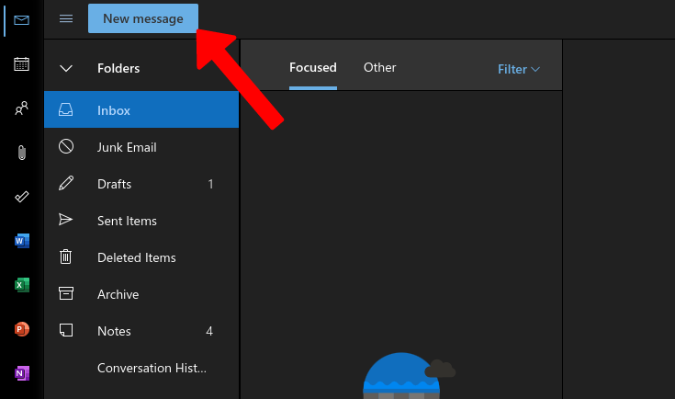
5. Откроется всплывающее сообщение с надписью Отправка. Нажмите кнопку Отменить, чтобы отредактировать электронное письмо и отправить его еще раз.
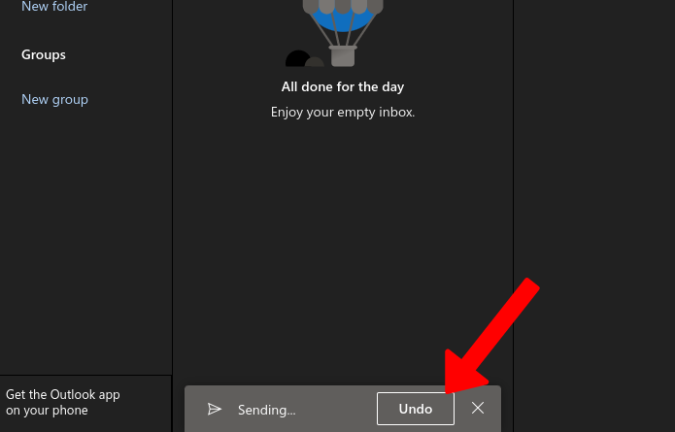
Подведение итогов: как отменить отправку письма в Gmail
Ни один из почтовых клиентов не позволяет пользователям отзывать отправленные электронные письма, кроме настольного приложения Outlook. Но он предназначен только для пользователей Microsoft 365, поэтому вы не можете использовать на нем Gmail. Кроме того, он предоставляет возможность отзыва только электронных писем, отправленных внутри организации, что имеет смысл, поскольку Microsoft имеет больший контроль над потоком сообщений внутри своей организации.
Также читайте: Как создавать несколько подписей и управлять ими в Gmail и Outlook