Содержание
Вложения, отправленные по электронной почте, часто содержат конфиденциальную информацию, доступную только получателю. Но правда в том, что любой, у кого есть доступ к этой учетной записи или устройству, может просматривать и делиться этими вложениями. Итак, необходимо задать вопрос: существует ли более безопасный способ отправки вложений? Ответ — да — с помощью конфиденциального режима в Gmail. Электронные письма и вложения, отправленные в конфиденциальном режиме в Gmail, нельзя ни загрузить, ни распечатать. Кроме того, вы также можете защитить их с помощью пароля. В этой статье мы узнаем, как отправлять защищенные вложения к электронной почте в Gmail как на мобильном устройстве, так и на ПК. Итак, начнем.
Также читайте: 6 лучших способов исправить невозможность загрузки вложений из Gmail
Как отправлять защищенные вложения в Gmail на ПК
Для начала давайте посмотрим, как можно отправлять защищенные вложения в конфиденциальном режиме в Gmail на ПК.
1. Запустите любой веб-браузер на своем компьютере и перейдите к Gmail .
2. Нажмите кнопку Написать в левом верхнем углу. Справа откроется небольшое окно создания сообщения. Нажмите на значок Конфиденциальный режим.
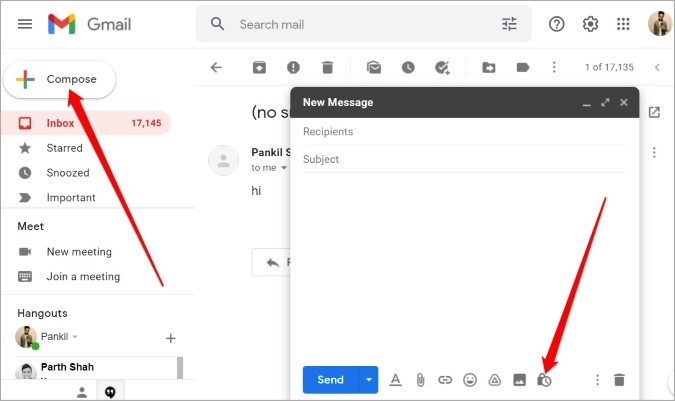
3. В появившемся окне конфиденциального режима Установите срок действия для электронного письма. Вы можете установить его от одного дня до 5 лет. Далее вы можете выбрать, шифровать ли электронное письмо с помощью пароля. Наконец, нажмите Сохранить.
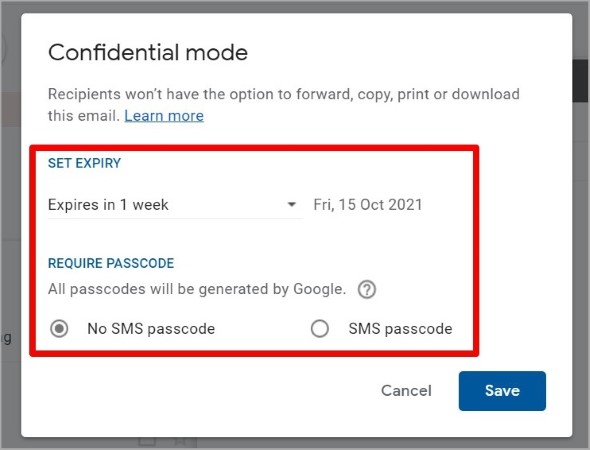
4. Теперь напишите свой адрес электронной почты и прикрепите документы обычным способом. Затем нажмите Отправить.
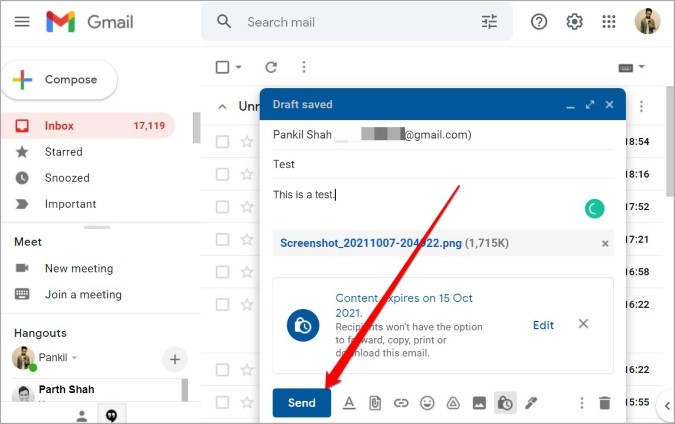
5. Если вы защитили свою электронную почту с помощью подтверждения пароля по SMS, вам необходимо будет ввести номер телефона получателя вместе с его страной. код.
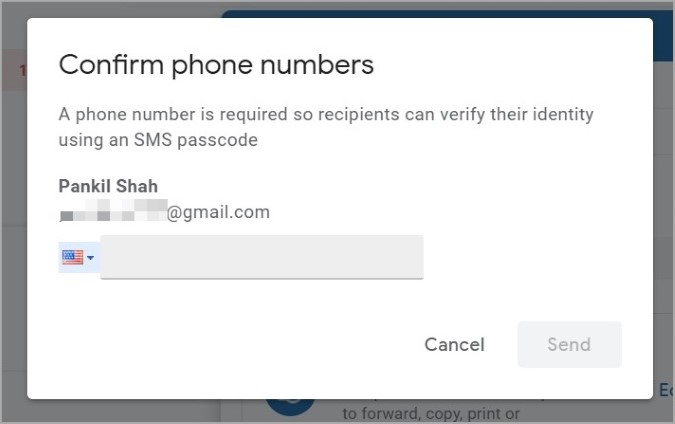
И все. Ваше зашифрованное электронное письмо с вложениями будет отправлено получателю.
Как отправлять защищенные вложения в Gmail на мобильном устройстве
Если вы пользуетесь мобильным устройством, вот как вы можете использовать приложение Gmail для отправки защищенных вложений с вашего Android или iPhone.
1. Запустите приложение Gmail на своем Android или iPhone. Нажмите кнопку Написать в правом нижнем углу экрана.
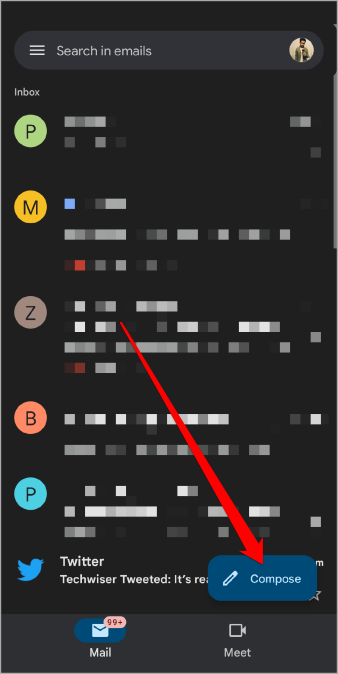
2. Теперь используйте трехточечное меню в правом верхнем углу, чтобы переключиться в Конфиденциальный режим.
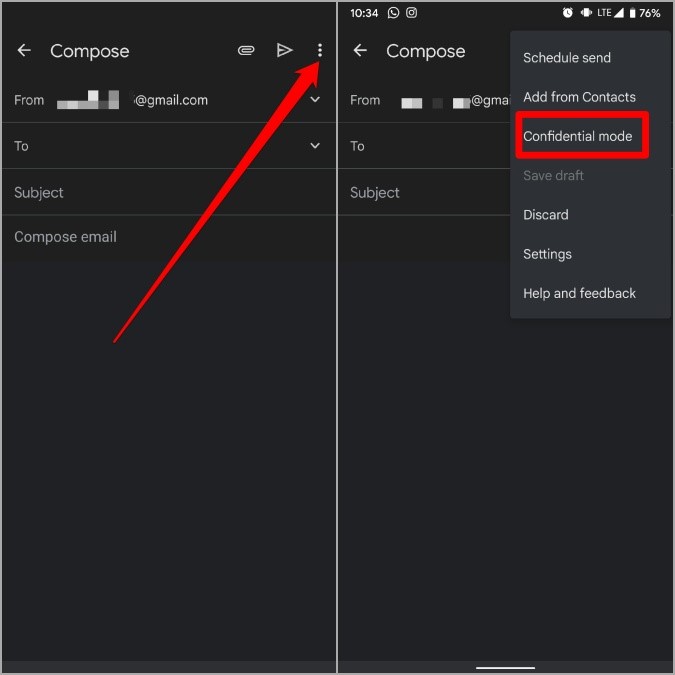
3. Включите переключатель рядом с пунктом Конфиденциальный режим и установите срок действия для электронного письма. В разделе Требовать пароль выберите, следует ли шифровать электронную почту с помощью пароля. Наконец, нажмите Сохранить.
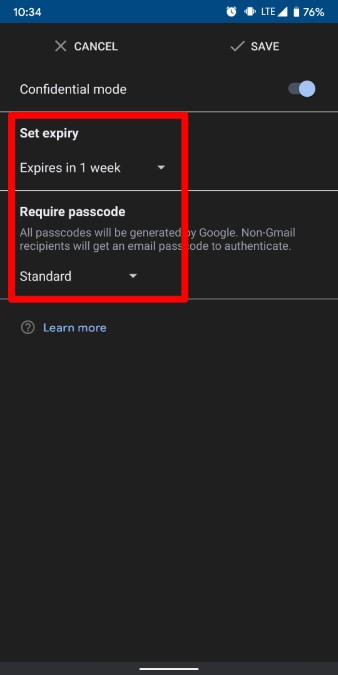
5. Теперь напишите свое электронное письмо и нажмите значок скрепки вверху, чтобы прикрепить документы, прежде чем нажать Отправить. p>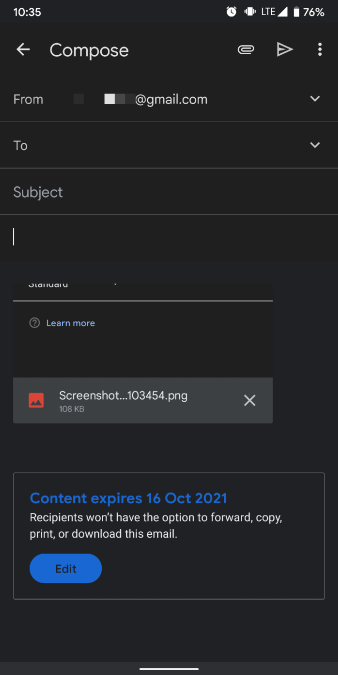
6. Если вы защитили свою электронную почту с помощью пароля, вам будет предложено ввести номер телефона получателя. Нажмите Добавить недостающую информацию и введите номер телефона.
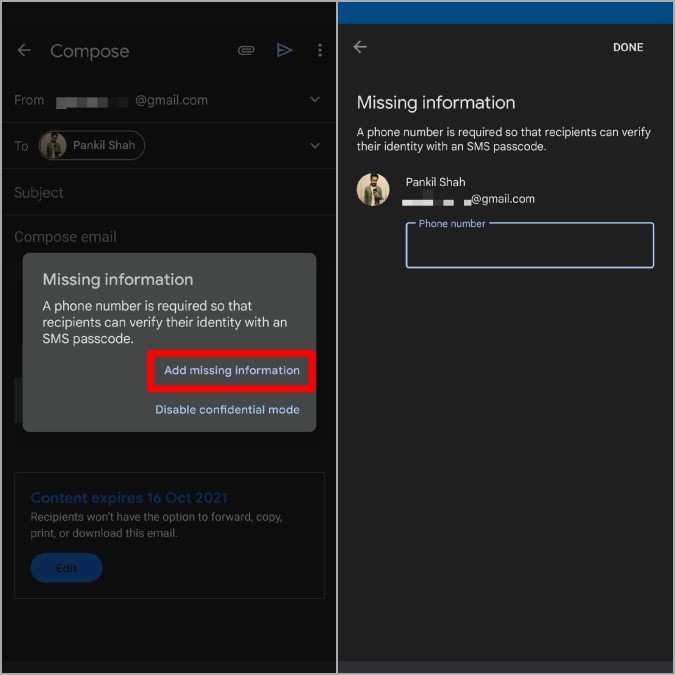
Как открыть конфиденциальную почту в Gmail
Доступ к электронной почте, отправленной в конфиденциальном режиме в Gmail, немного отличается как для пользователей Gmail, так и для пользователей, не использующих Gmail. Давайте посмотрим, как это сделать.
Пользователь Gmail
Если вы являетесь пользователем Gmail, вот как вы можете открыть конфиденциальную почту.
1. Откройте полученное письмо из папки «Входящие». Затем нажмите кнопку Отправить пароль, чтобы запросить код по SMS.
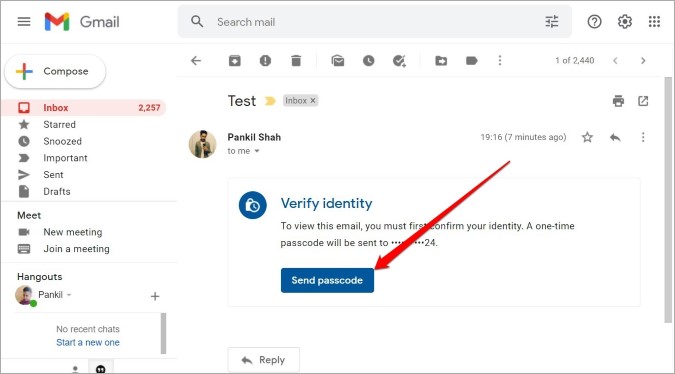
2. Введите полученный пароль и нажмите Отправить. После проверки вы сможете просмотреть электронное письмо и зашифрованное вложение.
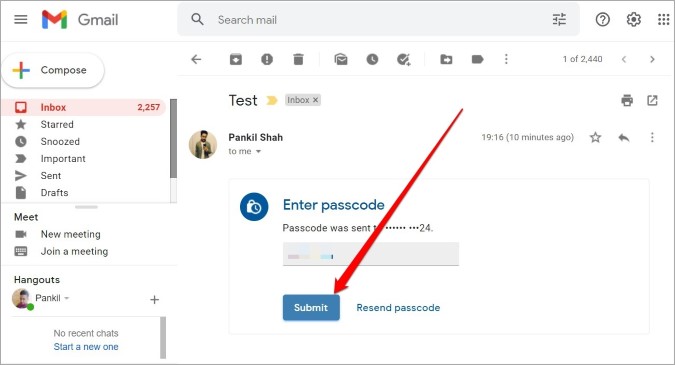
Пользователь, не являющийся пользователем Gmail
Теперь, если вы не являетесь пользователем Gmail, вы получите ссылку на конфиденциальное электронное письмо, которое можно использовать для просмотра вашей электронной почты. Вот как.
1. Откройте защищенную почту и нажмите кнопку Просмотреть письмо. Ваше письмо откроется в новой вкладке.
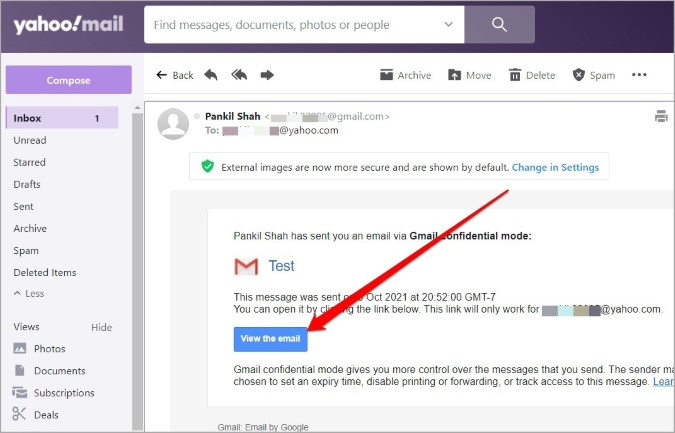
2. Здесь вы сможете просмотреть свое электронное письмо вместе с защищенным вложением после проверки кода.
Обратите внимание, что вы не сможете копировать, вставлять, пересылать или загружать вложения, отправленные в конфиденциальном режиме.
Как отозвать доступ к защищенному вложению
Преимущество электронных писем, отправленных в конфиденциальном режиме, заключается в том, что срок их действия истекает по истечении установленного периода времени. Однако если вы хотите, чтобы срок действия электронного письма с вложением истек до истечения установленного времени, вы также можете отозвать доступ к этому электронному письму. Вот как.
Перейдите в папку Отправленные в Gmail и откройте конфиденциальное письмо. Теперь нажмите кнопку Удалить доступ внизу, чтобы отозвать доступ, и срок действия электронной почты истечет.
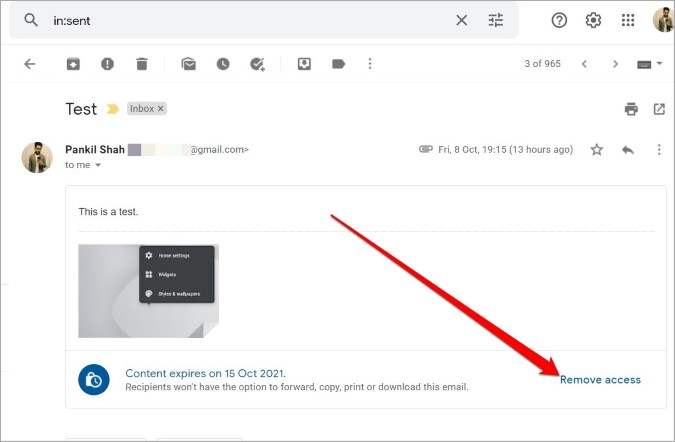
Если вы хотите продлить электронное письмо после истечения срока его действия, нажмите Обновить доступ, чтобы снова предоставить им доступ.
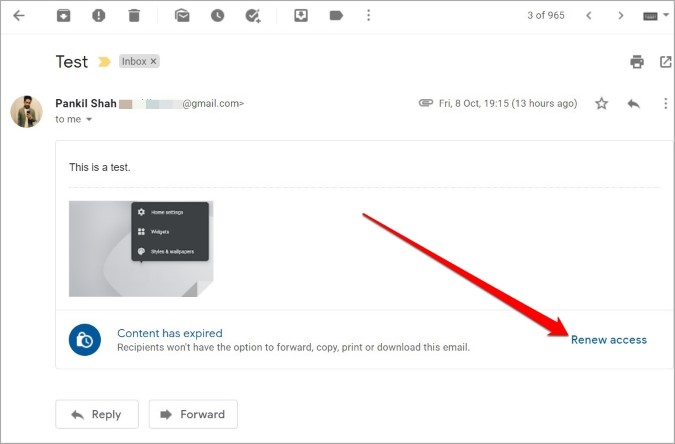
Часто задаваемые вопросы
Шифрует ли Gmail вложения автоматически?
Да, Gmail шифрует все ваши электронные письма с помощью стандартного шифрования TLS (Transport Layer Security).
Насколько безопасен конфиденциальный режим Gmail?
Конфиденциальный режим Gmail по большей части защищен, поскольку получателю запрещено пересылать, распечатывать или загружать защищенные вложения. Тем не менее, это ни в коем случае не является полным доказательством, поскольку получатель может легко сделать снимок экрана отправленного документа.
Подведение итогов: отправка защищенных вложений электронной почты в Gmail
Конфиденциальный режим в Gmail, безусловно, является более безопасным способом передачи конфиденциальной информации. Кроме того, защита вашей электронной почты паролем, безусловно, обеспечивает безопасность ваших файлов. Но если вы ищете более безопасный способ, вы можете рассмотреть возможность перехода на службу электронной почты, ориентированную на конфиденциальность, например ПротонПочта или Тутанота .
Также читайте: Как удалить пароль из PDF-файла
