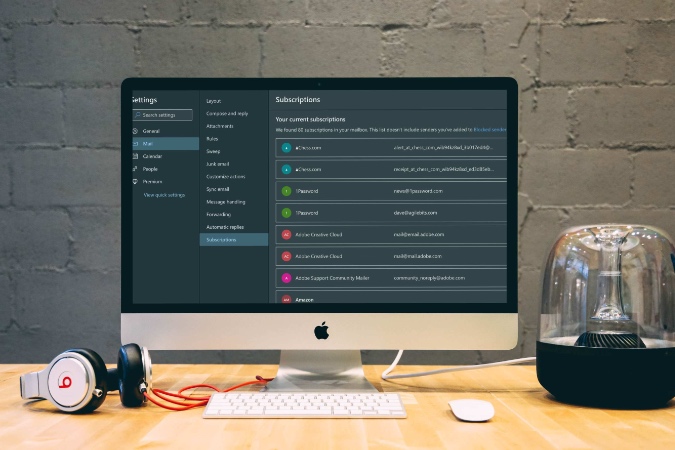Содержание
Несмотря на то, что Gmail превосходит Outlook по количеству пользователей и популярности, служба электронной почты Microsoft остается лучшим выбором среди предприятий и миллионов потребителей, инвестирующих в экосистему Microsoft 365. Теперь Microsoft работает над проектом Monarch можно создать единый Outlook для Windows и Mac на основе текущего Outlook Web App (OWA). Это означает единый пользовательский интерфейс Outlook и возможность работы на разных платформах. Давайте узнаем больше о лучших веб-советах и приемах Outlook, которые помогут повысить вашу производительность.
Лучшие советы и рекомендации по Outlook
Публикация будет посвящена веб-версии Outlook, чтобы вы могли использовать упомянутые советы и рекомендации на Mac, Windows, Linux и даже Chromebook, когда Monarch выйдет.
Кроме того, мы не будем говорить об обычных советах по пересылке и планированию электронной почты и т. д. Вместо этого мы сосредоточимся на относительно неизвестных надстройках, новых функциях, таких как Outlook Spaces, и исследуем интеграцию Outlook с другими приложениями Microsoft. и услуги. Давайте начнем.
1. Используйте интеграцию Microsoft To Do
Microsoft позволяет получить доступ к веб-приложению Microsoft To Do для управления задачами через веб-интерфейс Outlook. Однако мы здесь не для того, чтобы говорить об этом.
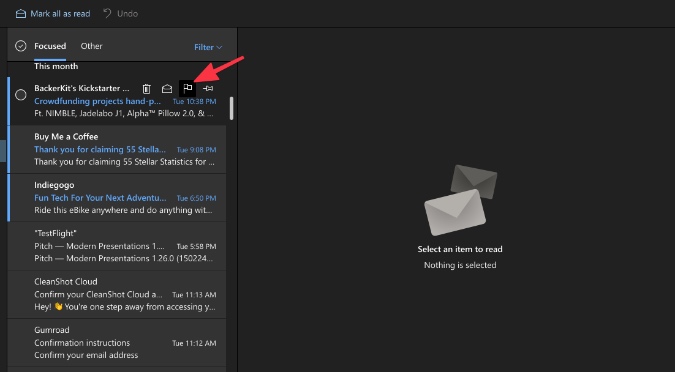
В Outlook вы можете пометить любое электронное письмо, и служба отправит это письмо в раздел «Помеченные электронные письма» в Приложение Microsoft To Do . Мы постоянно используем этот трюк, чтобы отправить электронное письмо с важными квитанциями и счетами по кредитной карте в приложение Microsoft To Do.
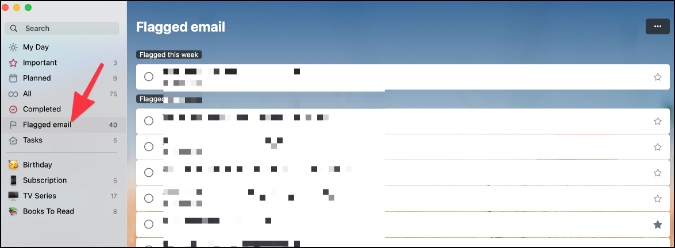
2. Изучите интеграцию Sticky Notes
Sticky Notes — еще одно важное дополнение в экосистеме Microsoft. Компания аккуратно интегрировала Sticky Notes в веб-приложение Microsoft Outlook. Вы можете либо щелкнуть значок OneNote в правом верхнем углу, либо использовать раздел «Заметки» в меню «Почта» для доступа, редактирования и создания новых заметок.
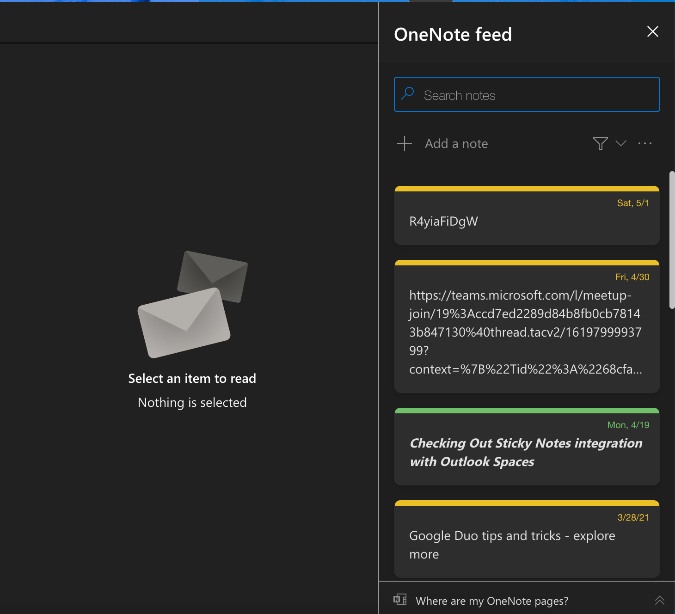
Вы можете получить к ним доступ с помощью приложения OneNote на iOS и Android или встроенного приложения Windows Sticky Notes.
3. Добавить Календарь Google
Несмотря на то, что Outlook Mail имеет функцию календаря, большинство людей предпочитают Календарь Google. Однако вы можете легко получать доступ, просматривать и редактировать записи Календаря Google с помощью Интернета Outlook.
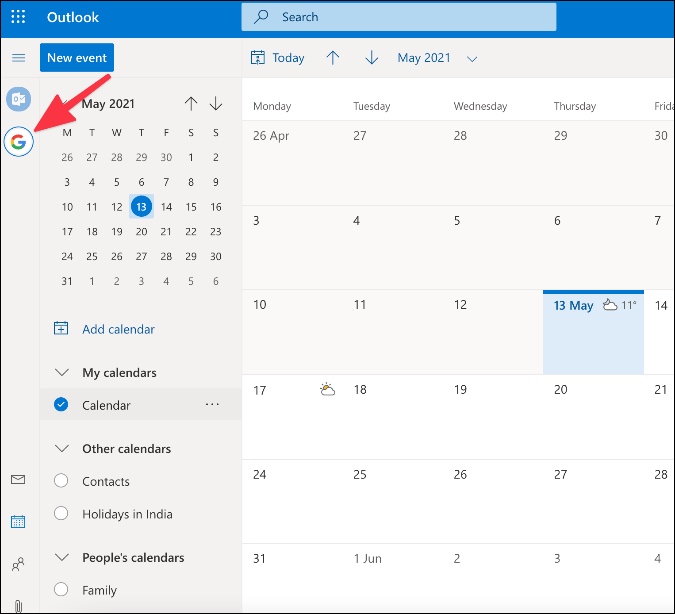
Вы можете либо интегрировать Gmail в Outlook и получить доступ к данным Календаря Google, либо перейти в раздел Календарь >Добавить календарь >Подписаться в Интернете. и добавьте URL-адрес Календаря Google для просмотра Календаря Google в Outlook.
Большинство пользователей добавляют свою папку «Входящие» Gmail в Outlook, поэтому вам не придется использовать последнюю версию.
4. Добавить спортивный и телекалендарь
Мы знаем, что во времена COVID нам не следует говорить о спортивных мероприятиях. Но выслушайте нас. Outlook позволяет вам следить за спортивными событиями, добавляя расписание предстоящих событий в приложение-календарь.
Вот как это сделать.
1. Откройте Outlook Web на рабочем столе.
2. Перейдите к Календарь >Добавить календарь.
3. Выберите календарь Спорт или ТВ.
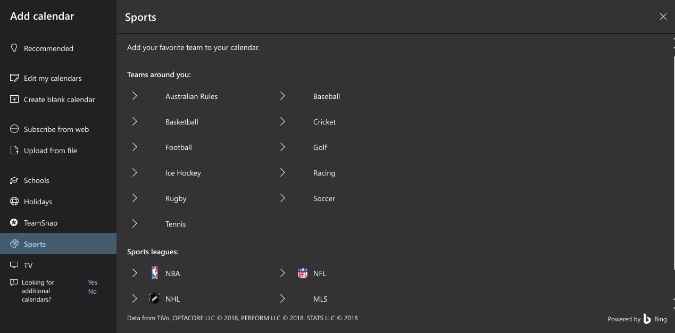
Outlook предложит вам добавить основные спортивные лиги или следить за любимыми видами спорта или командами, чтобы отслеживать предстоящие матчи.
5. Ознакомьтесь с правилами Outlook
Правила Outlook — это версия IFTTT (If This then That) от Microsoft, позволяющая поддерживать чистоту и отсутствие мусора в вашем почтовом ящике. Как бы вы ни старались, спам-сообщения попадут в ваш почтовый ящик.
Используя правила Outlook, вы можете автоматически удалять или автоматически архивировать ненужные электронные письма без какого-либо ручного ввода.
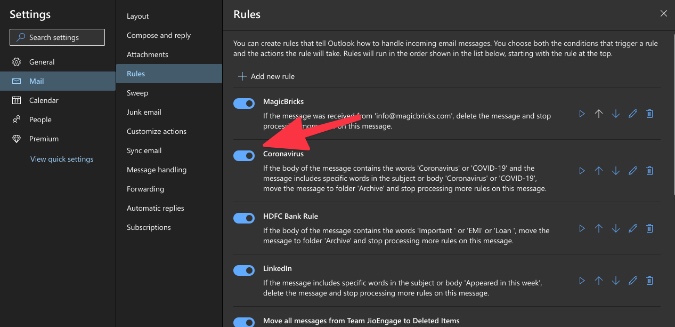
Перейдите в раздел Настройки почты Outlook >Правила и создайте собственное правило на основе своих предпочтений. Как вы можете видеть из списка, мы создали правило архивировать те электронные письма, в теле или теме которых есть коронавирус.
6. Отменить подписку на учетные записи электронной почты
Мы все устали от маркетинговых и спам-рассылок от сомнительных компаний. По умолчанию Outlook отлично отправляет их прямо в папку «Спам». Однако вы все равно будете получать ненужные электронные письма в свой почтовый ящик.
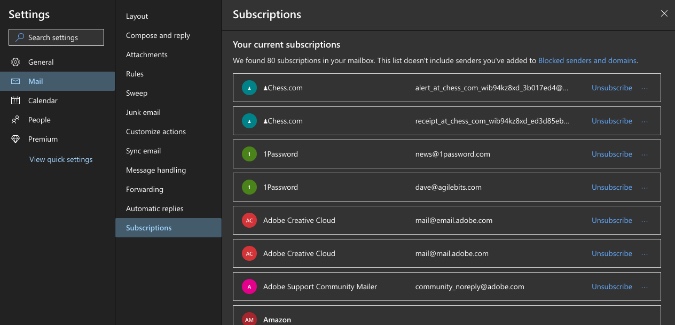
Вы можете отказаться от подписки на них по отдельности или, что еще лучше, перейти в Настройки почты Outlook >Подписки и отказаться от подписки на все эти электронные письма на одном экране.
7. Пространства Outlook
Проект Outlook Spaces под кодовым названием Project Moca представляет собой версию Microsoft модульного приложения для повышения производительности через Интернет Outlook. Outlook Spaces, доступный в настоящее время в стадии бета-тестирования, может стать идеальной альтернативой множеству инструментов с интеграцией Microsoft 365.
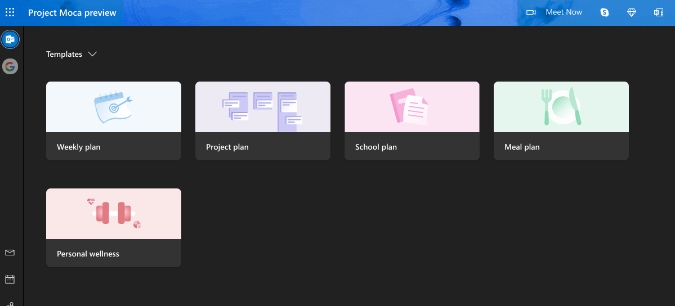
Перейдите в Outlook Spaces и начните изучать концепцию Microsoft с помощью множества шаблонов. Подробнее о Outlook Spaces в нашем специальном руководстве.
8. Изменить тему Outlook
По умолчанию Outlook использует ту же скучную синюю тему с белым фоном. Microsoft улучшает внешний вид Outlook, предлагая темную тему, а также набор обоев-баннеров. Пользователи Microsoft 365 получают еще больше возможностей благодаря премиум-баннерам.
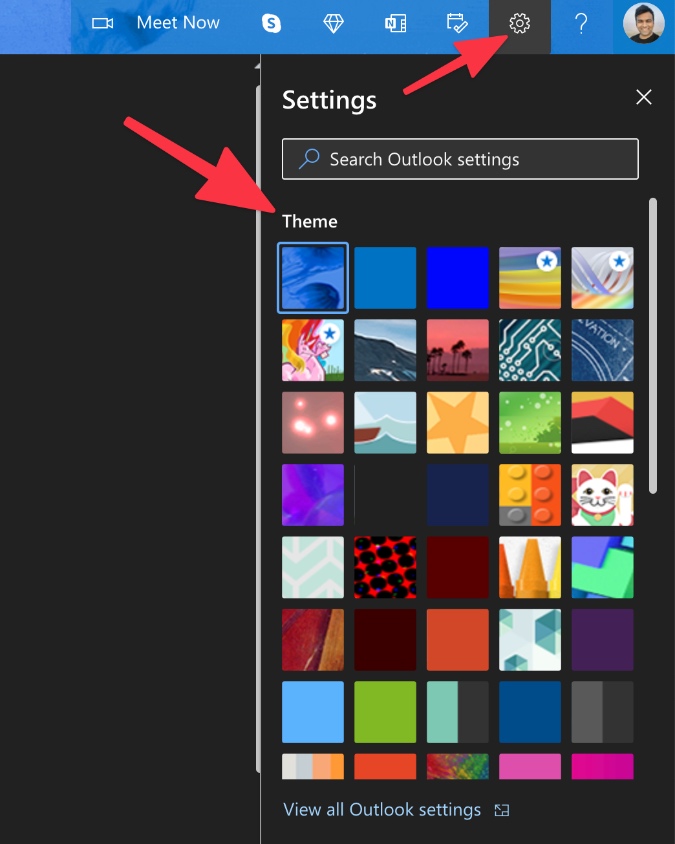
Мы надеемся, что Microsoft позволит пользователям импортировать обои из памяти устройства.
9. Добавить подпись Outlook
Стандартный ответ по электронной почте будет выглядеть гораздо более профессионально, если вы добавите персональную подпись внизу.
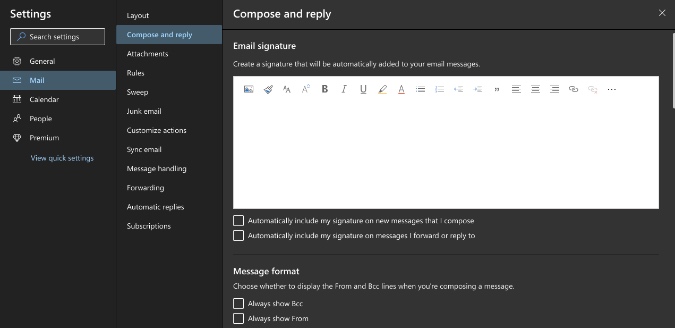
Перейдите в Настройки Outlook >Почта >Написать и ответить и добавьте собственную подпись Outlook, которая будет автоматически добавлена к вашему адресу электронной почты. Вы можете использовать изображение или создать профессиональную подпись с помощью встроенного текстового редактора.
10. Используйте автоматические ответы
Мы знаем, что это один из старейших приемов в книге, но мы не можем закончить публикацию, не упомянув автоматические ответы Outlook.
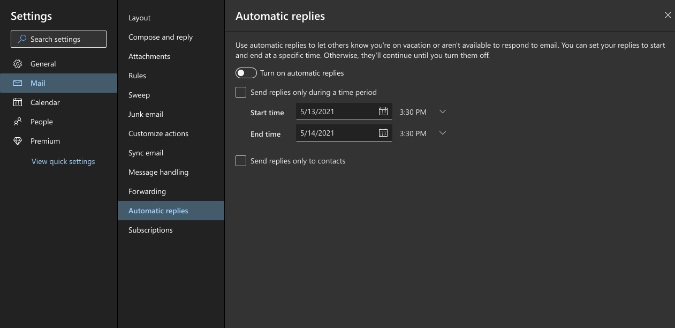
Откройте Настройки Outlook >Почта >Автоматические ответы, укажите временной интервал, в течение которого вы не находитесь в офисе, и добавьте персонализированный автоматический ответ на входящие электронные письма. Вы также можете предложить Outlook отправлять автоматические ответы только вашим контактам.
Подведение итогов: используйте Outlook как профессионал
Все упомянутые выше функции в конечном итоге появятся в родном приложении Outlook для Windows и Mac в следующем году. А пока мы советуем вам использовать Outlook Web, поскольку это самая функциональная версия Outlook. Пока вы этим занимаетесь, не забывайте применять эти советы и рекомендации, чтобы улучшить свой ежедневный рабочий процесс.