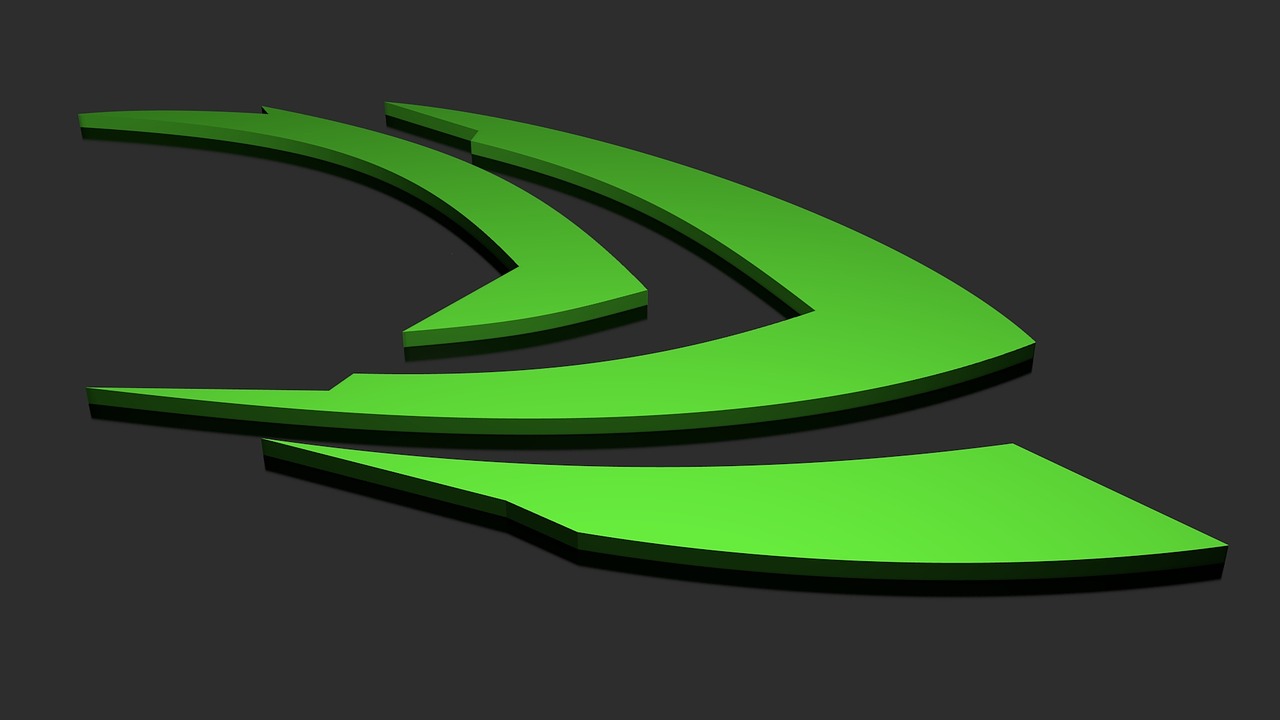Содержание
NVIDIA по-прежнему является королем игровых компьютеров, и, хотя их оборудование прошло долгий путь, их программное обеспечение отстает. Большинство, но не все компьютеры с видеокартой NVIDIA оснащены панелью управления NVIDIA. Большинству пользователей приложение не нравится. Даже интерфейс выглядит устаревшим. Существует еще один вариант под названием NVIDIA Inspector, который с годами приобрел популярность. Оно представляет собой усовершенствованную версию официального приложения и предлагает некоторые новые дополнительные функции.
Панель управления NVIDIA и NVIDIA Inspector
Вы можете загрузить панель управления NVIDIA с Магазин Майкрософт , если она не была предустановлена на вашем компьютере. NVIDIA Inspector на самом деле является сторонним приложением, но по-прежнему бесплатен и доступен на Сайт дроссельной заслонки . В комплект входит еще одно приложение с открытым исходным кодом под названием Инспектор профилей NVIDIA . Отдельно запускать его не нужно.
Начнем.
Также читайте: Как создать ярлыки на рабочем столе для игр Stadia в Windows
Введение
Панель управления NVIDIA имеет устаревший пользовательский интерфейс и может работать медленно. NVIDIA Inspector, с другой стороны, имеет небольшой вес и его даже не нужно устанавливать. Вы дважды щелкните исполняемый файл, и он просто запустится. Никаких задержек и небольшой размер.
В главном окне вы найдете все функции. Простой подход с минималистичным внешним видом.
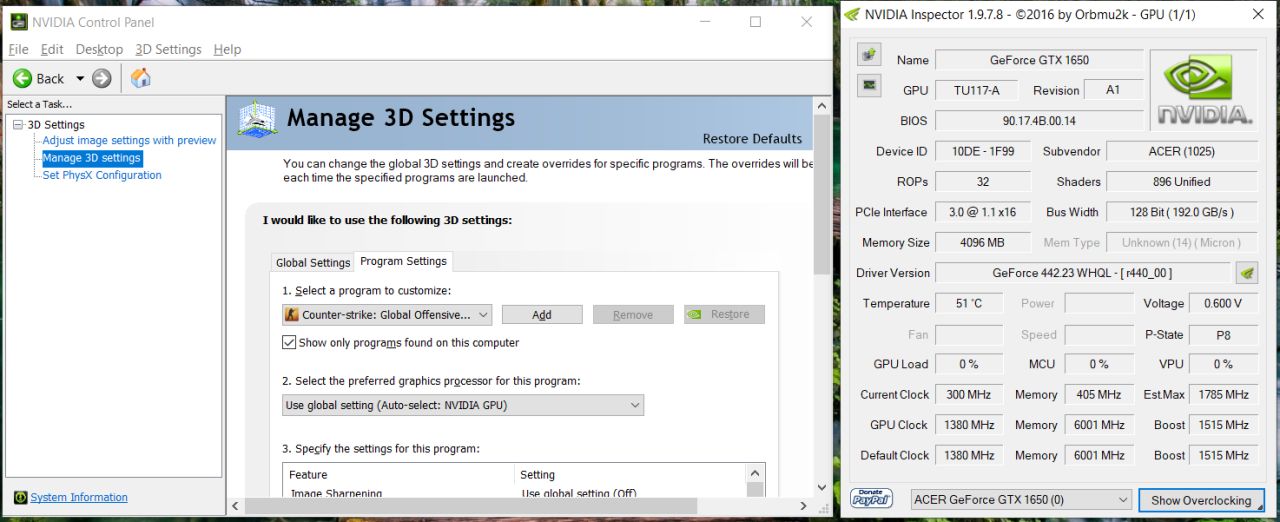
Первое, что вы заметите, — это все подробности о вашей видеокарте, которых по какой-то причине нет в панели управления NVIDIA. Не все знают эти данные о своей карте и они часто пригодятся. Другая информация включает версии драйверов, независимо от того, разогнали ли вы свой графический процессор, а также возможность переключения между выделенной видеокартой и видеокартой Intel.
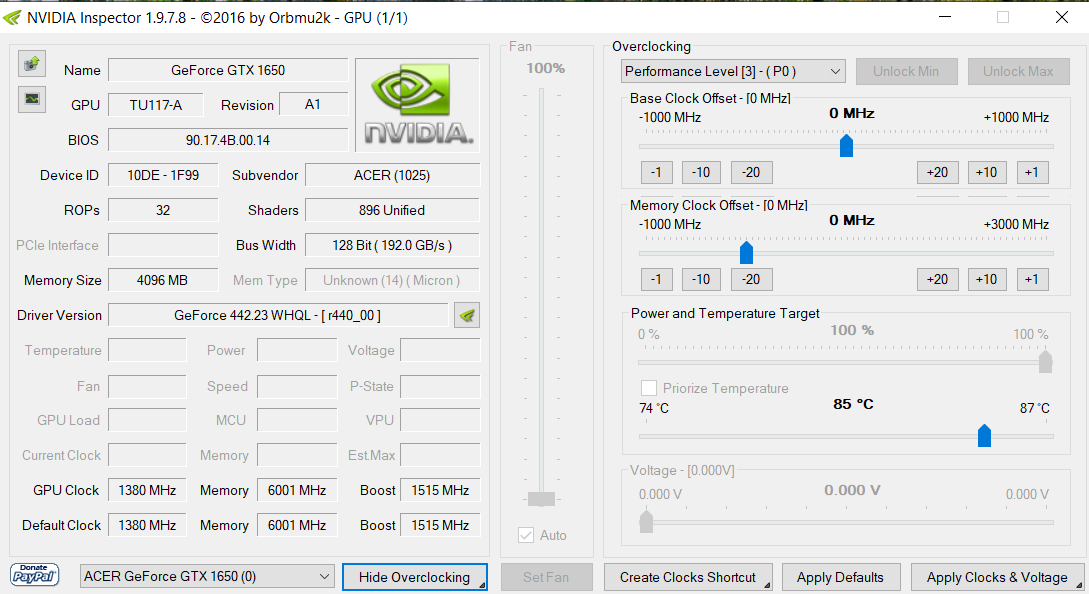
С другой стороны, пользовательский интерфейс довольно мал, и мне бы хотелось, чтобы он был немного больше. Здесь все кажется маленьким. Если нажать кнопку «Показать разгон» в правом нижнем углу, сначала появится всплывающее окно с предупреждением. Большинство людей не разгоняют свой графический процессор по правильным причинам, поэтому нет необходимости загромождать им пользовательский интерфейс. Заметили маленькую кнопку рядом с надписью «Версия драйвера»? Изначально я этого не делал. Откроется Инспектор профилей.
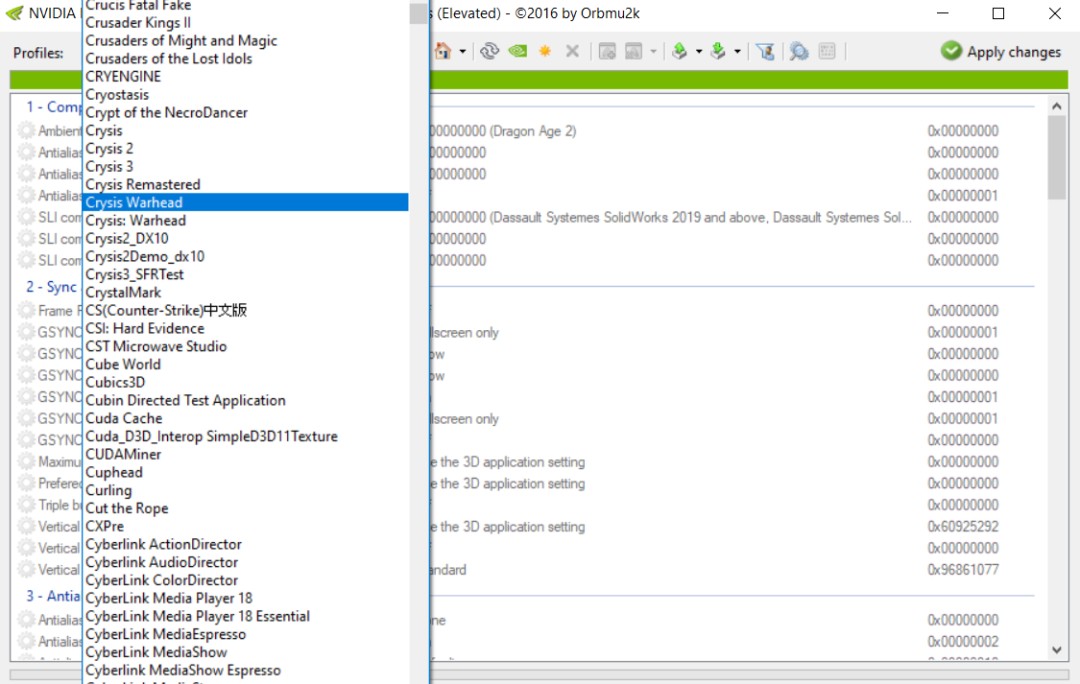
Короче говоря, пользовательский интерфейс разделен на отдельные разделы, которые можно запускать по мере необходимости.
Панель управления NVIDIA можно использовать для изменения настроек отображения и 3D, а также настроить параметры для других приложений Windows, таких как Netflix, браузер и т. д. Все приложения перечислены на вкладке «Настройки программы».
Также читайте: Как играть в ретро-игры в Steam с помощью Steam ROM Manager?
2. Как использовать
Вот уникальная и полезная функция. В раскрывающемся меню NVIDIA Profile Inspector есть профиль драйверов и настроек для каждой или самых популярных игр. Вы также можете создавать свои собственные пресеты и сохранять их как новый профиль, но предустановленные профили уже круты. Просто выберите вариант в зависимости от игры, в которую вы играете, и сохраните.
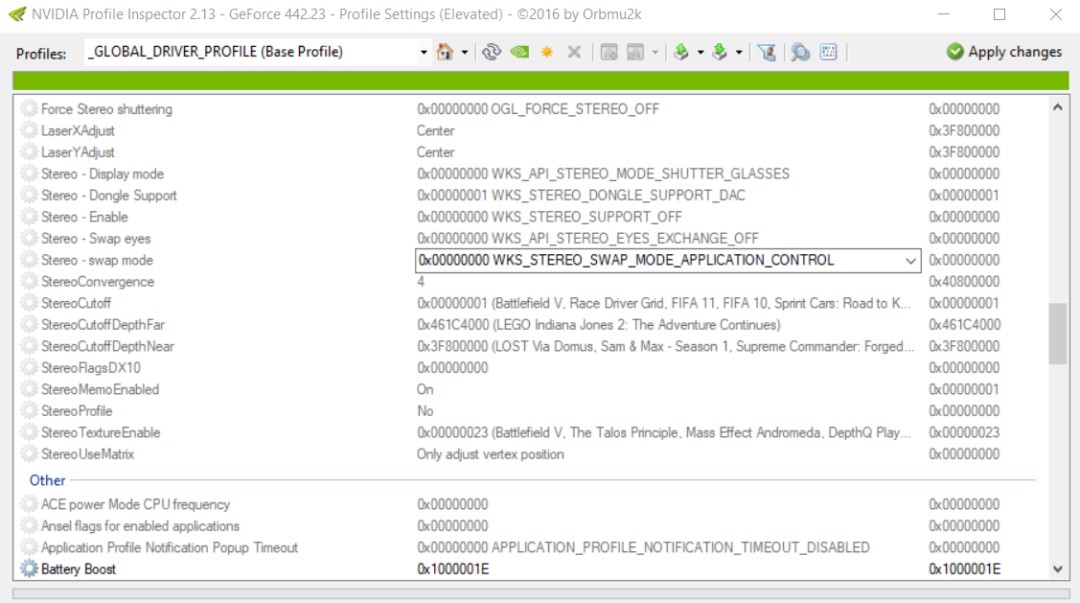
Как только вы выберете новый профиль, вы увидите список настроек, показанный ниже. Некоторые из этих записей выделены серым цветом, но рядом с теми, у которых нет значка шестеренки. Это означает, что вы можете изменить конкретную настройку, если знаете, что делаете.
Обратите внимание, что базовый профиль называется «_GLOBAL_DRIVER_PROFILE» (также известный как базовый профиль), и я рекомендую вам оставить его нетронутым. Если что-то пойдет не так, вы всегда можете вернуться к этому. Если вы не профессионал и не знаете, что делаете и что означают эти ценности, скорее всего, вы хотя бы раз ошибетесь.
Вы быстро заметите, что те же настройки в NVIDIA Inspector имеют больше возможностей, чем в панели управления NVIDIA. Вот пример. Оба приложения позволяют геймерам изменять вертикальную синхронизацию, однако панель управления позволяет уменьшить ее только вдвое. С помощью Инспектора вы также можете уменьшить его на четверть. Это означает больший контроль и лучший игровой опыт.
Также читайте: Эмулятор Yuzu Switch: как играть в игры Nintendo Switch на ПК
Что делать
Вот что я рекомендую вам сделать. Не удаляйте панель управления NVIDIA, даже если она вам не нравится. Он по-прежнему полезен и имеет свое применение. Поскольку вы можете использовать NVIDIA Inspector без необходимости его установки, конфликтов нет. Фактически, изменение общих настроек в одном отразится на тех же изменениях в другом. Разработчик разработал его для совместной работы, поэтому проблем не возникает.
NVIDIA Inspector может разогнать ваш графический процессор, чего не может сделать панель управления NVIDIA, и если вы будете осторожны, вы сможете максимально использовать настройки, чтобы добиться большей производительности во время игры. Просто убедитесь, что у вас есть принял необходимые меры предосторожности .
Подведение итогов: панель управления NVIDIA или NVIDIA Inspector
Краткая версия: NVIDIA Profile Inspector используется для поиска и редактирования профилей отдельных приложений, а не только игр, хотя в основном он используется геймерами. Аналогично настройкам 3D панели управления NVIDIA, но предлагает больше опций для каждой настройки и имеет функции, которые иначе были бы недоступны пользователям. Оба приложения можно использовать вместе.
Что касается панели управления NVIDIA, то она прошла долгий путь и с годами значительно улучшилась. В основном из-за постоянной критики со стороны игрового сообщества, которое нашло сторонние приложения для выполнения этой работы. Но он все еще не идеален и ему не хватает некоторых функций, некоторые из которых примечательны. Мне больше всего нравится функция профиля, которая позволяет вам настраивать и сохранять n нужных вариантов даже для одного и того же приложения.
Совет для профессионалов. Я бы порекомендовал вам попробовать Throttle Stop. Еще одно приложение, которое можно использовать не только для разгона, но и для понижения напряжения, чтобы снизить температуру, повысить FPS и повысить производительность батареи.
Мы что-нибудь пропустили? Дайте нам знать в разделе комментариев. Это может помочь некоторым другим нашим читателям в будущем.