Содержание
Недавно Представлена Windows 11 появилась новая вкладка «Виджеты». На вкладке «Виджеты» представлена информация о погоде, курсах акций, напоминания, электронные письма и предлагаемые новости. На первый взгляд мне показалось, что это приложение Google Откройте для себя . В любом случае, если вы нажмете на эти новостные статьи, Windows 11 автоматически перенаправит вас в Microsoft Edge. Теперь, даже после того, как вы смените браузер по умолчанию, вкладка виджетов будет перенаправлять вас только в Microsoft Edge. Стартовое меню Дежа вю! Однако существует быстрое решение, позволяющее перенаправить виджеты Windows 11 в Google Chrome или браузер по умолчанию.
Что такое вкладка «Виджеты» в Windows 11
В Windows 11 Microsoft покончила с печально известными живыми плитками. Вкладку виджетов можно рассматривать как замену. Вы получаете последние новости, рекомендации, прогнозы погоды, приложения Microsoft и т. д. на панели виджетов.
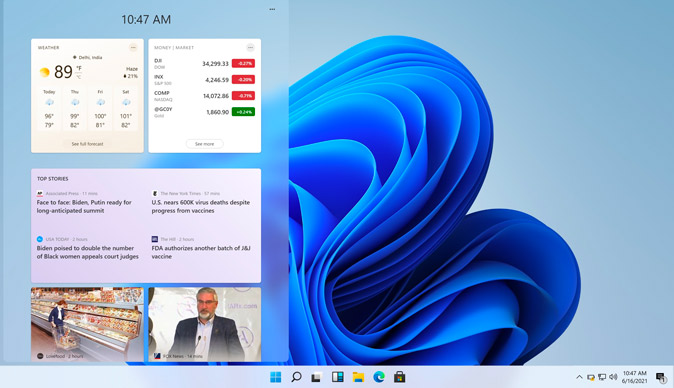
На данный момент неясно, могут ли сторонние приложения также создавать виджеты для Windows 11. Однако есть определенные намеки на то, что это будет открыто для всего мира. У нас будет больше ясности по этому вопросу, когда Windows 11 выйдет для широкой публики в конце 2021 года.
Как перенаправить виджеты Windows 11
Чтобы перенаправлять запросы Edge в ваш браузер по умолчанию, нам необходимо установить небольшое стороннее расширение под названием Edge Deflector. Edge Deflector — это инструмент с открытым исходным кодом, который находится между меню виджетов и Microsoft Edge. Каждый раз, когда вы нажимаете на виджет, Edge Deflector распознает ссылку и перенаправляет ее в браузер по умолчанию. Вы можете скачать его по ссылке ниже.
Загрузить Краевой дефлектор с GitHub
1. Загрузите и установите Edge Deflector.
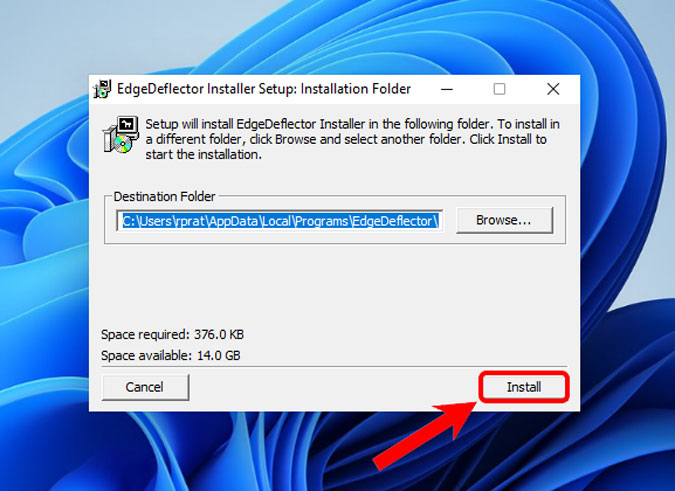
2. Теперь нам нужно настроить его для управления перенаправлением URL-адресов меню виджетов. Для этого перейдите в меню Приложения по умолчанию.
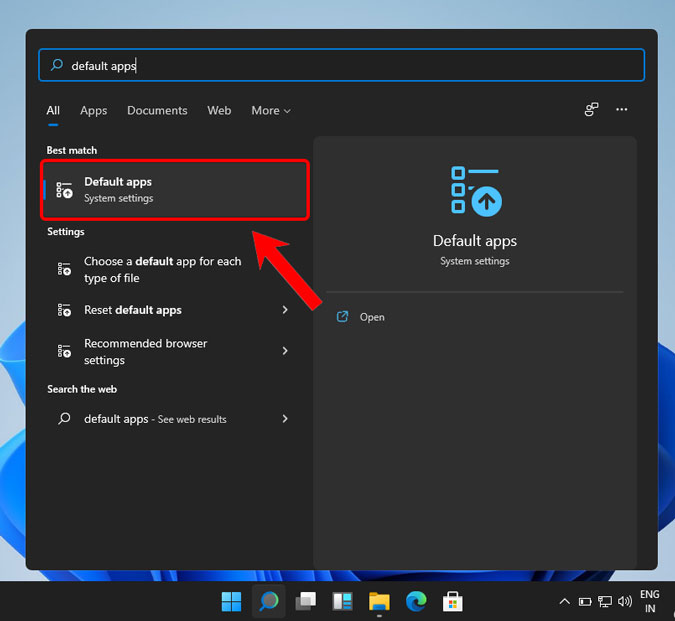
3. Перейдите вниз и нажмите кнопку Выбрать приложения по умолчанию по протоколу.
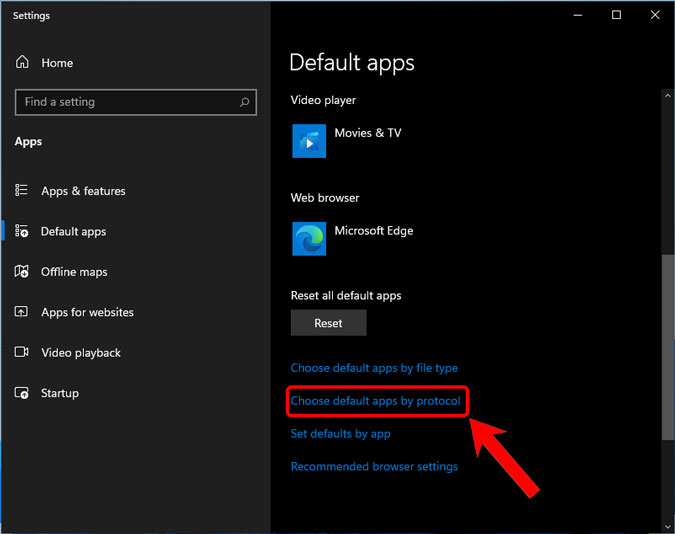
4. Затем найдите ключ MICROSOFT-EDGE, щелкните значок Microsoft Edge рядом с ним и выберите Edge Deflector в раскрывающемся списке.
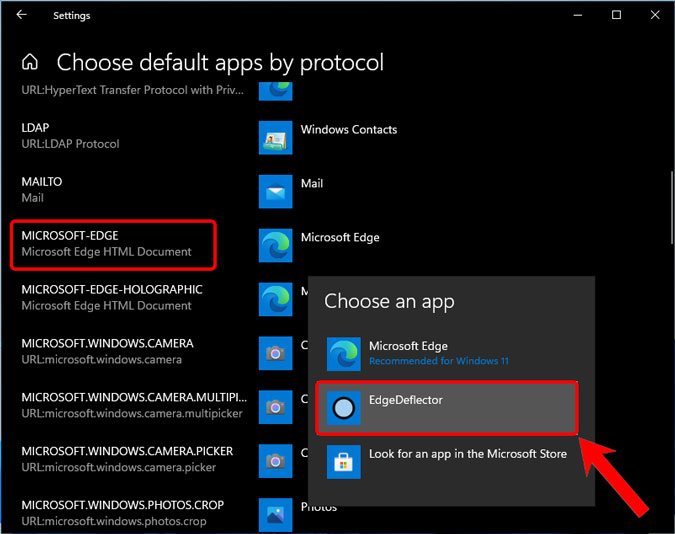
Теперь всякий раз, когда вы нажимаете на виджет на новой вкладке «Виджеты», он открывается в браузере по умолчанию, а не в Microsoft Edge. В моем случае это Google Chrome.
Что нельзя изменить
Теперь, когда мы настроили браузер для меню «Виджеты», важно знать, что нельзя настроить. Прежде всего рекомендации. Рекомендации получены с сайта MSN.com, и на данный момент вы не можете переключиться на стороннее приложение, например Google, для получения рекомендаций.
Кроме того, вы не можете перенаправить поисковые запросы с MSN.com в Google, поэтому вам придется мириться с предложениями MSN на вкладке «Виджеты».
Можете ли вы настроить Рекомендации
После того, как вы настроите свой новый компьютер с Windows 11, вы обнаружите, что предлагаемые новости в виджетах Windows 11 довольно расплывчаты. Со временем ситуация станет лучше, если вы будете чаще использовать виджеты и саму Windows 11. Однако есть способ настроить рекомендации в соответствии с вашими интересами.
Если вам не нравится конкретная история, вы можете нажать кнопку «x» в правом верхнем углу. Однако вы можете скрыть его из своей хроники. Кроме того, вы также можете игнорировать сообщения с определенного веб-сайта.
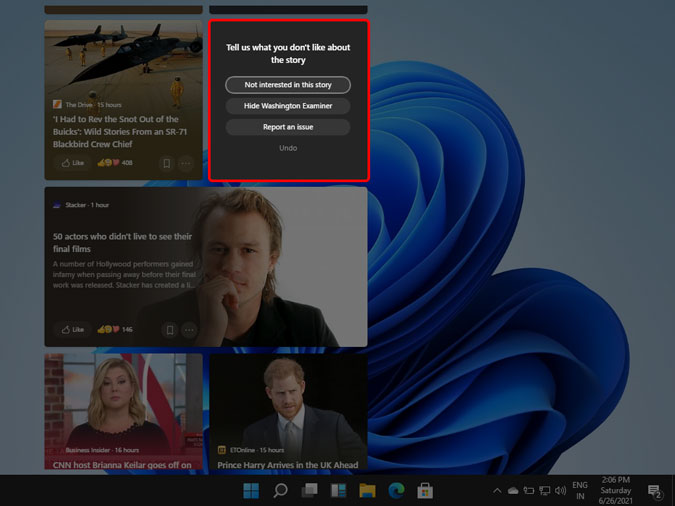
Если вы хотите составить список на основе ваших интересов, вы можете нажать на меню фрикаделек в правом верхнем углу. Затем нажмите Управление интересами. Теперь вы можете управлять всеми своими новостными интересами, такими как политика, спорт, космос и т. д. Виджеты будут снабжать вас новостями на основе этих интересов.
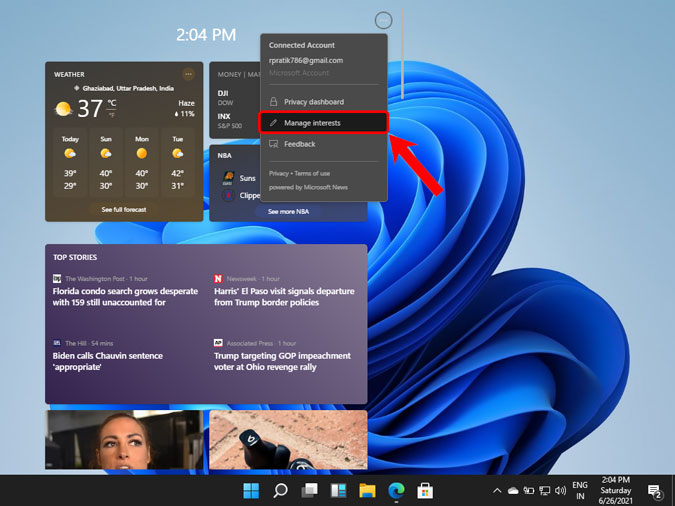
Заключительные слова
Мне очень понравилась вкладка виджетов Windows 11, но ее будущее зависит от сторонних приложений. Я надеюсь увидеть больше виджетов из любимых приложений для создания заметок, управления проектами, платформ CRM и сторонних виджетов погоды, а также других.
Также читайте: 11 часто задаваемых вопросов по Windows 11, которые вам нужно знать прямо сейчас
