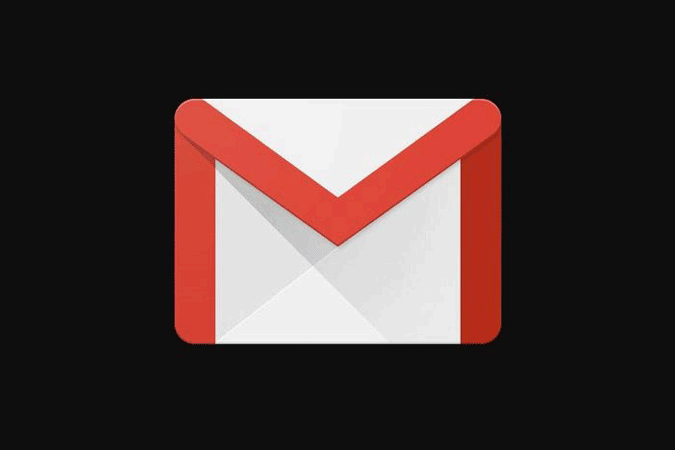Содержание
Большинство людей полагаются на свою учетную запись Gmail для получения ежедневной дозы информационных бюллетеней, корпоративных электронных писем и других официальных сообщений. Представьте, вы запускаете Gmail и понимаете, что он медлительный и медленный, как улитка. Что делать, если Gmail работает медленно и вы не можете открыть ни одного письма, не обругав Google 10 раз?
Почему Gmail такой медленный
Существуют способы решения проблемы медленной работы Gmail, и мы перечислим их все здесь. Обратите внимание, что причина медленной работы Gmail может быть связана с медленным подключением к Интернету. Это также может быть медленным из-за ошибки или сбоя на стороне Gmail. У него случилось раньше , поэтому вполне возможно, что это произойдет снова. Вы можете проверить, есть ли Gmail здесь внизу .
Начнем.
Также читайте: Как удалить вкладку Meet из Gmail на Android и iOS
1. Устранение проблем с браузером
Я бы рекомендовал вам начать с другого браузера. Если вы используете Chrome, который, как известно, работает медленно, попробуйте Edge Chromium или Brave. Очистите кэш и файлы cookie браузера и снова войдите в свою учетную запись Gmail. Вы также можете удалить старые временные файлы на своем компьютере. Проверьте Gmail на смартфоне, чтобы убедиться, что это происходит только на вашем компьютере. Попробуйте режим инкогнито или отключите расширения браузера , чтобы исключить вероятность неизвестного конфликта. Вы используете последнюю версию браузера? Вы должны заметить опцию просмотра Gmail в режиме HTML . Эта опция появляется только в том случае, если Gmail работает медленно или вы можете щелкнуть ссылку, которой я только что поделился. Нажмите на нее, чтобы сократить время загрузки и проверить электронную почту, прежде чем вернуться к устранению неполадок.
Эти решения помогут сузить возможности, позволяя нам перейти к другим решениям.
Также читайте: Как быстро проверить почту в Gmail
2. Проверьте ярлыки и фильтры
Чем больше ярлыков и фильтров вы применяете, тем медленнее работает Gmail, и этому есть простое объяснение. Вы используете метки, чтобы классифицировать или сортировать электронные письма по разным категориям. Они работают как папки в Gmail. Затем вы используете фильтры для дальнейшего поиска и сортировки электронных писем, пытаясь найти то, которое вы, вероятно, получили несколько месяцев назад и которое вам нужно сейчас. Использование ярлыков и фильтров требует от Gmail поиска и извлечения старых писем, что замедляет процесс их получения. Убедитесь, что вы не выбрали никаких ярлыков или фильтров, если не хотите.
Знаете ли вы, что в Gmail существует ограничение на количество ярлыков и фильтров? Да, есть предел. Вы не можете просто продолжать создавать новые вечно. Верхний предел для ярлыков – 500. Сюда также входят вложенные ярлыки. Тот же предел применяется и к фильтрам.
Также читайте: 9 лучших дополнений Gmail для лучшего управления почтой
3. Избегайте массовых операций
Одновременное удаление слишком большого количества писем из корзины или одновременная работа с сотнями тысяч писем может замедлить работу Gmail. Это также не имеет никакого отношения к вашему интернет-соединению. Эти операции занимают время и замедляют работу Gmail. Google рекомендует сохранять число ниже 1000 при удалении электронных писем. Я бы рекомендовал использовать это число в качестве общего руководства и для других операций.
4. Количество писем на странице
Сколько писем у вас на одной странице? По умолчанию установлено 50 писем на странице, чего должно быть достаточно для большинства пользователей Gmail. Однако некоторые пользователи переусердствуют и меняют это число на большее, увеличивая время загрузки в Gmail. Потому что теперь Gmail должен получать больше писем. Вы можете контролировать это значение в меню «Настройки» >«Просмотреть все настройки» >«Основные» >«Настройка максимального размера страницы».
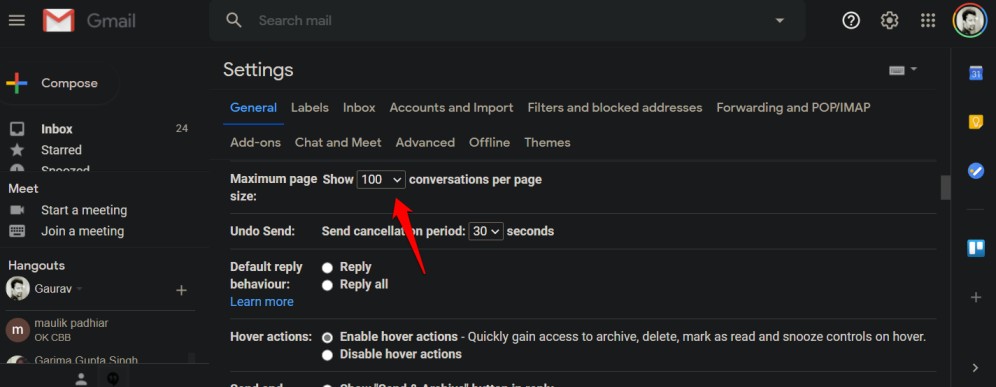
Здесь вы можете выбрать максимальное количество разговоров (также писем с ответами). Я полагаю, что число по умолчанию — 50, но, похоже, я когда-то изменил его на 100. У меня работает нормально.
5. Прикрепление файлов
Вероятно, мне не нужно вам это говорить, но размер вложения, которое вы хотите загрузить в Gmail, в сочетании со скоростью вашего интернета будет определять, насколько быстро или медленно Gmail будет работать для вас. Но бывают случаи, когда в Gmail прикрепление файлов происходит очень медленно.
Для загрузки файлов я бы рекомендовал использовать облачное хранилище, например Google Drive или Dropbox. Вы можете не только сократить время загрузки, но и обойти ограничение Gmail в 25 МБ, что довольно мало для медиафайлов.
6. Вредоносное ПО и вирусы
Используйте Защитник Windows или ваше любимое антивирусное приложение для проверки вашего компьютера на наличие вирусов и других угроз. Я бы также рекомендовал Малваребайты (бесплатная версия достаточно хороша) для сканирования на наличие вредоносных программ, поскольку антивируса в этом отношении часто недостаточно. Поместите в карантин все обнаруженные угрозы и перезагрузите компьютер. Проверьте, работает ли Gmail медленно или нормально.
7. Закрыть или отключить Hangouts и Meet
Закройте всплывающие окна чата Hangouts и Meet в Gmail, поскольку они могут потреблять много ресурсов. Это еще одна причина, почему Gmail работает так медленно на вашем компьютере. Вам также следует указать отключить Hangouts и Meet на боковой панели, если вы не используете ее активно. Многие пользователи предпочитают вместо этого использовать специальные приложения. Вы можете попробовать их, чтобы ускорить работу Gmail.
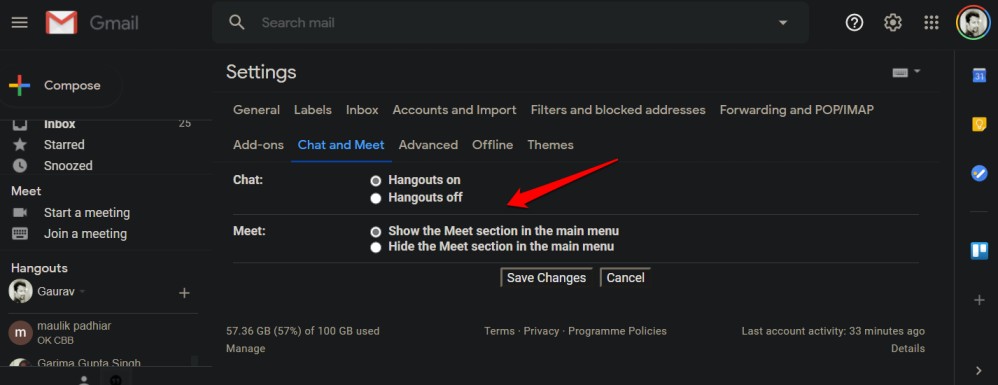
Откройте «Настройки» >«Просмотреть все настройки» >«Чат и встречи», и там вы найдете варианты отключения обоих.
Также читайте: Как получить заархивированные электронные письма в Gmail
8. Количество вкладок
Пользователи чаще всего видят три вкладки: «Основная», «Социальные сети», «Акции» и «Обновления». Вы заметите больше в зависимости от ваших индивидуальных предпочтений и настроек. Чем больше у вас вкладок, тем больше времени потребуется для загрузки Gmail. Откройте «Настройки» и нажмите «Настроить» под выбранным типом папки «Входящие».
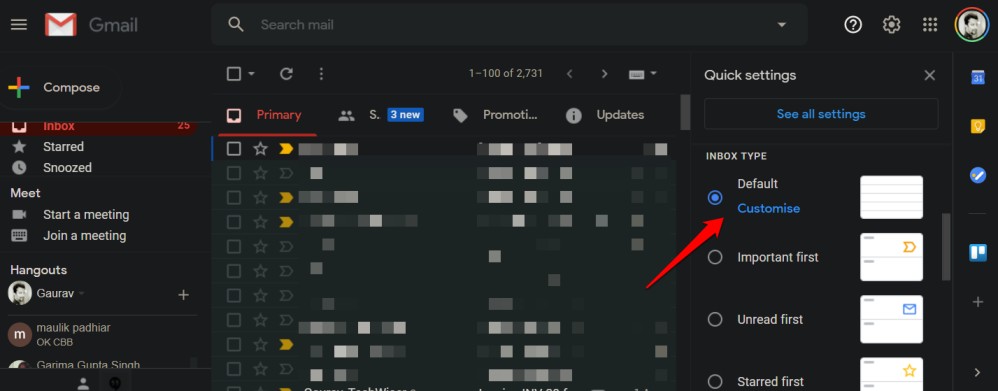
Здесь вы можете быстро включать или отключать вкладки, не открывая полное меню настроек.
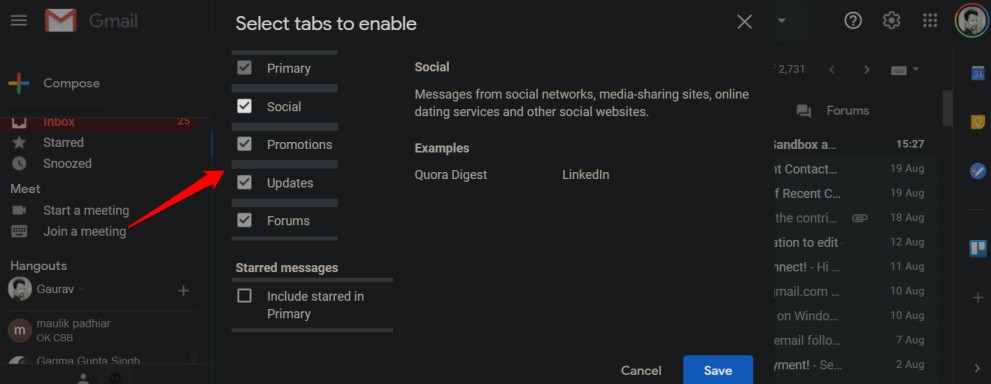
9. Тема по умолчанию
Вы используете другую тему или обои? Использование темы по умолчанию может ускорить процесс, поскольку она легкая и быстро загружается. Опцию изменения темы можно найти в том же меню, что и выше.
10. Используйте блокировщик рекламы
Реклама – это хлеб с маслом Google. Именно так они зарабатывают большую часть своих денег. К сожалению, эти же объявления отвечают за установку трекеров и других скриптов, замедляющих работу Gmail. Использование блокировщика рекламы, такого как uБлок Происхождение , может решить эту проблему и значительно сократить время загрузки не только Gmail, но и всех сайтов.
Подведение итогов: почему Gmail такой медленный
Gmail по большей части работает безупречно. Чаще всего Gmail загружается медленно из-за того, что мы изменили настройки или что-то не так с Интернетом и компьютером. Однако в редких случаях Gmail работает медленно из-за проблемы с сервером, как это произошло только сегодня . Проверяйте все, пока не устраните проблему. Если вы нашли другой способ ускорить Gmail, поделитесь с нами в комментариях ниже.