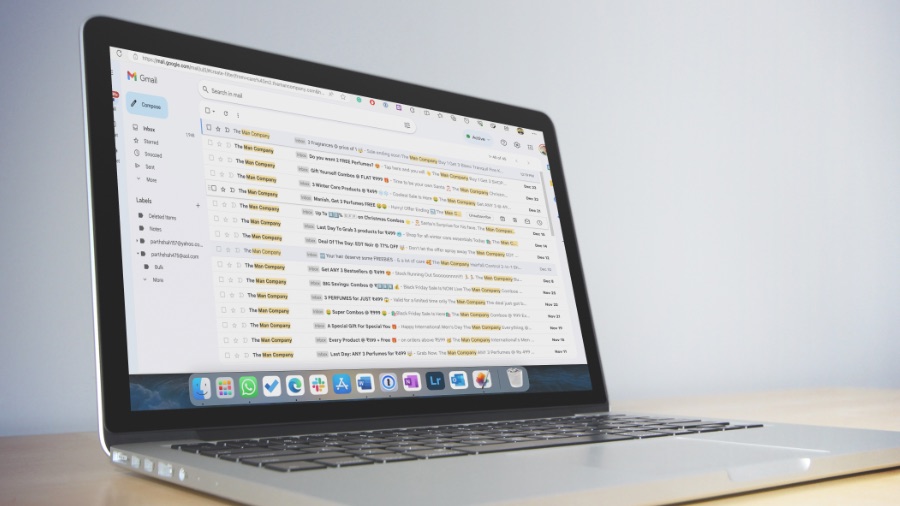Содержание
Поставщики электронной почты, такие как Gmail, Outlook, Yahoo и AOL, предлагают возможность блокировать адреса электронной почты, рассылающие спам. Однако мошенники нашли лазейки для отправки ненужных писем на ваш почтовый ящик. Вот почему вы получаете электронные письма от заблокированного отправителя и советы, как прекратить такое поведение.
Примечание. Поскольку Gmail и Outlook — два популярных поставщика электронной почты, мы сосредоточим внимание на них.
Проверьте список заблокированных писем
Прежде чем мы начнем, еще раз проверьте список заблокированных адресов электронной почты в Gmail и Outlook. Если отправителя нет в списке, добавьте его, выполнив следующие действия.
Gmail
1. Посетите Gmail в Интернете и войдите в систему, используя данные своей учетной записи.
2. Выберите шестеренку «Настройки» в правом верхнем углу и откройте Просмотреть все настройки.
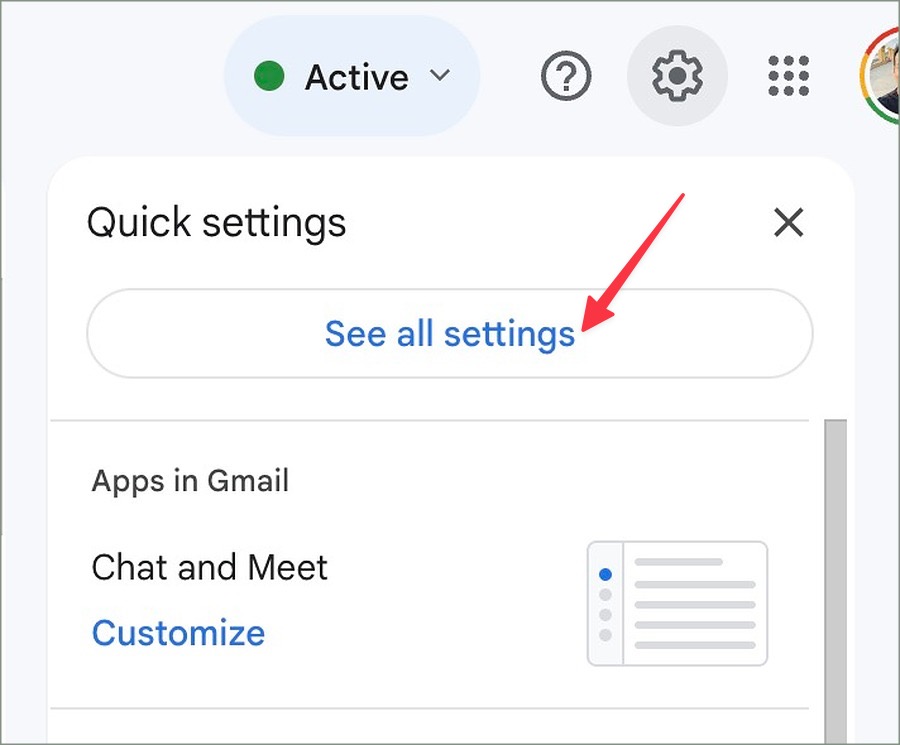
3. Перейдите к разделу Фильтры и заблокированные адреса.
4. Проверьте заблокированные адреса электронной почты. Если отправителя спама нет в списке, перейдите во входящие Gmail.
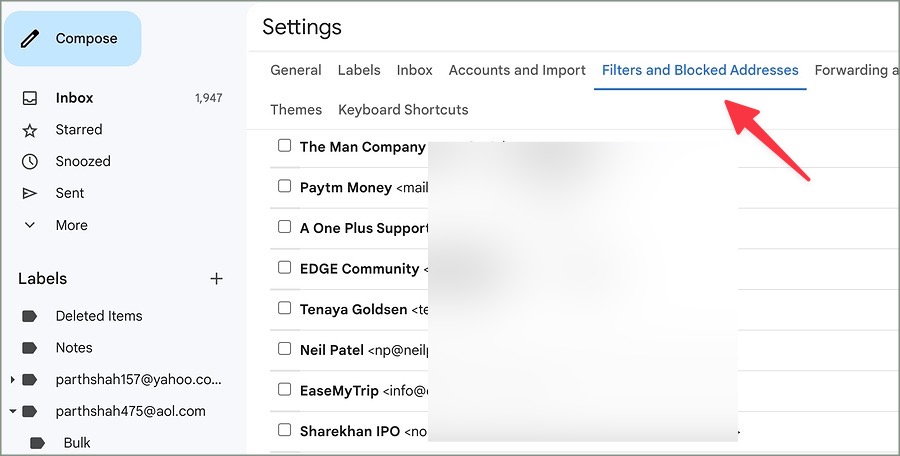
5. Откройте электронное письмо, нажмите трехточечное меню в правом верхнем углу и выберите Заблокировать отправителя.
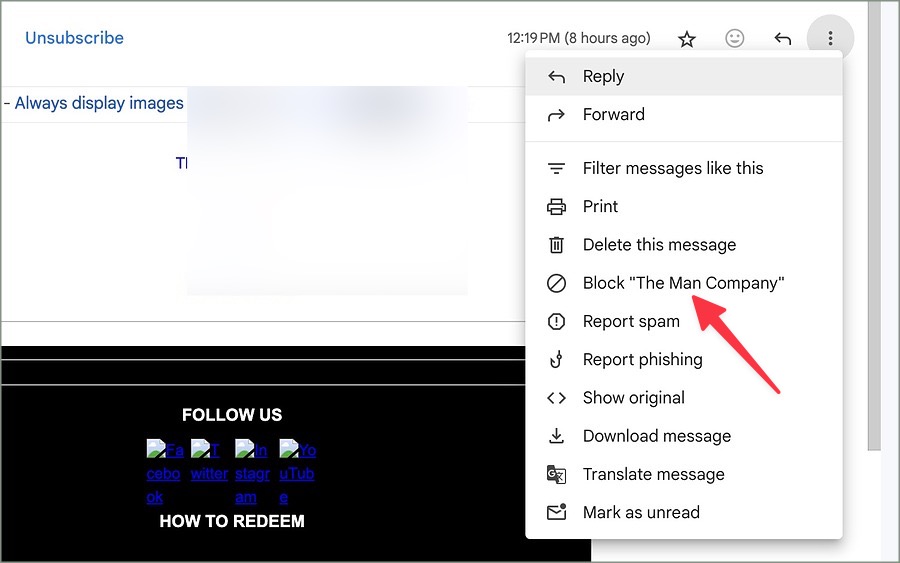
Если вы новичок в Gmail, ознакомьтесь с нашим отдельным руководством, чтобы узнать значение всех символов и значков в Gmail .
Outlook
1. Перейдите в Outlook в Интернете и войдите в систему, используя данные своей учетной записи. Открыть настройки.
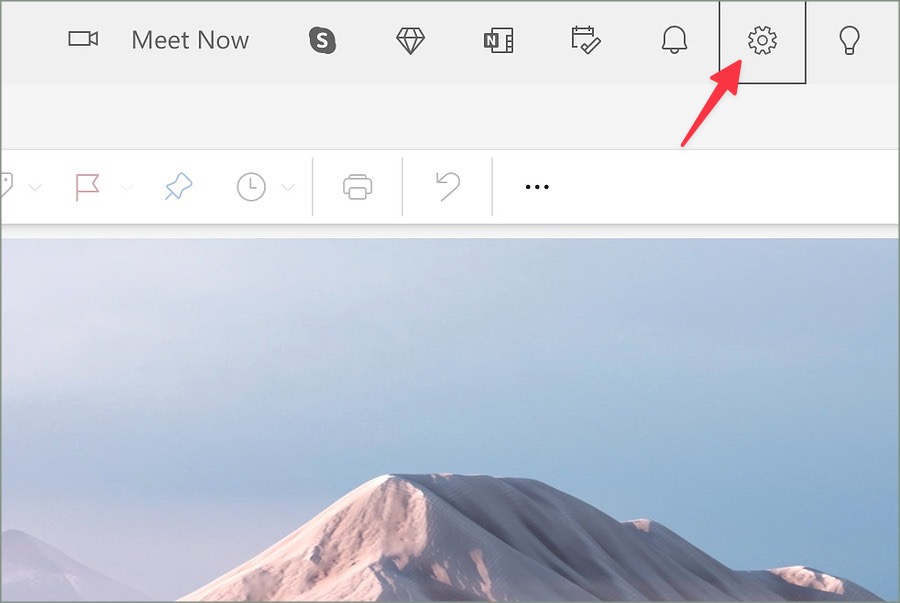
2. Перейдите в раздел Почта и откройте раздел Нежелательная электронная почта.
3. Проверьте заблокированных отправителей и домены.
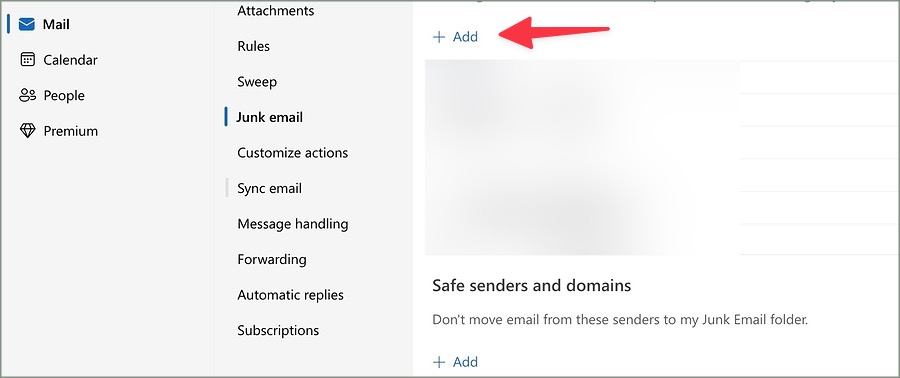
4. Если отправителя нет в списке, нажмите «Добавить» и введите адреса электронной почты, которые хотите заблокировать.
Снова узнайте, как спамеры
Спамерам хорошо известна функция блокировки в Gmail и Outlook. Они получают креативы и используют разные адреса электронной почты, чтобы попасть в ваш почтовый ящик.
Например, если вы заблокируете адрес [email protected], человек сможет отправить другое электронное письмо через адрес [email protected]. Вероятно, у них есть десятки таких адресов электронной почты, предназначенных для вашего почтового ящика. Помимо блокировки отдельных адресов электронной почты по одному, установите правила и фильтры для таких сообщений (подробнее об этом позже).
Использовать временный адрес электронной почты
Для регистрации большинства приложений и сервисов требуется ваш адрес электронной почты. Если вы поделитесь своим адресом электронной почты с десятками неизвестных приложений и веб-сайтов, вы обязательно получите нерелевантные электронные письма.
Вы должны быть осторожны, прежде чем публиковать свой адрес электронной почты на неизвестных веб-сайтах. Вы также можете использовать временный адрес электронной почты, чтобы подписаться на такие услуги.
Если у вас есть план iCloud+, вы можете создать временный адрес электронной почты в меню настроек iPhone. Пользователи Android могут использовать сторонние варианты, чтобы создать то же самое.
1. Откройте Настройки на iPhone.
2. Зайдите в свою учетную запись.
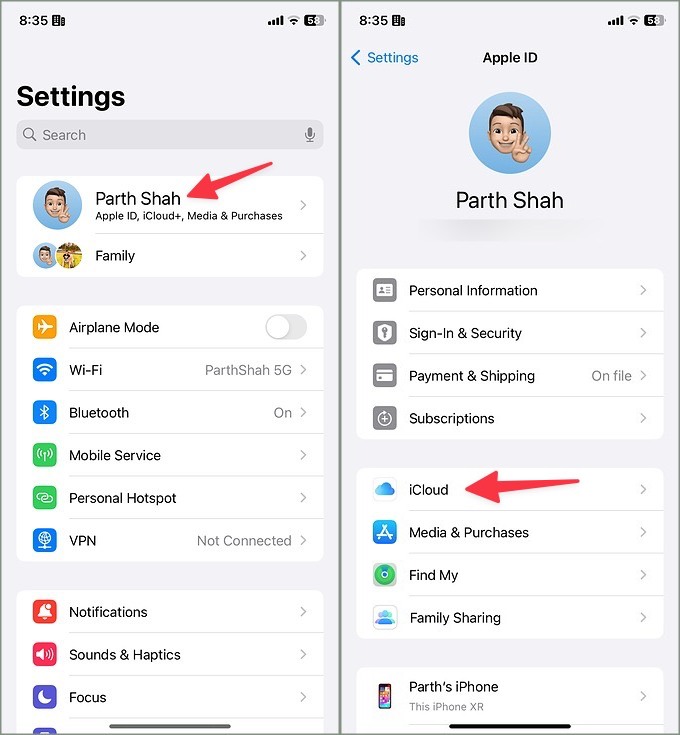
3. Выберите iCloud и нажмите Скрыть мою электронную почту.
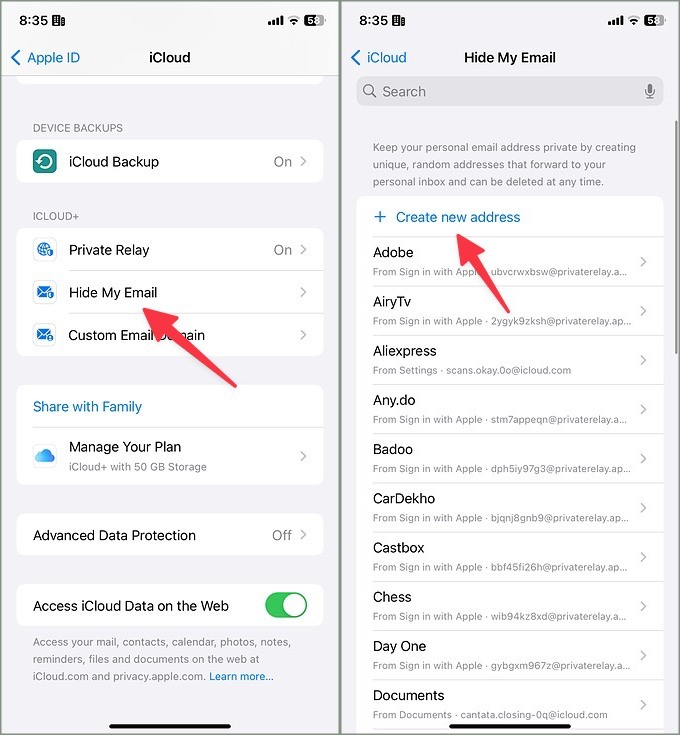
4. Нажмите Создать новый адрес. Введите ярлык и нажмите Далее. Выберите Готово.
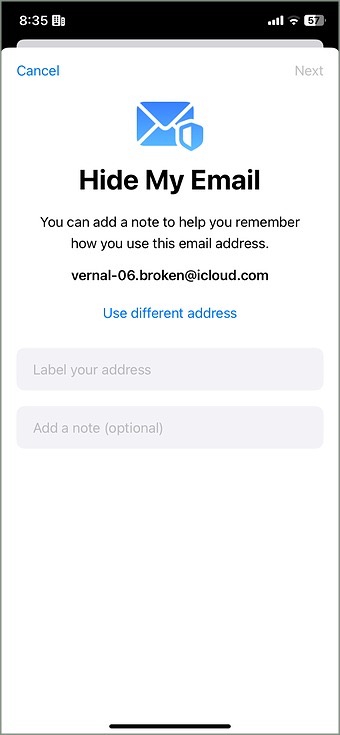
Вы можете использовать этот адрес электронной почты на незнакомых веб-сайтах и защитить свой основной почтовый ящик от спама. Если у вас нет активной подписки iCloud+ или Apple One, используйте сторонние сервисы, например Перестановщик электронной почты .
Настроить фильтры электронной почты
Если вы не хотите использовать временные адреса электронной почты, установите правила для удаления ненужных входящих писем. Вы можете определить определенное ключевое слово, которое спамер использует в каждом сообщении электронной почты, и использовать его для отправки в Spambox. Таким образом, вам не придется проверять и блокировать каждое сообщение с разных адресов электронной почты.
И Gmail, и Outlook поддерживают настройку фильтров и правил для очистки вашего почтового ящика. Давайте проверим их в действии.
Gmail
1. Перейдите в Gmail и откройте сообщение электронной почты.
2. Нажмите на трехточечное меню и выберите Фильтровать подобные сообщения.
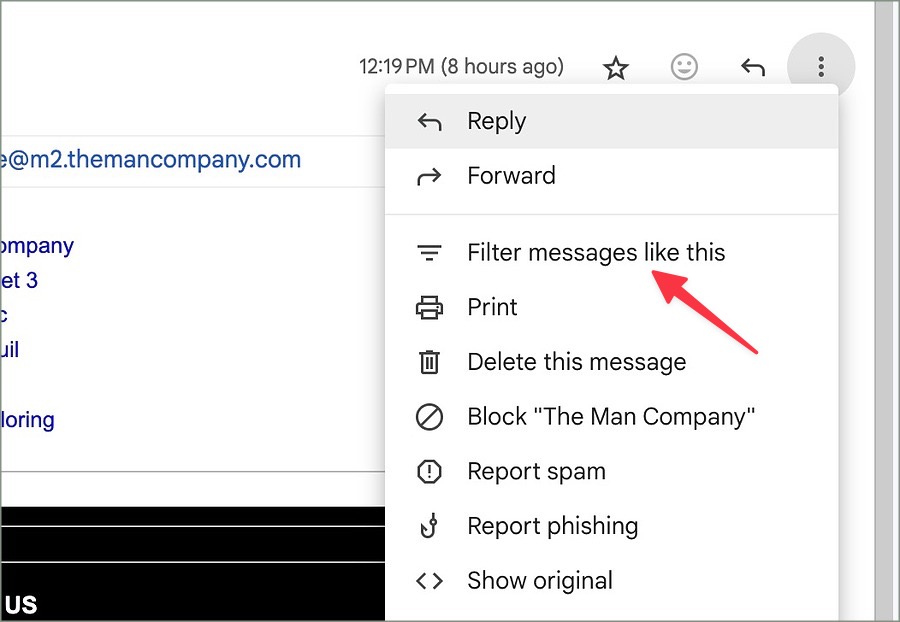
3. Введите тему, ключевые слова, размер и другие сведения и нажмите Создать фильтр.
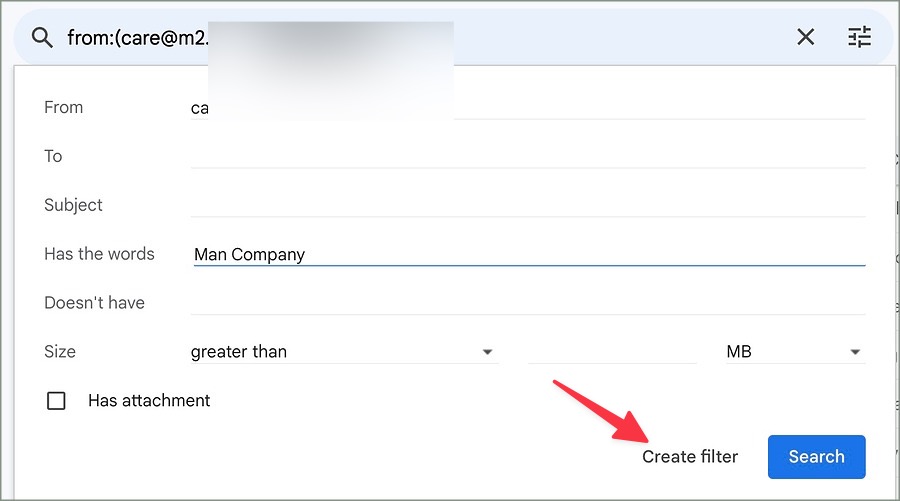
4. Установите флажок рядом с пунктом «Удалить» и нажмите Создать фильтр.
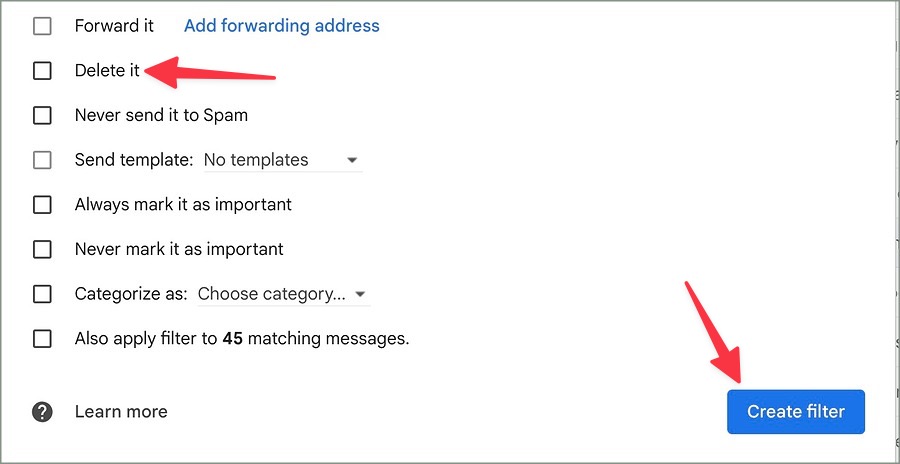
С этого момента всякий раз, когда вы получаете электронное письмо, соответствующее вашим установленным требованиям, Gmail автоматически удаляет его и защищает ваш почтовый ящик от спама.
Outlook
1. Перейдите в настройки Outlook (проверьте шаги, описанные выше).
2. Выберите Почта и откройте Правила.
3. Нажмите Добавить новое правило.
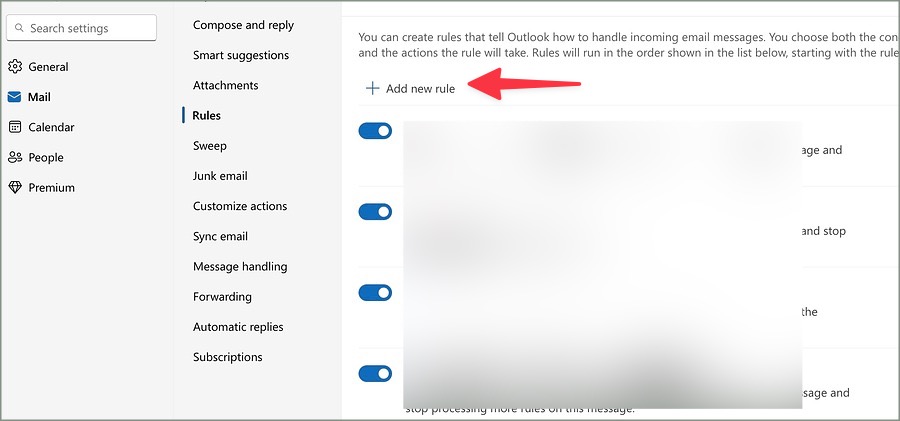
4. Введите имя правила и задайте условие. Вы можете установить тему, ключевые слова и другие важные параметры.
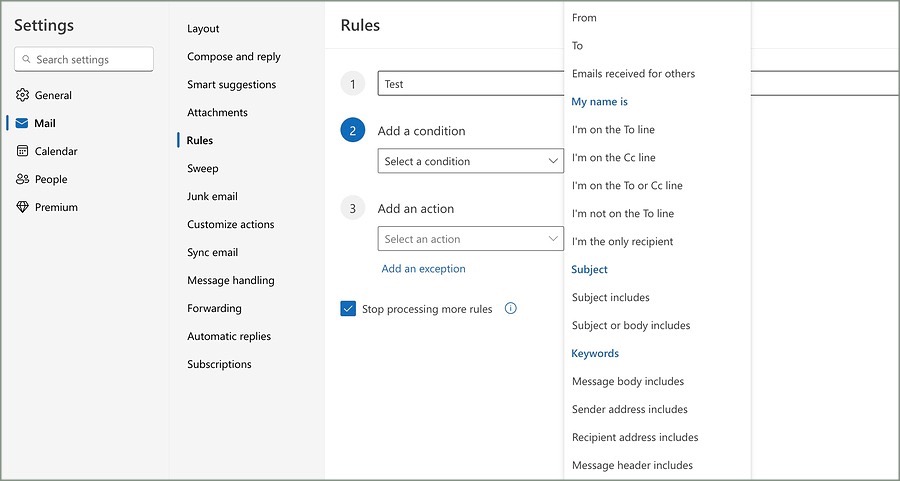
5. Разверните Добавить действие и выберите Удалить.

Нажмите Сохранить, и все готово.
Защитите свою электронную почту от спама
Получение электронных писем от заблокированного отправителя может вас сбить с толку. Вместо того, чтобы тратить время на проверку таких сообщений и блокировать каждого отправителя, узнайте больше о том, как работают спамеры, и воспользуйтесь сторонними сервисами для создания временных адресов электронной почты. Вам также следует установить правила, чтобы избежать подобной ситуации в будущем.