Содержание
Вы работаете за компьютером и вдруг получаете SMS на телефон. А теперь представьте, как было бы здорово, если бы вы могли ответить на этот текст с помощью мыши и клавиатуры вашего компьютера. Нет, я не говорю о PushBullet или трансляции экрана Android на компьютер. Но на самом деле вы используете мышь и клавиатуру вашего компьютера на Android.
Настройка
Вот как это выглядит — компьютер и телефон Android подключены через USB-кабель, и на обоих устройствах работает небольшое программное обеспечение. Теперь, если вы переместите курсор за край экрана рабочего стола, он автоматически появится на экране Android (если Android находится в спящем режиме, он проснется). И теперь вы можете управлять своим Android с помощью мыши.. Мало того, вы даже можете поделиться клавиатурой и буфером обмена. Круто?
Взгляните на следующие анимированный gif .
Функции
- Бесплатно и без проблем работает на Windows, Mac и Linux.
- Root не требуется.
- Низкий заряд батареи
Итак, давайте посмотрим, как поделиться компьютерной мышью с Android.
Следуйте инструкциям:
#1 Скачать Deskdock из Google play.
Приложение бесплатно (с поддержкой рекламы) в Google. Но если вы хотите поделиться клавиатурой, буфером обмена и удалить рекламу, приобретите профессиональная версия за 4 доллара США.
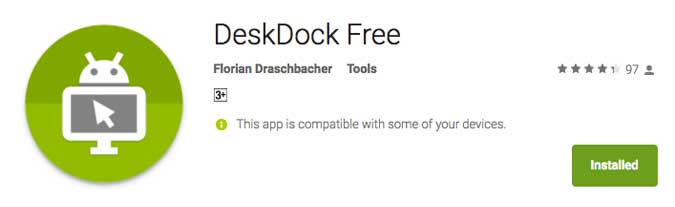
#2 Затем загрузите Серверное приложение DeskDock на свой компьютер. Это небольшой ZIP-файл размером 1 МБ, доступный для Windows, Mac и Linux.
На момент написания этой статьи файлы размещались в Dropbox, а веб-сайт работал в домене Blogspot. Возможно, это выглядит непрофессионально, но приложение работает.
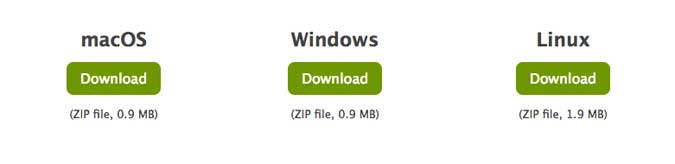
#3 Завершив загрузку серверного приложения, разархивируйте и запустите его на своем компьютере. Вам будет предложено установить Java на ваш компьютер (если у вас ее еще нет). Итак, установите последнюю версию пакета JRE.
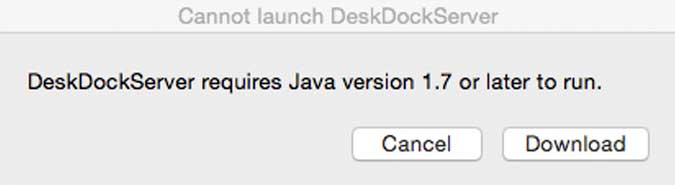
И здесь возникает немного замешательство.
В основном существует две версии Java — JRE и JDK. JRE предназначен для запуска Java-приложений, а JDK — для создания Java-приложений. Поскольку мы просто хотим запустить программу, вам необходимо установить последнюю версию JRE. Но это не сработало для меня. На вопрос разработчика приложения он ответил: «Для некоторых ОС, например Mac, необходимо использовать JDK».
Итак, если JRE не работает у вас, убедитесь, что вы установили JDK на свой компьютер.
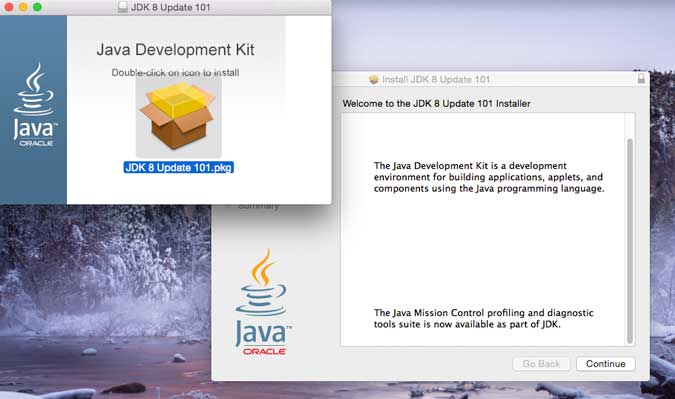
#4 После успешной установки Java на свой компьютер установите приложение DeskDock. На Mac вам придется разрешить приложению использовать настройки специальных возможностей.
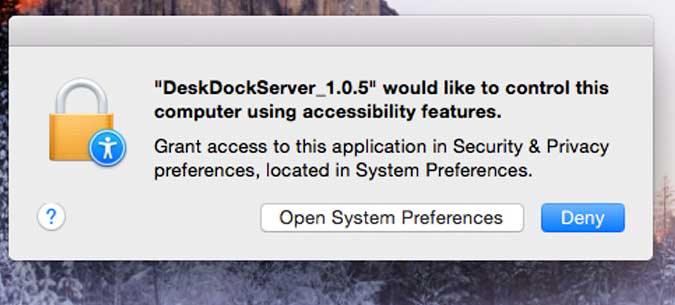
#5 Теперь перейдите на свой смартфон или планшет Android, выберите «Настройки» >«Параметры разработчика» и включите Отладка по USB.
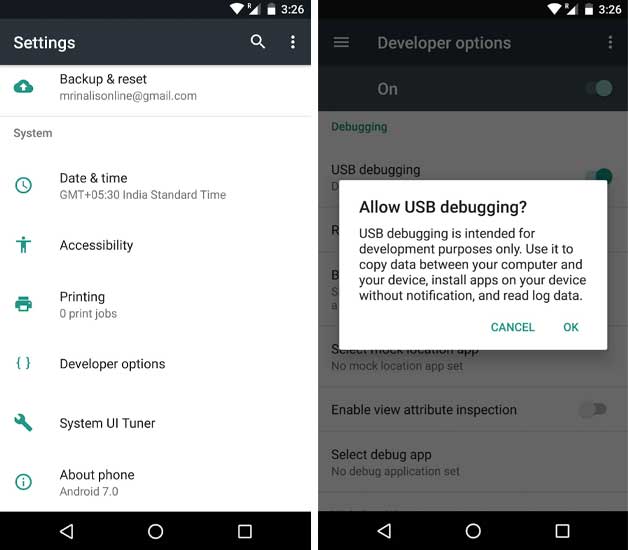
#5 Затем подключите Android к компьютеру с помощью USB кабеля.
#6 Убедитесь, что на компьютере запущен сервер DeskDock. Затем перейдите на свой телефон Android, откройте приложение DeskDock и нажмите подключиться. Если все работает нормально, серверное приложение обнаружит ваш Android и подключится к нему.
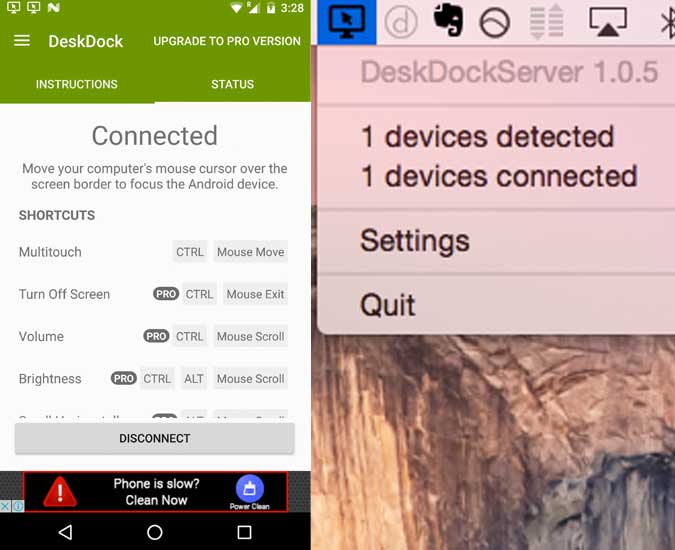
#7 Теперь, если вы переместите курсор в левый нижний край экрана, он появится на экране Android.
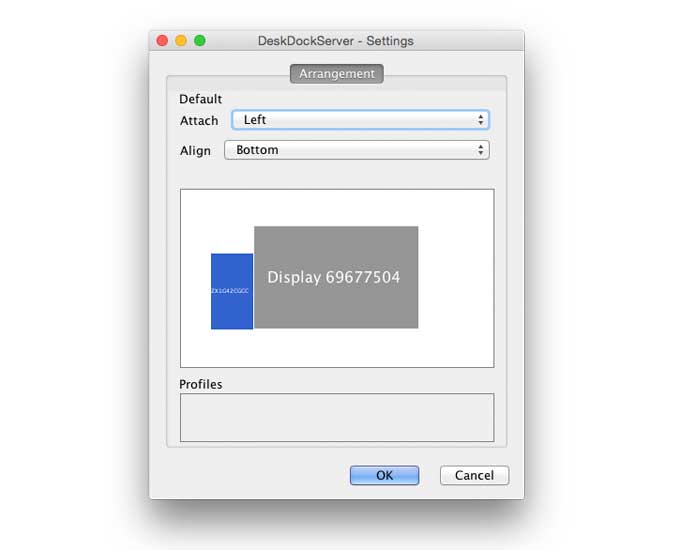
Возможные ошибки
Если Android не обнаружен, но не подключен, перезагрузите компьютер.
Если устройство не подключено, убедитесь, что в вашей Windows установлены соответствующие драйверы. На Mac это не требуется.
Подведение итогов
Настроить ее не так-то просто, но как только вы это сделаете, система заработает как часы. Кроме того, на вашем компьютере должна быть запущена Java, что, по их словам, не является лучшей практикой безопасности. Но если вы опытный пользователь (который, скорее всего, будет использовать эту настройку), скорее всего, JAVA уже установлена на вашем компьютере.
