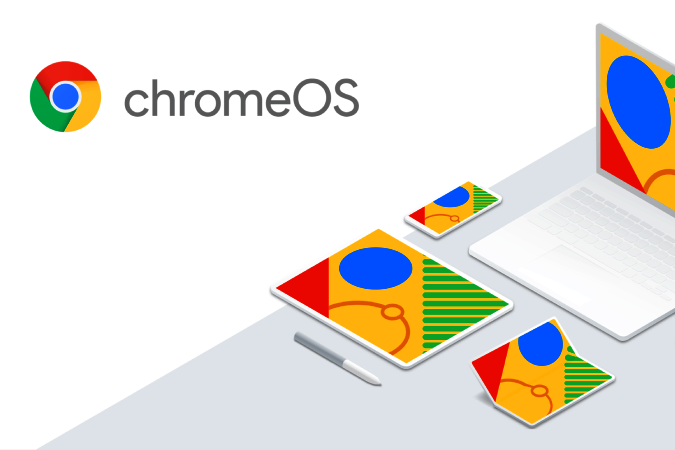Содержание
Пандемия вынудила большинство из нас работать из дома. Это изменение в рабочей среде потребовало от пользователей Chromebook проявить творческий подход и найти новые способы общения. Один из способов сделать это — поделиться экраном Chromebook, чтобы другой человек видел то же, что и вы. Но как это сделать на Chromebook и бесплатно? Оказывается, есть несколько способов совместного использования экрана на Chromebook, и мы перечислим их все ниже.
Как поделиться экраном на Chromebook
В Chromebook также есть официальный или встроенный способ, который отлично подходит для совместного использования экрана с другими Chromebook и даже устройствами Windows, Mac и Linux.
1. Использование Chrome Remote Desktop для ПК, Mac и Linux
С помощью приложения Chrome Remote Desktop вы можете делиться экраном Chromebook с другими устройствами, а также получать доступ к их экранам на своем Chromebook. Процесс одинаков на всех платформах, поскольку вы можете настроить все прямо с веб-сайта.
1. Просто откройте удаленный рабочий стол.google/support на обоих устройствах. Нажмите кнопку кнопку +Создать код на устройстве, экраном которого вы хотите поделиться.
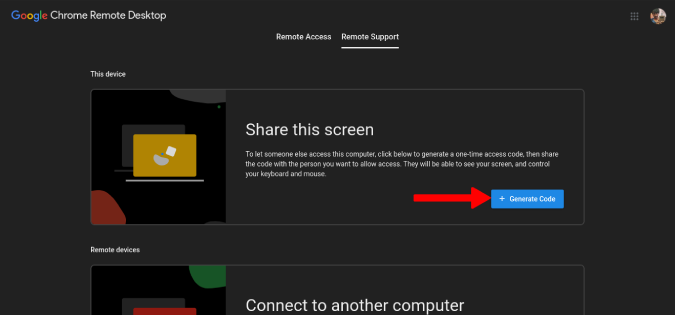
2. Будет создан 12-значный код, срок действия которого истекает через 5 минут.
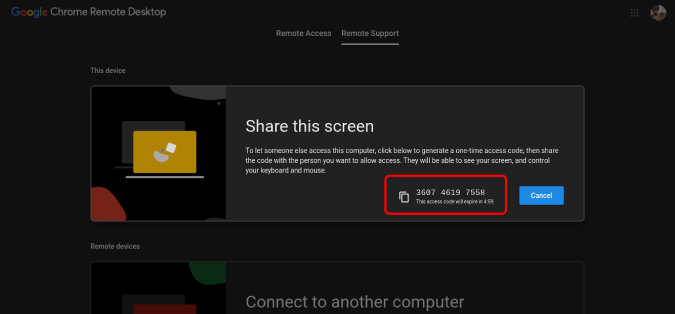
3. На втором устройстве введите этот 12-значный код в разделе Подключиться к другому компьютеру и нажмите Подключиться. p>
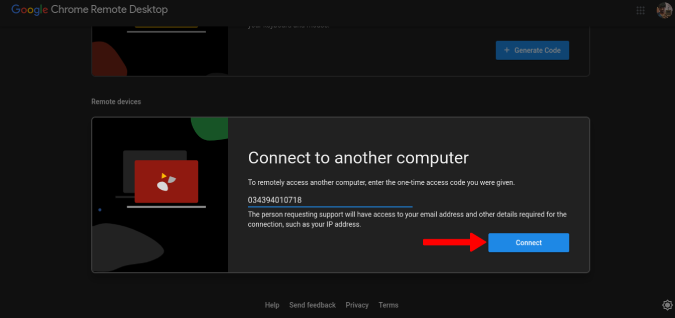
4. Вернитесь к первому устройству, экраном которого вы хотите поделиться, и нажмите Поделиться во всплывающем окне, чтобы предоставить разрешения.
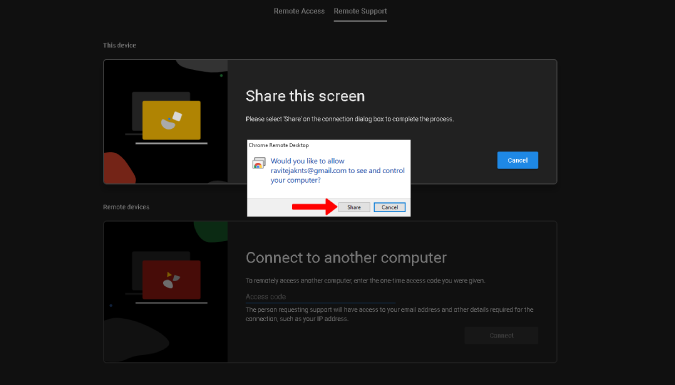
5. Вот и все. Вы сможете видеть экран другого устройства удаленно.
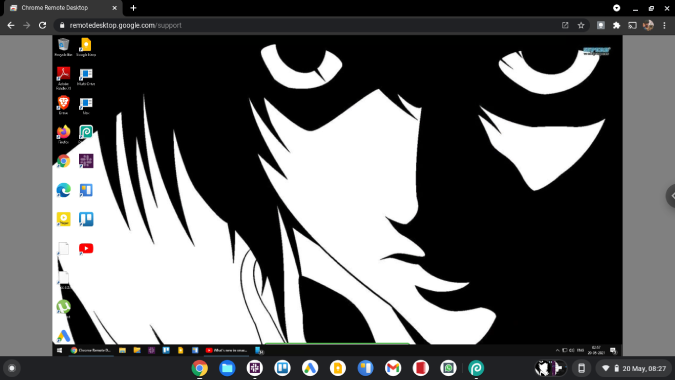
При использовании этого метода вам не обязательно находиться в той же сети Wi-Fi, и вы можете управлять другим устройством непосредственно с этого устройства. Вы можете не только видеть, но и слышать звуки, издаваемые другим устройством. Нажмите на стрелку справа, чтобы получить дополнительные параметры, такие как масштабирование, синхронизация буфера обмена и т. д.
2. Использование Chrome Remote Desktop для удаленного доступа
При использовании предыдущего метода вам необходимо иметь доступ к обоим устройствам, чтобы завершить процесс настройки. Существует еще один способ удаленного совместного использования экрана на Chromebook, который вам нужно настроить только один раз, и вы сможете получать доступ к устройству каждый раз из любого места. Обратите внимание, что этот метод можно использовать только для совместного использования экранов Windows, Mac или Linux на Chromebook, но не наоборот.
1. Чтобы начать демонстрацию экрана, просто зайдите в интернет-магазин Chrome иустановите Расширение удаленного рабочего стола Chrome на свой Chromebook, а также на устройство, с которого вы хотите поделиться своим экраном.
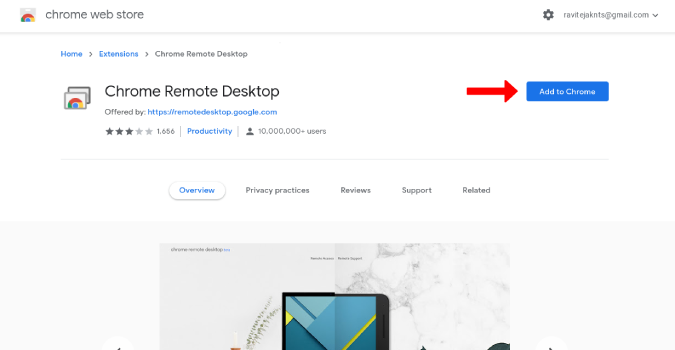
2. Теперь откройте удаленный рабочий стол.google.com/access на устройстве, экраном которого вы хотите поделиться. Нажмите кнопку Включить в разделе Настройка удаленного доступа.
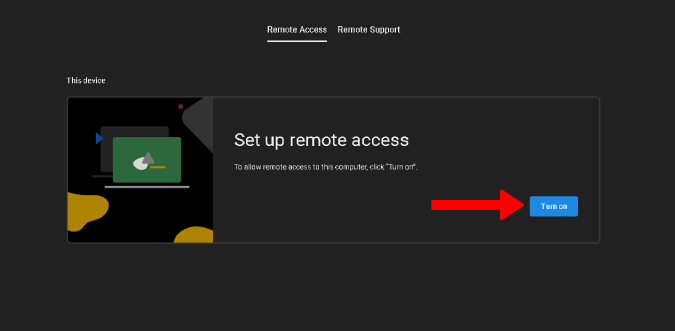
3. Дайте имя своему компьютеру и нажмите Далее.
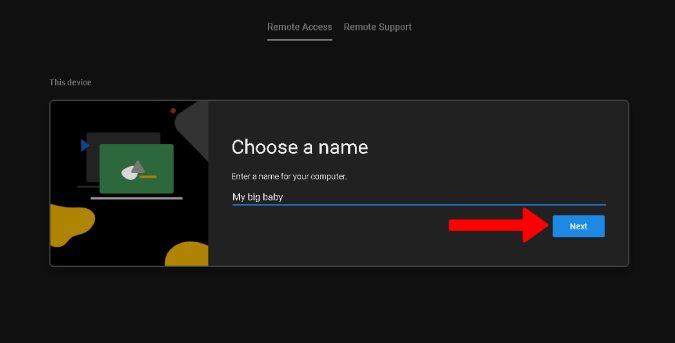
4. Теперь настройте 6-значный PIN-код и нажмите Пуск.
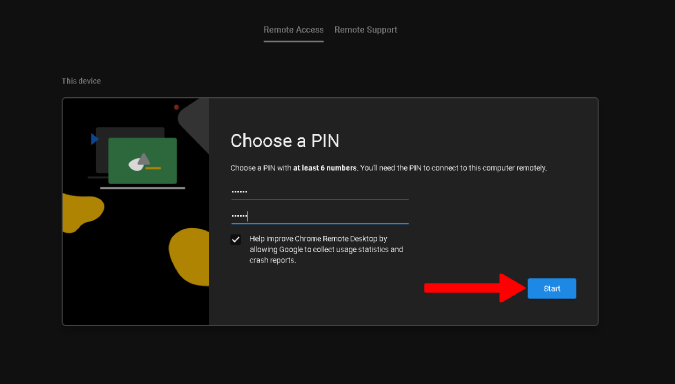 <
<5. Нажмите Да во всплывающем окне для подтверждения, и все готово. К этому устройству вы можете получить удаленный доступ.
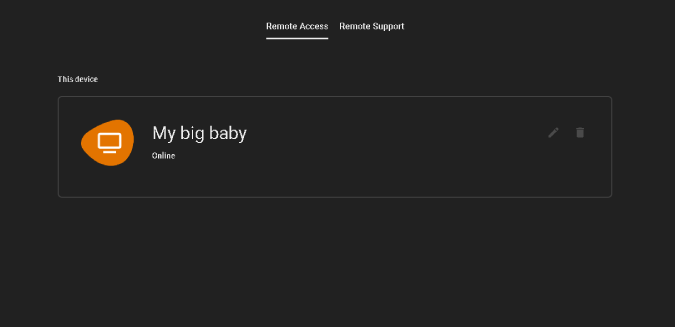
6. Теперь откройте Chromebook и перейдите к удаленный рабочий стол.google.com/access . Здесь вы можете найти устройство, которое только что было настроено для удаленного доступа к Chromebook. Нажмите на него.
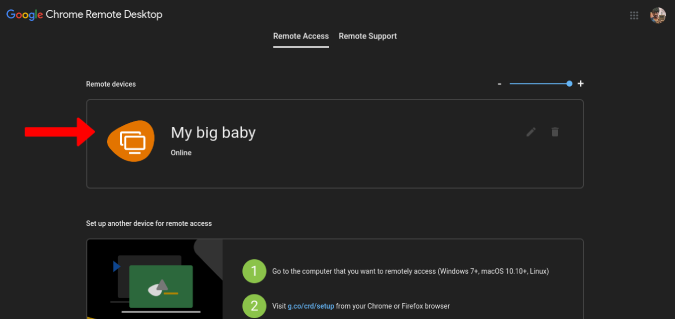
7. Введите PIN-код, который вы установили, чтобы начать демонстрацию экрана на Chromebook.
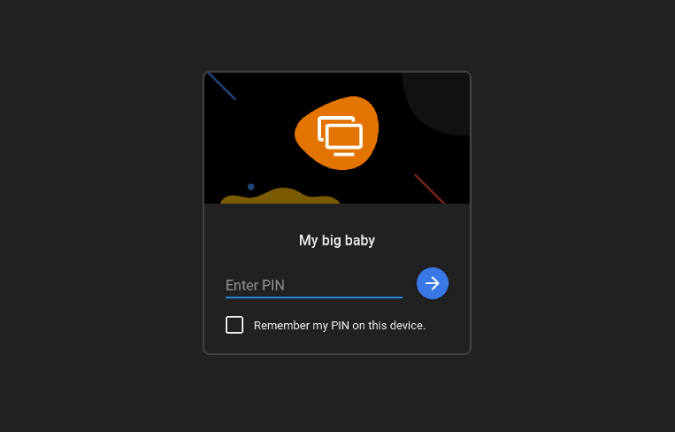
8. Вот и все. Вы можете управлять устройствами Windows или Mac непосредственно из Chromebook. Нажмите кнопку полноэкранного режима в Chrome OS, чтобы увидеть все более четко.
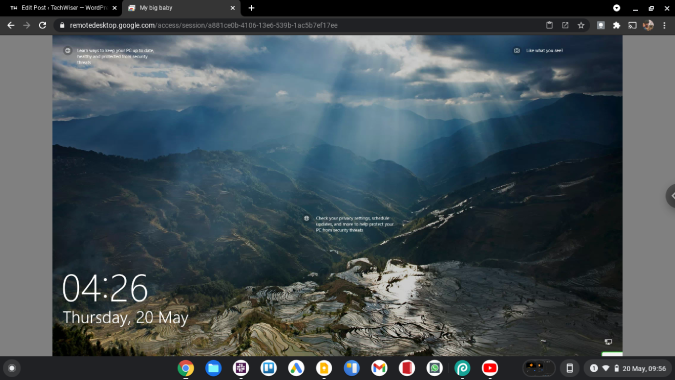
Помните, что для доступа к экрану Chromebook ваше устройство Windows, Mac или Linux должно быть включено. Однако отображение можно отключить.
3. Screen Mirror от Smart Dato для Android
Большинство служб дублирования экрана, таких как Team Viewer, требуют установки программного обеспечения, которое невозможно в Chrome OS. Screen Mirror — одно из приложений, использующих веб-приложение для демонстрации экрана. Вы можете поделиться своим экраном Android только с Chromebook, но не наоборот. Хотя немногие популярные сервисы, такие как Airdrop, предоставляют такую же функциональность. Screen Mirror от Smart Dato предлагает простой способ зеркалирования экранов на Chromebook.
1. Сначала загрузите приложение Зеркало экрана от Smart Dato на свой телефон Android.
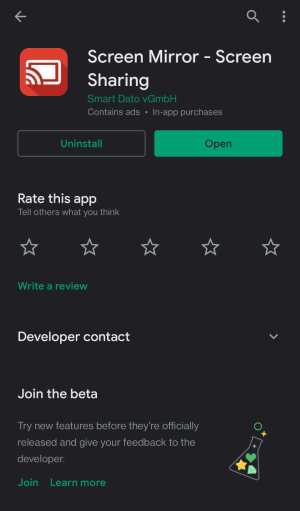
2. Откройте приложение и нажмите кнопку Трансляция в правом нижнем углу.
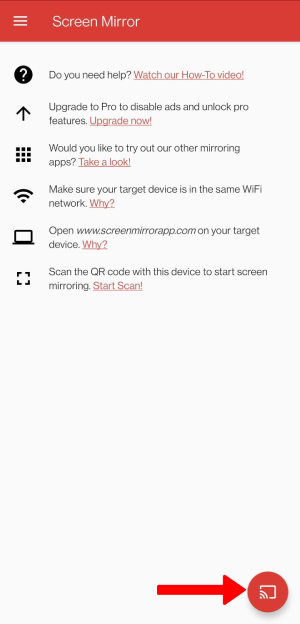 <
<3. Откроется средство чтения QR-кода. Теперь откройте screenmirrorapp.com на Chromebook и отсканируйте отображаемый QR-код с помощью мобильного телефона. Убедитесь, что вы находитесь в одной сети Wi-Fi.
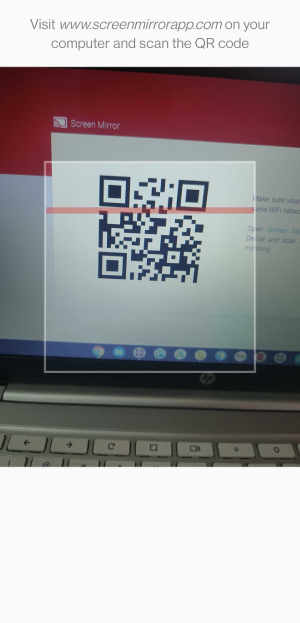
4. Выберите параметр Начать сейчас во всплывающем окне на телефоне.
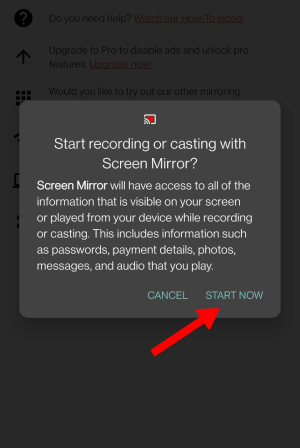
5. Вот и все, вы можете просматривать экран своего телефона на Chromebook.
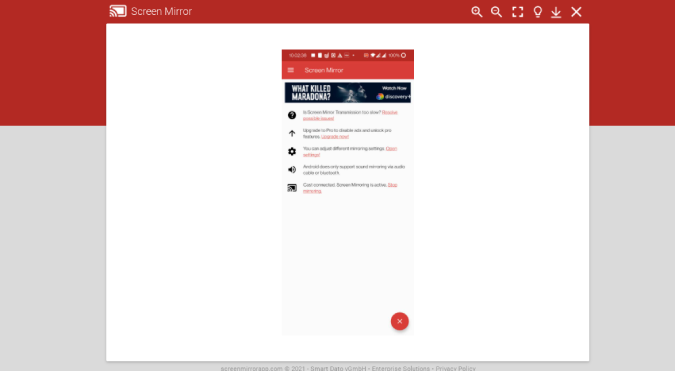
В отличие от Chrome Remote Desktop, функциональность Screen Mirror весьма ограничена, поскольку вы не можете управлять своим телефоном с Chromebook. Это всего лишь служба зеркалирования экрана, но доступа к ней или управления ею нет.
4. Проводное подключение для подключения к монитору или телевизору
Chromebook поддерживает HDMI, Display Port, DVI и VGA для подключения к монитору или телевизору. Если ваш Chromebook имеет порт HDMI, вы можете использовать кабель HDMI-HDMI для подключения к внешнему монитору. Однако большинство Chromebook не оснащены портом HDMI, а имеют только порты USB-C и USB-A.
Таким образом, вы можете приобрести кабель USB-выход — HDMI для подключения Chromebook к монитору. Если у вас уже есть стандартный переходник HDMI-HDMI, приобретите небольшой адаптер USB-выход-HDMI-вход. Если ваш монитор не поддерживает HDMI, вы также можете найти варианты VGA, DVI и порта дисплея.
1. После завершения подключения к монитору или телевизору необходимо включить зеркалирование в настройках Chromebook. Для этого нажмите на часы в правом нижнем углу и выберите «Настройки».
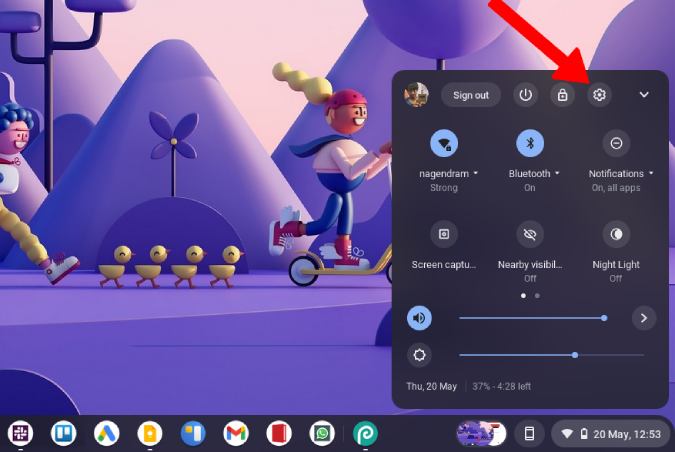
2. В разделе устройств выберите Дисплеи, а затем включите Встроенный зеркальный дисплей. Этот параметр будет доступен только на Chromebook. подключен к внешнему монитору.
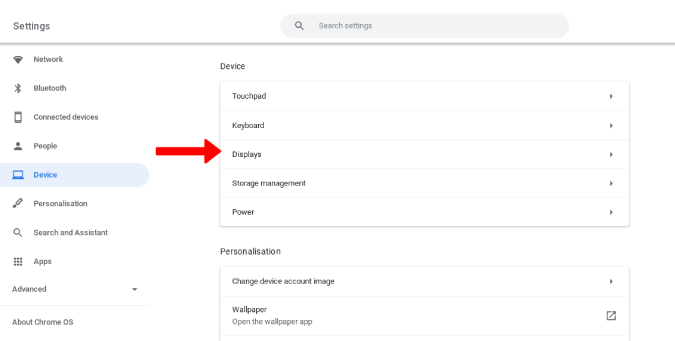
3. Это не совсем зеркальное отображение экрана, а использование монитора в качестве двойного экрана. Если вы хотите видеть только монитор, установите нулевую яркость на Chromebook, чтобы изображение полностью потемнело.
Теперь вы можете использовать клавиатуру Chromebook или подключить клавиатуру и мышь Bluetooth для управления Chrome OS на мониторе или телевизоре.
5. Использование Airscreen для трансляции на ТВ
Помимо проводного подхода, вы также можете использовать встроенную опцию Cast в Chrome для демонстрации экрана. Этот процесс может работать не на всех телевизорах Smart TV, но если вы используете Android, Google TV или Fire TV, вы можете выполнить следующие действия. Я использую Fire TV, но действия одинаковы для Android и Google TV.
1. Сначала установите Приложение AirScreen на свой телевизор из Google Play Store или Amazon App Store.
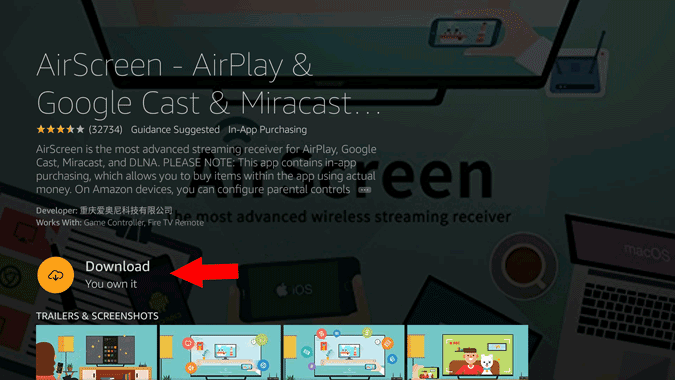
2. Теперь откройте приложение и на экране приветствия нажмите кнопку Начать сейчас.
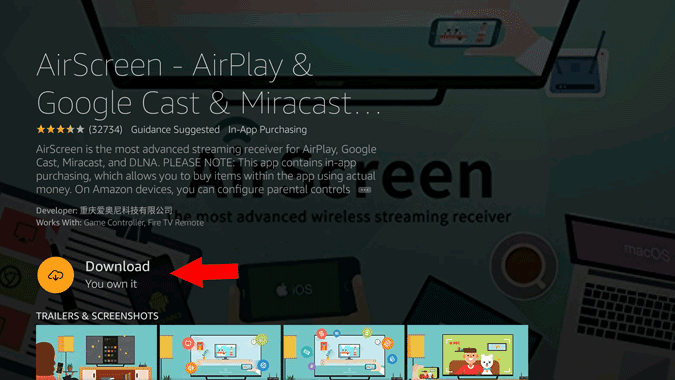
3. Нажмите Пуск, чтобы включить зеркальное отображение экрана на Chromebook.
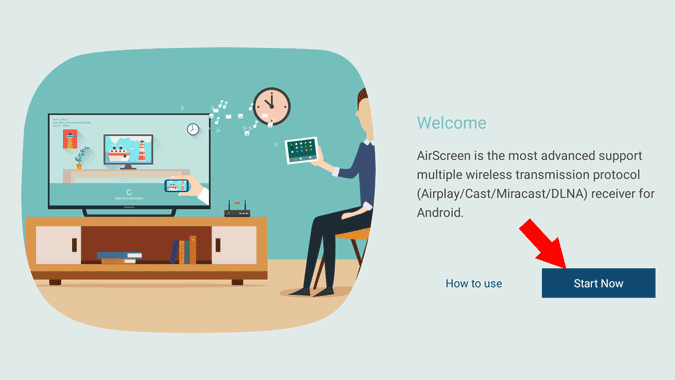
4. Откройте браузер Chrome в Chromebook >трехточечное меню и выберите Трансляция.
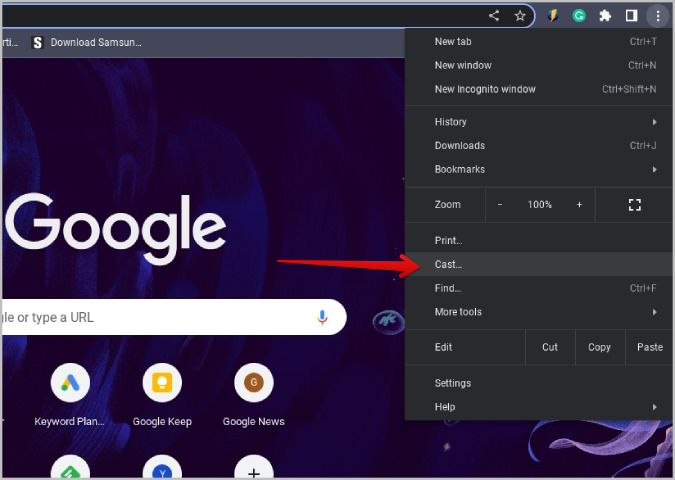 <
<5. Здесь нажмите «Источники» и выберите Вкладка «Трансляция», чтобы транслировать эту вкладку Chrome, Трансляция рабочего стола, чтобы транслировать весь экран рабочего стола, или вы можете выбрать Трансляция файл, чтобы выбрать любой файл и поделиться им в приложении «Файлы».
6. Вот и все, ваш телевизор должен начать дублировать экран Chromebook.
Подведение итогов: демонстрация экрана на Chromebook
Если вы хотите использовать экран совместно с другими операционными системами настольных компьютеров, такими как Windows, Mac, Linux или даже другими Chromebook, Chrome Remote Desktop отлично подойдет. Вы можете управлять Chromebook напрямую с других устройств, а также подключаться удаленно. Screen Mirror — действительно хороший вариант поделиться экраном с телефоном Android. У вас уже есть встроенная функция Chromecast, которой можно поделиться с телевизором. Наконец, вы всегда сможете воспользоваться проводными соединениями и использовать Chrome OS на своем мониторе или телевизоре.
Также читайте:
- Как включить звуковой сигнал при запуске на Chromebook
- Лучшие функции Chrome OS, недоступные в Windows и Mac