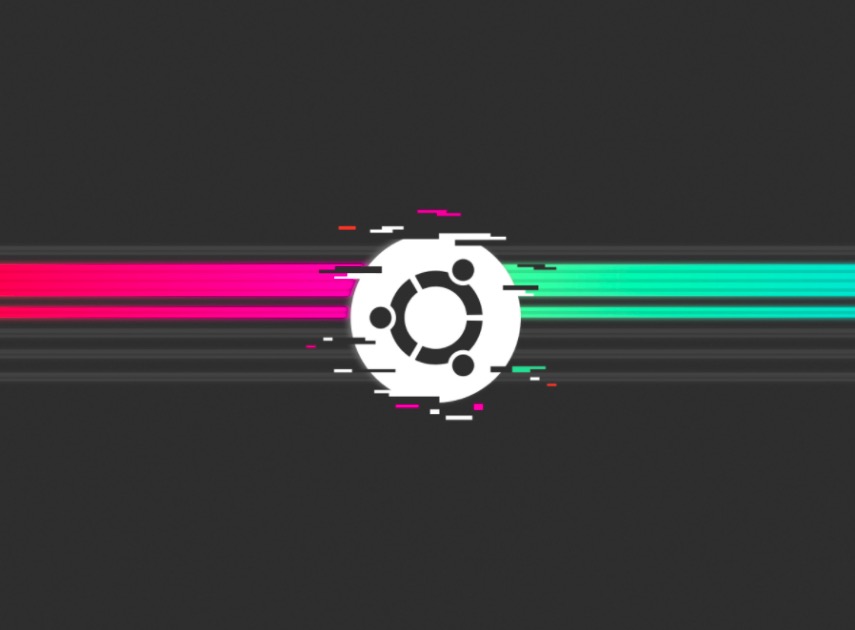Ubuntu 19.10 стабильная выпущен 30 октября 2019 года. Вместе с ним появился ряд новых функций, таких как графические драйверы NVIDIA, встроенные в ISO, более быстрая загрузка со сжатием LZ4 и т. д. Кроме того, у вас есть возможность совместного использования мультимедиа и экрана. запеченный в ОС. В более ранних версиях вам необходимо было установить сторонний медиа-сервер DLNA и сервер VNC. Но в Ubuntu 19.10 все это уже встроено. Итак, в этой заметке, вот как вы можете делиться экраном и мультимедиа в Ubuntu 19.10 с любым устройством.
Как поделиться экраном и мультимедиа в Ubuntu 19.10
Ubuntu 19.10 позволяет делиться экраном и мультимедиа без какой-либо настройки или установки. Для этого перейдите в меню «Настройки» и перейдите на вкладку «Общий доступ». Опции совместного использования экрана и мультимедиа будут недоступны, поскольку общий доступ отключен по умолчанию. Итак, во-первых, нам нужно включить общий доступ, нажав на переключатель в правом верхнем углу.
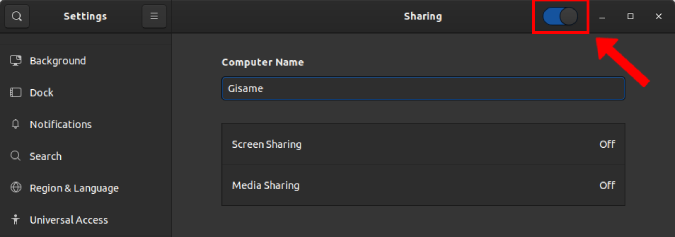
Далее вы увидите доступную опцию совместного использования экрана и мультимедиа. Начнем с того, что если вы хотите поделиться своим экраном, нажмите «Общий доступ к экрану». Во всплывающем окне нажмите переключатель в строке заголовка, чтобы включить общий доступ к экрану.
Во всплывающем окне «Совместное использование экрана» вы можете дополнительно настроить параметры подключения. По умолчанию каждый раз, когда пользователь хочет подключиться удаленно, вам придется принять запрос в Ubuntu. Но вы также можете вместо этого установить пароль и избежать всех хлопот. Более того, вы также можете разрешить удаленной системе управлять экраном.
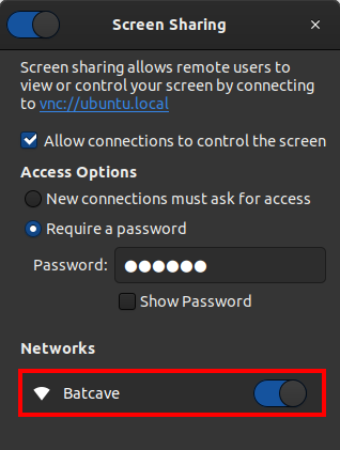
На другом устройстве откройте Настольное приложение просмотра VNC или Приложение VNC для Chrome . Введите «IP-адрес» в текстовое поле и нажмите Enter. Вы должны быть мгновенно удаленно подключены к вашей системе Ubuntu.
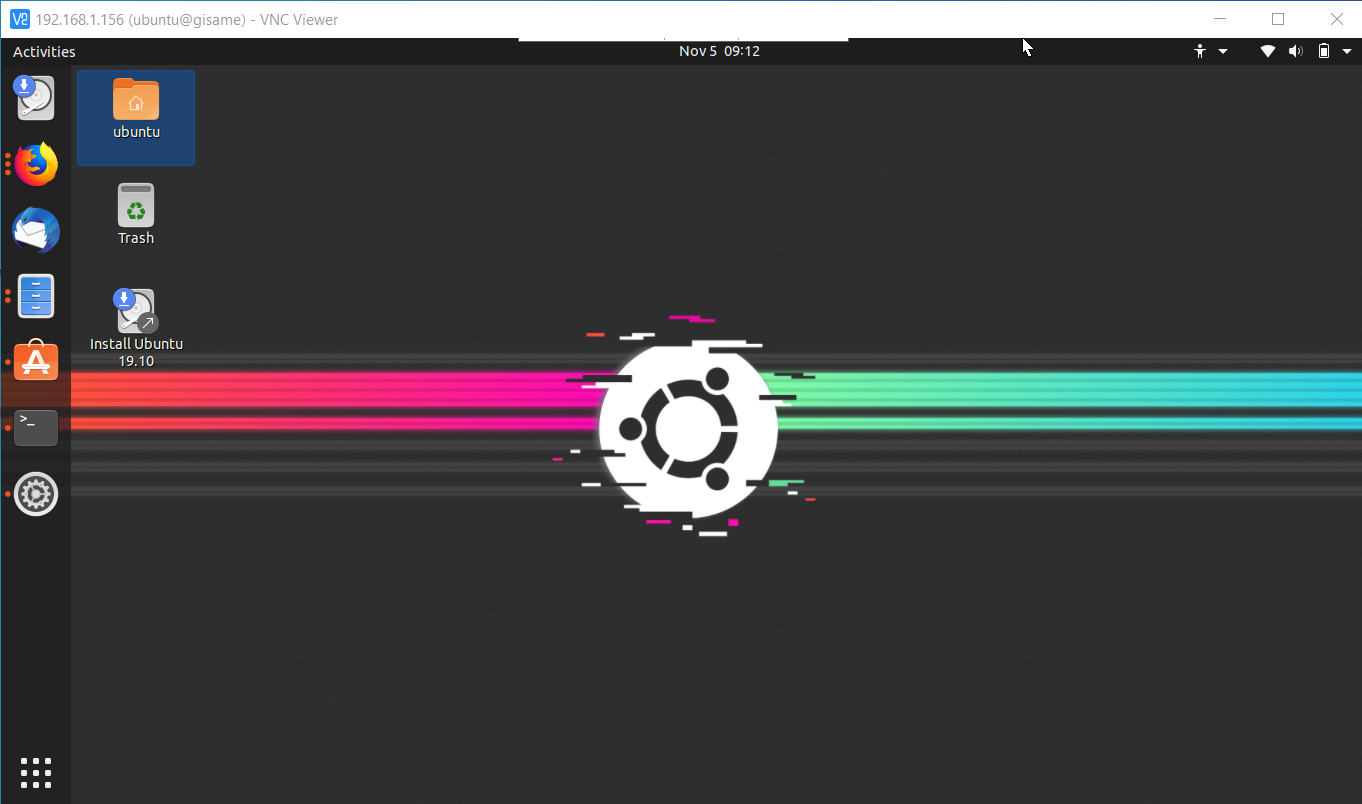
Если вы столкнулись с ошибкой «Обновите свой VNC-сервер или понизьте уровень шифрования», выполните следующую команду в своей системе Ubuntu.
gsettings set org.gnome.Vino require-encryption false
Эта команда отключает шифрование для вашего VNC-сервера, и после этого вы сможете успешно подключиться.
Если вы хотите поделиться медиафайлами, нажмите на опцию «Общий доступ к мультимедиа» в том же меню «Общий доступ». Нажмите на переключатель рядом с «Общий доступ к мультимедиа» во всплывающем диалоговом окне. По умолчанию Ubuntu использует общий каталог «Музыка», «Видео» и «Изображения».
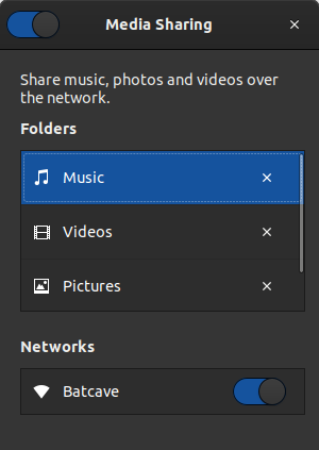
Список обмена мультимедиа полностью настраивается. Вы можете добавлять собственные папки и даже удалять существующие.
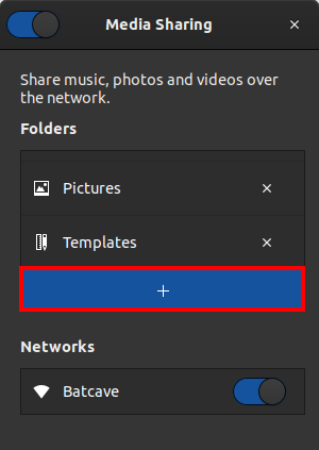
Теперь перейдите к другому телевизору или консольному устройству, на котором вы хотите просмотреть мультимедийное содержимое на своем ноутбуке с Ubuntu. В моем случае у нас есть Android TV NVIDIA Shield, поэтому я буду использовать приложение медиаплеер VLC для просмотра контента с медиасервера Ubuntu.
Откройте приложение медиаплеера VLC на Sheild TV и перейдите в раздел «Просмотр». Далее откройте папку «Локальная сеть».
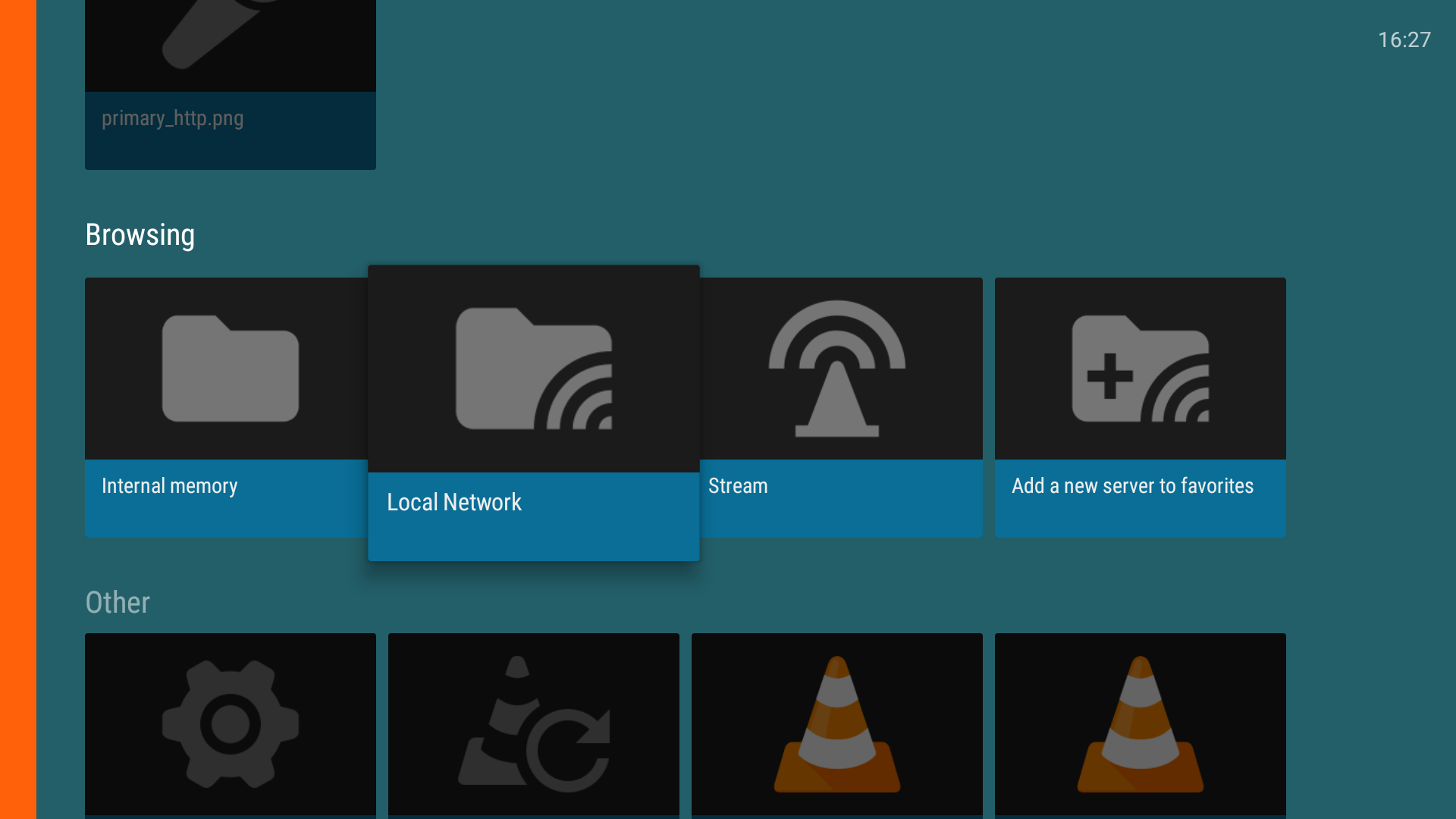
В папке «Локальная сеть» откройте папку с именем вашей системы Ubuntu. В моем случае имя ноутбука — TechWiser, а имя медиасервера — gisame. Следовательно, имя моего сервера представлено как «Медиа-ресурсы TechWiser на Gisame».
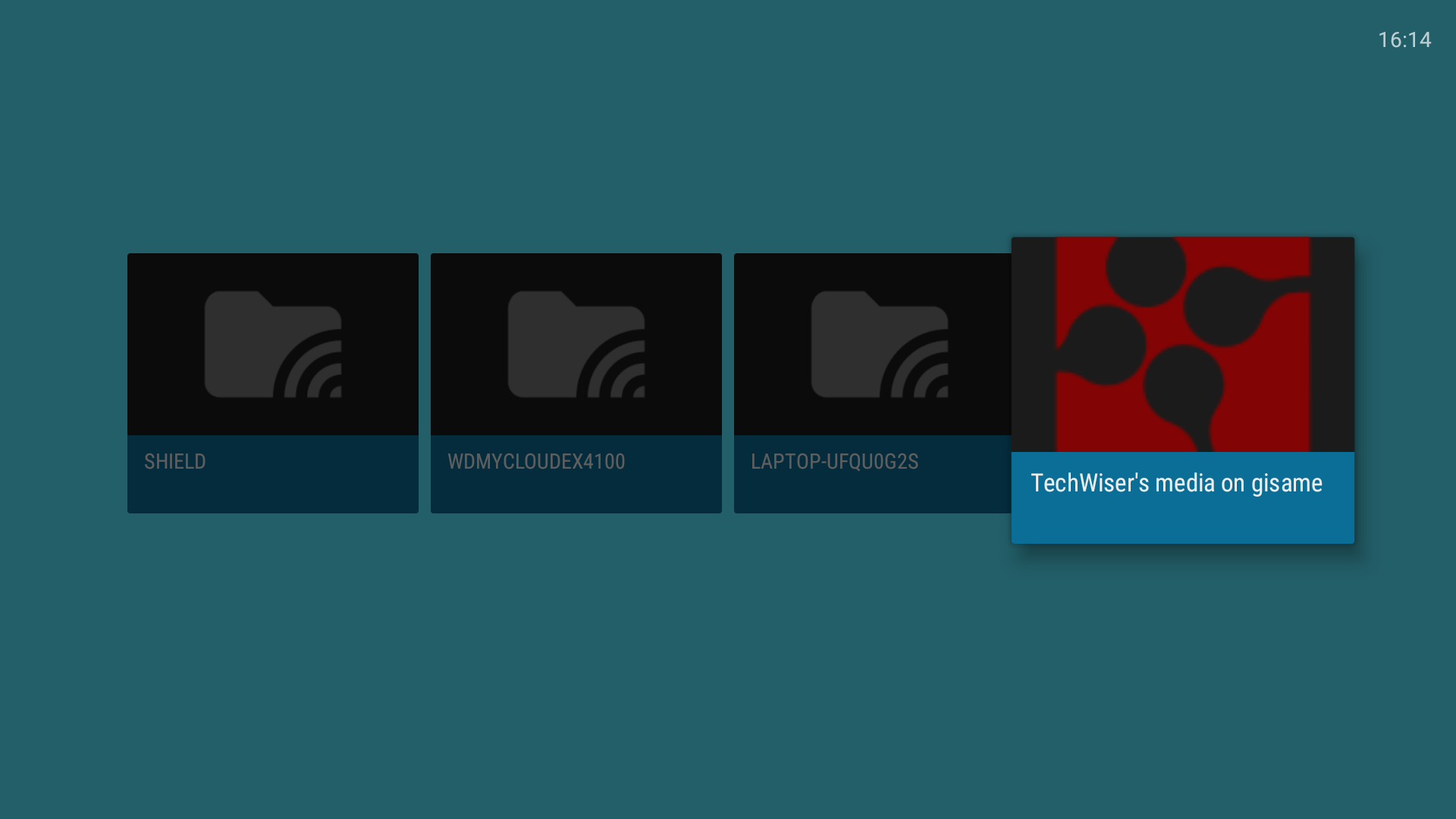
Как только вы окажетесь в папке, вы увидите папки мультимедиа, к которым предоставлен общий доступ из системы Ubuntu. Вы можете делиться музыкой, изображениями и видео через медиа-сервер Ubuntu.
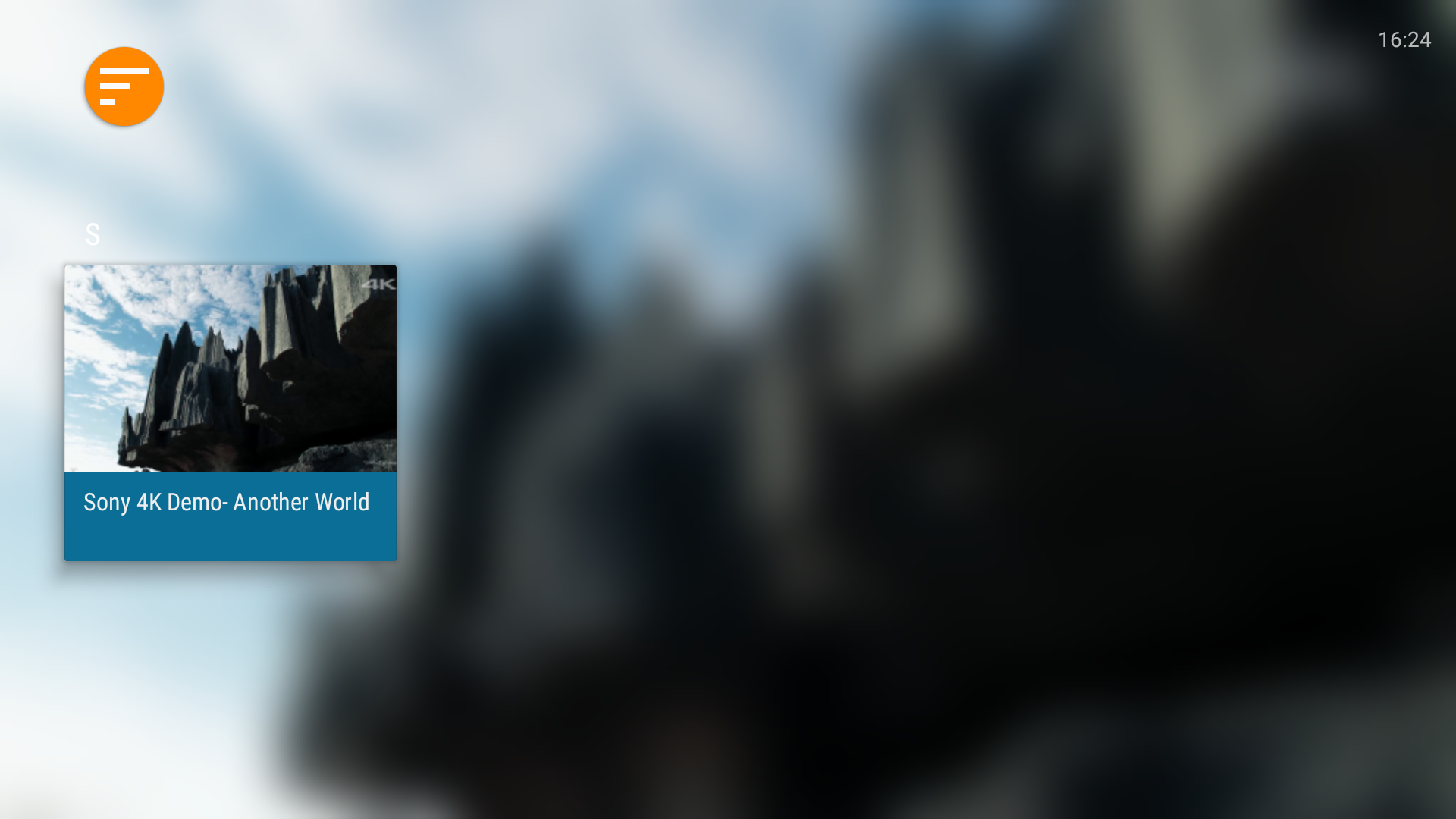
Если видео не отображается на другой стороне, убедитесь, что на вашем сервере Ubuntu установлены правильные кодеки для конкретного видеофайла. Чтобы протестировать кодек, воспроизведите видео в локальной системе Ubuntu. Если при воспроизведении видео произошел сбой, значит, возникла проблема с кодеком, и медиафайл не будет отображаться в общей медиасети.
Печально известная медиа-ошибка Ubuntu 19.10
После выпуска стабильной версии Ubuntu 19.10 некоторые пользователи, работающие в средах, отличных от GNOME, сообщили об ошибке. Медиасервер Rygel автоматически запускается в фоновом режиме начинает обмениваться файлами сразу после входа в систему. Это фоновое действие не запрашивается и не уведомляется пользователю. Для неизвестных: медиасервер Rygel — это служба, поддерживающая функцию обмена мультимедиа Ubuntu.
В Ubuntu решена эта проблема в приоритетном порядке, и долгосрочное решение уже в пути. На время вы можете полностью отключить медиасервер Rygel, если не хотите делиться локальными медиафайлами в сети. Для этого используйте следующую команду.
sudo apt remove rygel
Недавно установленная Ubuntu 19.10 и стандартная среда GNOME не содержат этой ошибки.
Если у вас есть дополнительные вопросы или проблемы, касающиеся Ubuntu 19.10, дайте мне знать в комментариях ниже.
Читайте также: Как отключить режим инкогнито в Windows, Ubuntu и macOS