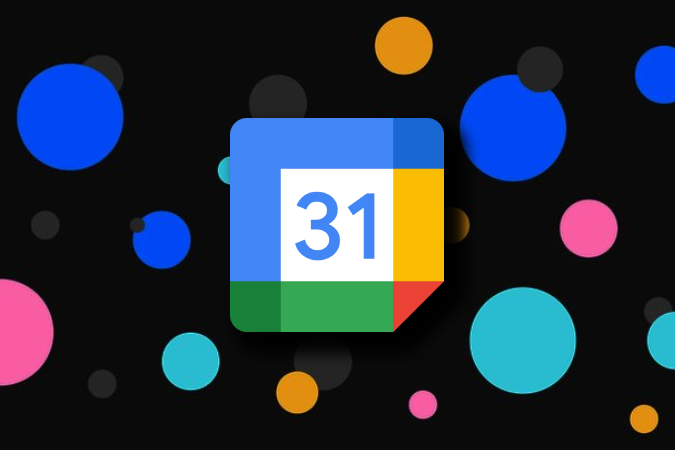Содержание
Календарь – это не просто инструмент для планирования напоминаний и событий. Вы можете использовать его, чтобы поделиться с другими конкретным событием или конкретным событием календаря, чтобы каждый мог прийти вовремя. Короче говоря, обмен событиями — это что-то вроде добавления события в чужой календарь. Существует несколько способов поделиться Календарем Google, и каждый из них имеет свой вариант использования.
Поделиться Календарем Google
Вы можете поделиться событием или самим календарем. Google также позволяет создавать несколько календарей, что упрощает разделение личных, профессиональных и публичных событий. Этими событиями и календарями в Календаре Google можно управлять с помощью разрешений.
Давайте рассмотрим все варианты обмена, доступные в Календаре Google.
Поделиться конкретным событием с кем-либо в Календаре Google
Поделиться конкретным событием настолько просто, насколько это возможно. Это может быть полезно, если у вас запланировано собрание команды, и все приглашены присоединиться или работают над проектом и хотят поделиться важными событиями, связанными с ним.
1. Вы можете начать с создания мероприятия, как обычно. Просто выберите дату, когда вы хотите создать событие, или нажмите кнопку Создать в левом верхнем углу.
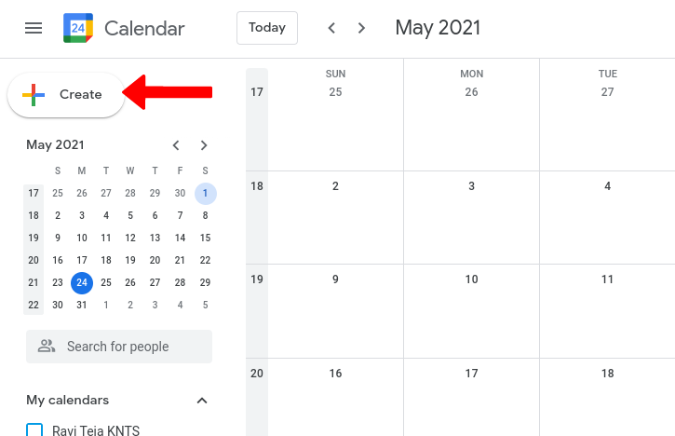
2. В появившемся всплывающем окнеукажите имя, описание и другие сведения, а также время события.
3. Теперь в разделе Добавить гостя введите адреса электронной почты людей, с которыми вы хотите поделиться мероприятием. Вы также можете добавить несколько адресов электронной почты.
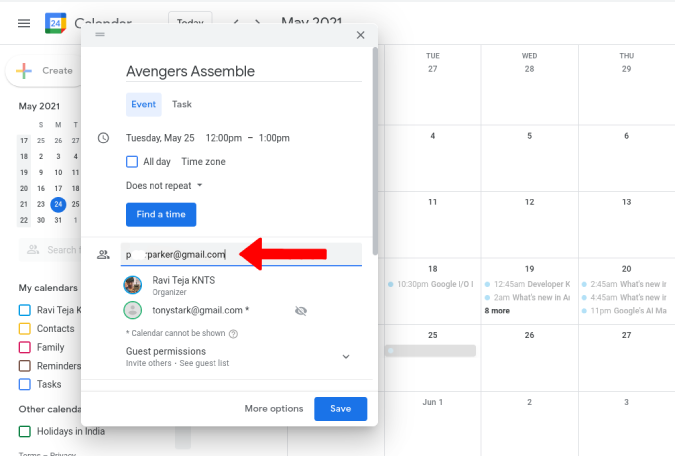
4. После этого нажмите Гостевые разрешения, чтобы разрешить или отклонить такие разрешения, как изменение мероприятия, возможность приглашать других, просматривать список гостей и т. д.
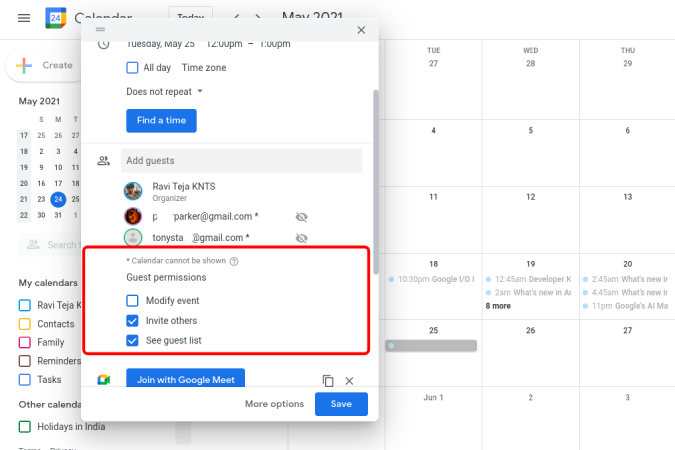
5. Теперь нажмите кнопку Сохранить, чтобы сохранить событие.
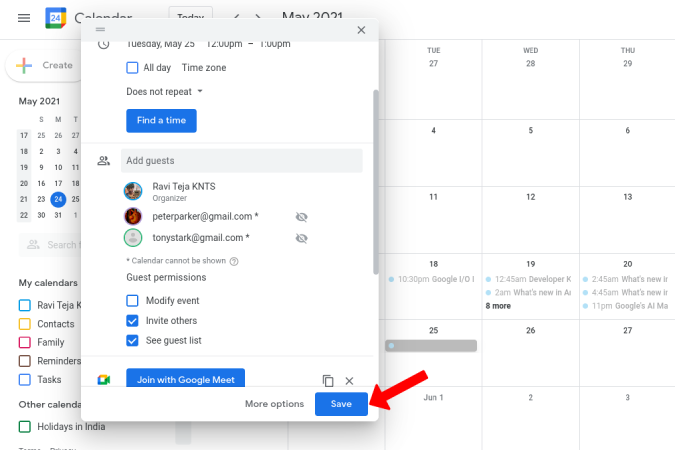
6. Откроется всплывающее окно с просьбой отправить приглашение по электронной почте. Вы можете выбрать Отправить или Не отправлять. В любом случае вы создадите событие, которое сможете увидеть вы и члены вашей команды.
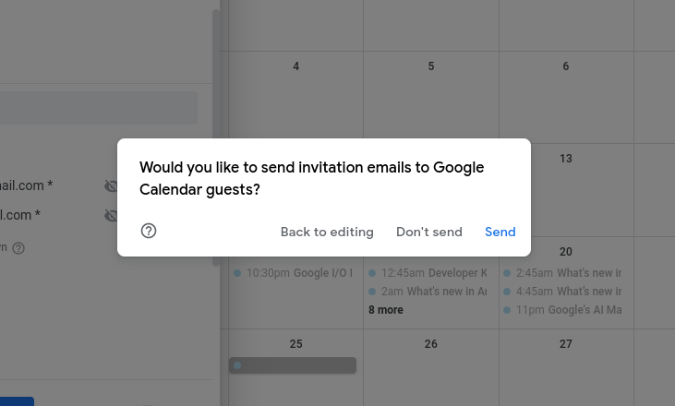
7. Если вы хотите поделиться существующим мероприятием, просто нажмите на него и выберите «Изменить», чтобы начать добавлять гостей.
Поделиться календарем с кем-нибудь в Календаре Google
Поделиться календарем не означает поделиться всем, что есть в Календаре Google. Вы можете создать несколько календарей в Календаре Google и предоставить доступ к разным пользователям.
1. Это можно сделать, нажав на значок + рядом с параметром Другие календари на боковой панели, а затем выбрав Параметр «Создать новый календарь».
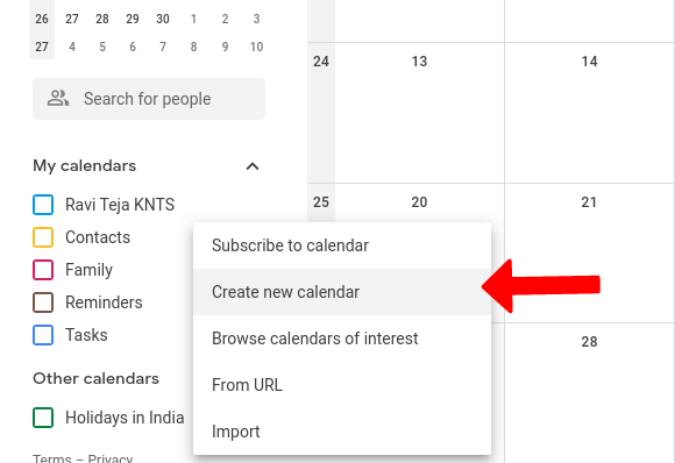
2. Дайте календарю имя, описание и нажмите Создать календарь.
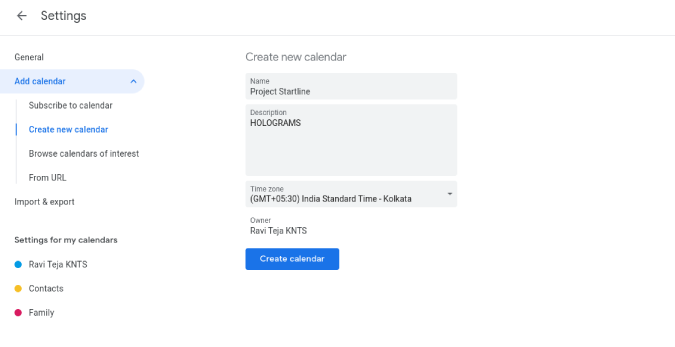
3. Теперь, когда вы предоставляете общий доступ к этому календарю, вы делитесь только событиями, созданными в этом конкретном календаре, а также во всех календарях, которые могут быть у вас в вашей учетной записи.
4. Поделиться таким календарем будет полезно, если вам придется регулярно создавать мероприятия для своей команды. Поэтому вам не нужно снова и снова добавлять всех на все события. Просто создайте мероприятие в общем календаре, и все, кого вы добавили в календарь, смогут его просмотреть.
5. Чтобы поделиться календарем, наведите указатель мыши на календарь, которым вы хотите поделиться, а затем нажмите трехточечное меню.
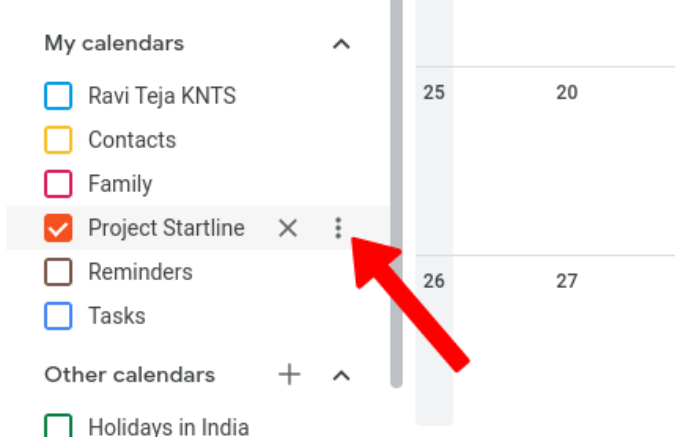
6. Теперь выберите во всплывающем меню параметр Настройки и общий доступ.
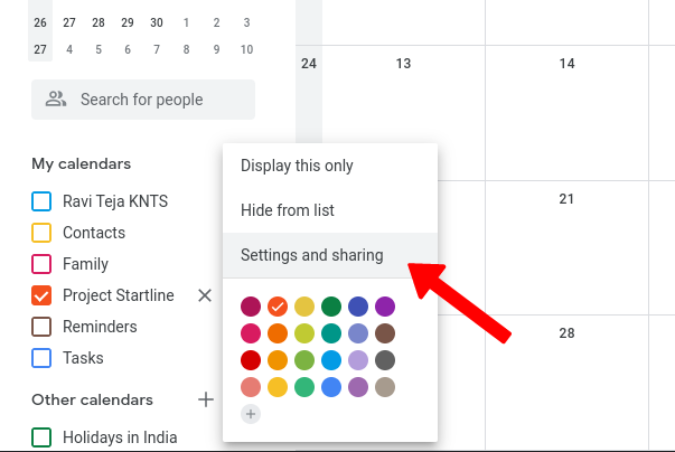
7. Прокрутите вниз до раздела «Поделиться с определенными людьми» и нажмите кнопку Добавить людей.
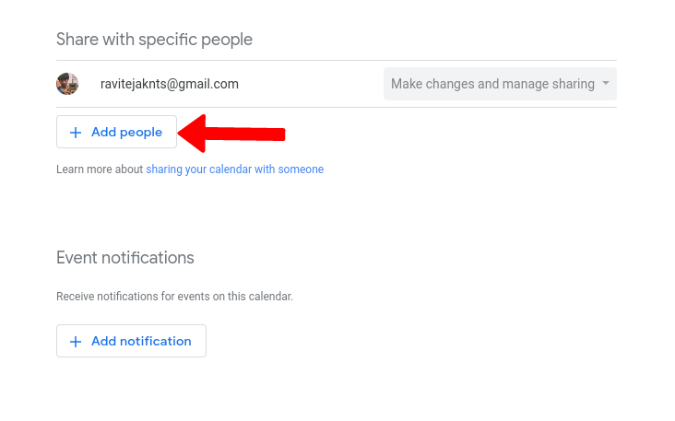
8. Введите адреса электронной почты людей, которым вы хотите предоставить доступ к календарю. Вы можете поделиться информацией с несколькими людьми, добавив несколько идентификаторов электронной почты.
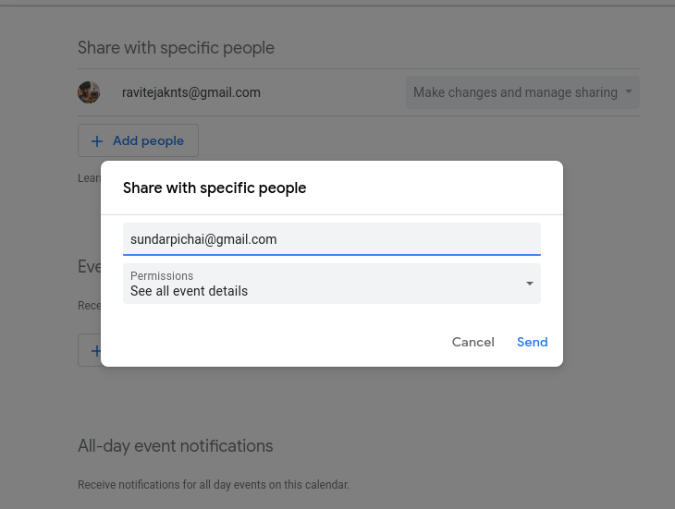
9. Нажмите раскрывающееся меню Просмотреть все сведения о мероприятии рядом с именем, чтобы управлять разрешениями, которые есть у других.
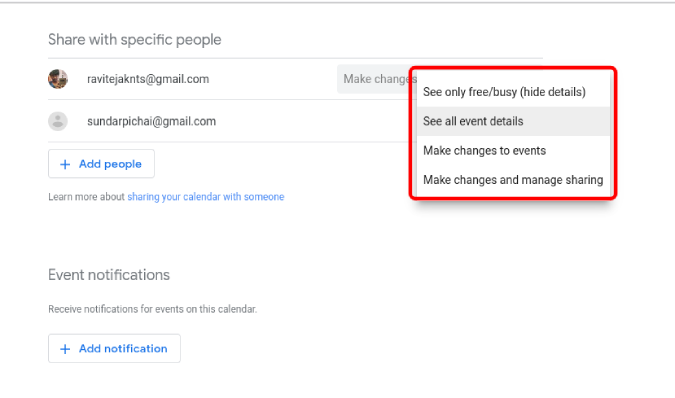
10. Теперь вы можете вернуться к календарю и начать создавать события, как обычно, и нажать кнопку «Календарь», чтобы выбрать общий календарь.
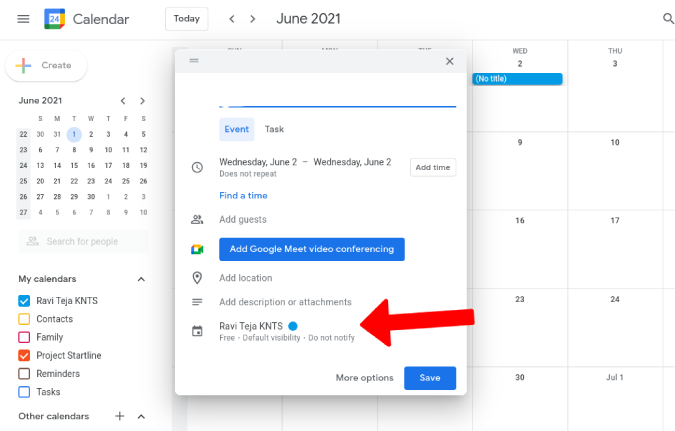
11. Вы также можете раскрасить календари с цветовым кодом, чтобы быстро идентифицировать их на боковой панели или в раскрывающихся меню.
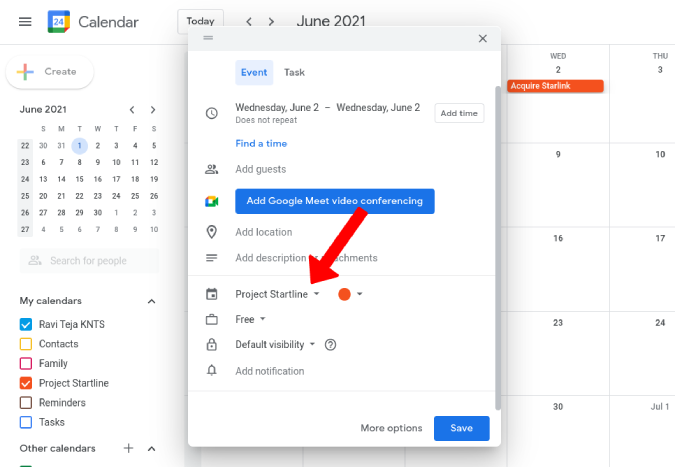
Поделиться конкретным событием для всех в Календаре Google
Не на все мероприятия можно добавить определенное количество людей. Поэтому, если вы хотите поделиться событием со всеми своими подписчиками в социальных сетях или YouTube, просто сделайте это событие общедоступным. Таким образом, каждый, кто хочет присоединиться к мероприятию, может присоединиться самостоятельно.
1. Чтобы сделать мероприятие общедоступным, начните с его создания, как вы обычно это делаете. Нажмите на дату, когда вы хотите создать/провести мероприятие, или нажмите кнопку Создать в левом верхнем углу.
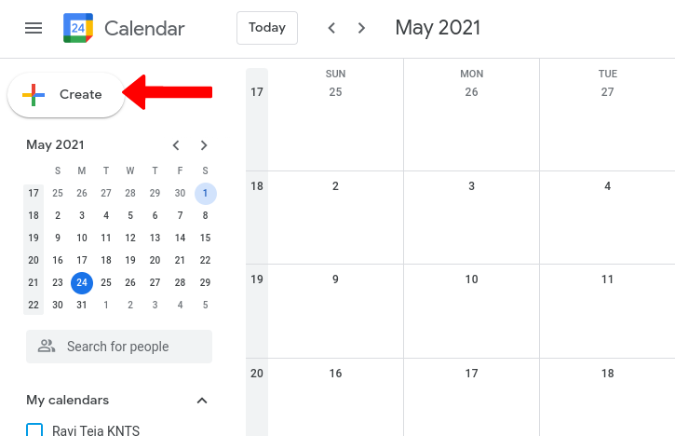
2. Укажите все остальные данные, такие как имя, время, описание и т. д.
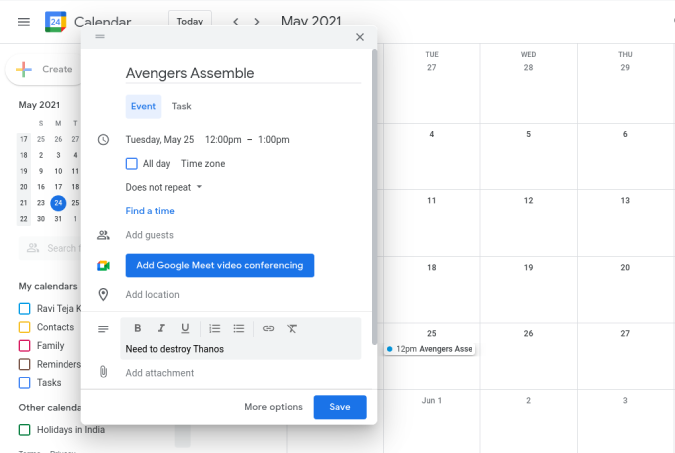
3. Здесь вы можете найти опцию календаря, нажмите на нее.
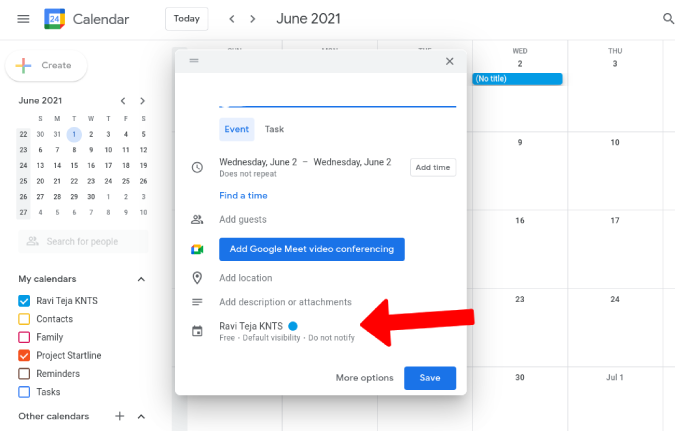
4. В раскрывающемся меню выберите Видимость по умолчанию, рядом со значком замка.
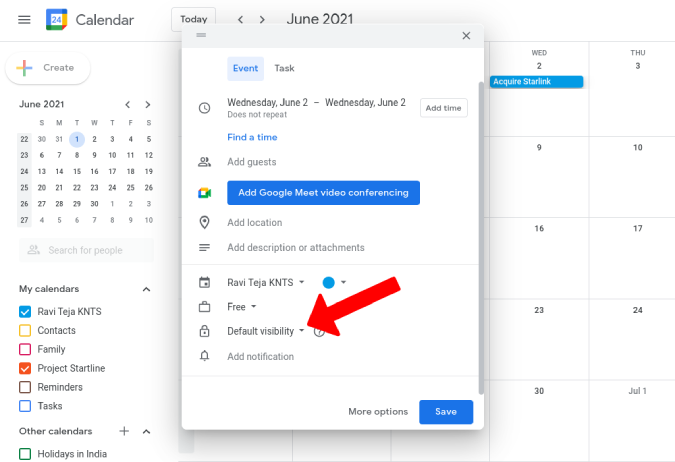 <
<5. Затем выберите параметр Общедоступно в раскрывающемся меню и нажмите Сохранить, чтобы сохранить мероприятие.
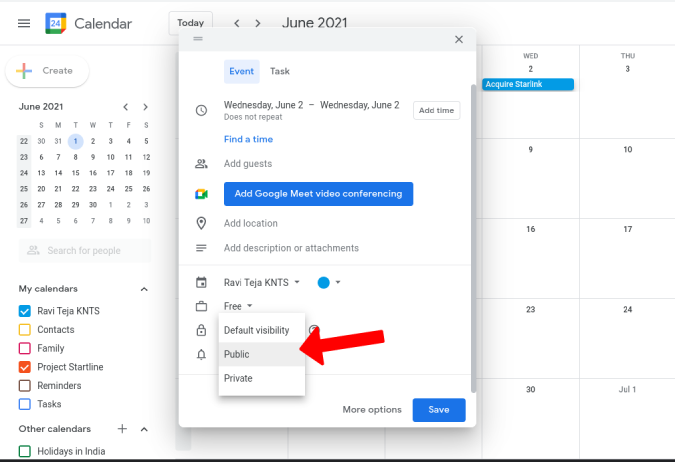
6. После этого нажмите событие, а затем выберите трехточечное меню во всплывающем окне мероприятия.
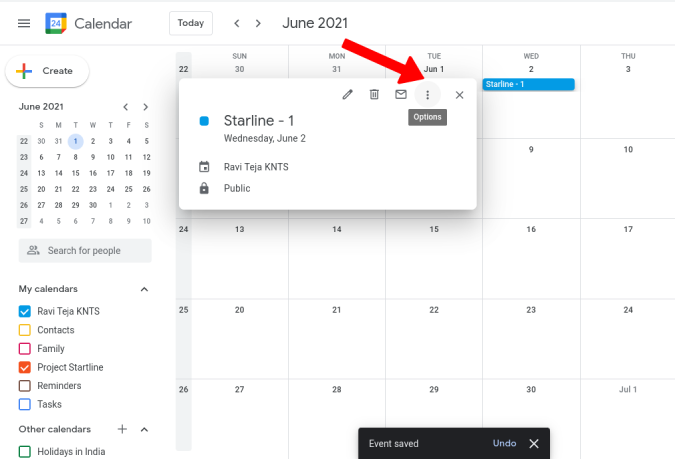
7. Затем выберите параметр Опубликовать мероприятие во всплывающем меню.

8. Скопируйте ссылку под ссылкой на мероприятие и поделитесь ею со всеми. Любой желающий может нажать на эту ссылку, чтобы добавить мероприятие в свой календарь.
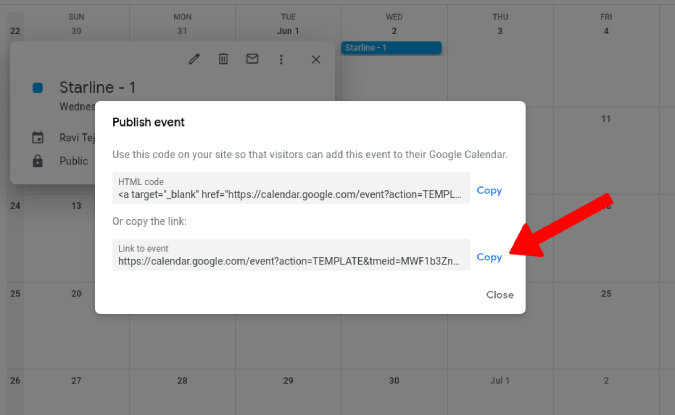
9. Любой, кто нажмет на эту ссылку, попадет на страницу мероприятия, содержащую подробную информацию и возможность добавить его в свой собственный Календарь Google.
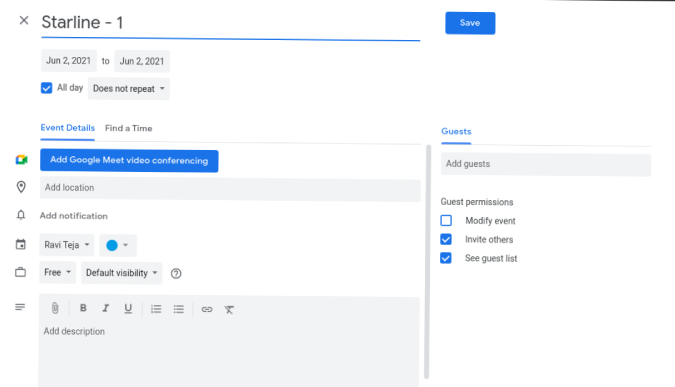
Также читайте: 3 лучших способа быстро добавить собрания Zoom в Календарь Google
Поделиться календарем для всех в Календаре Google
Если вы создаете мероприятия и регулярно публикуете их, лучше создать общедоступный календарь, а не общедоступные мероприятия. У него есть несколько очевидных преимуществ, например, вам не нужно каждый раз публиковать мероприятие вручную, и людям не придется каждый раз присоединяться к вашим мероприятиям. Как только они подпишутся на общедоступный календарь, все создаваемые вами события будут автоматически добавляться в их календарь без необходимости добавлять каждое событие каждый раз.
1. Чтобы сделать календарь общедоступным, создайте его, если вы еще этого не сделали.
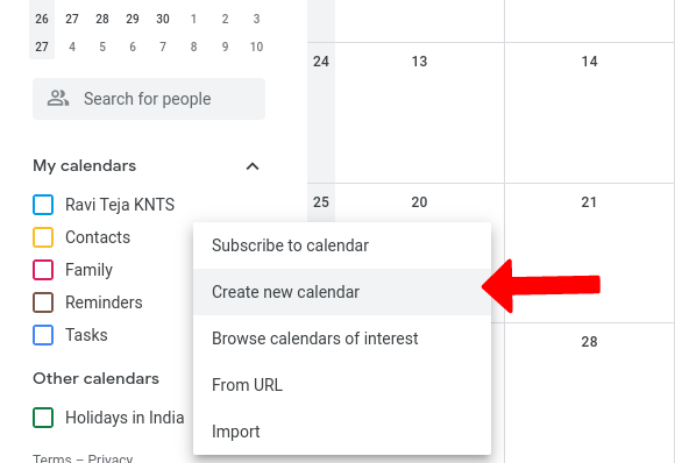
2. Теперь наведите курсор на календарь, которым вы хотите поделиться публично, нажмите трехточечное меню и выберите Настройки и общий доступ.
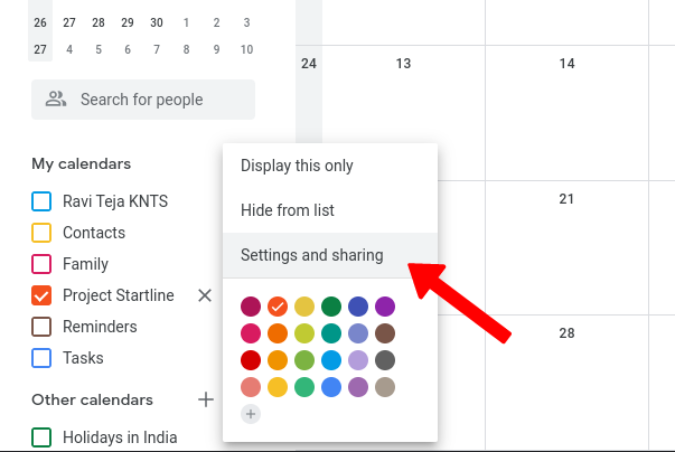
3. Прокрутите страницу вниз до раздела Разрешения на доступ и включите переключатель рядом с параметром Сделать доступным для всех.
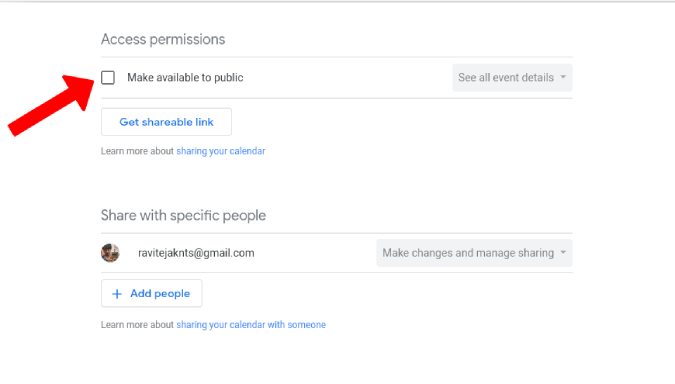
4. Затем нажмите ОК во всплывающем окне, чтобы подтвердить общий доступ ко всему календарю. Помните, что после этого все события в этом календаре будут видны всем, у кого есть Календарь Google или учетная запись Gmail.
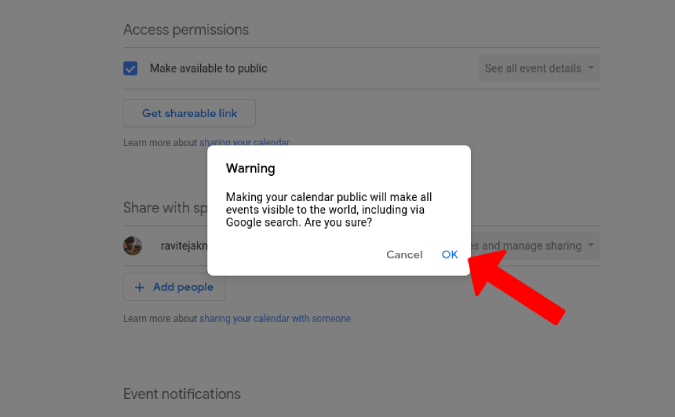
5. Здесь нажмите кнопку Получить ссылку для общего доступа, чтобы поделиться календарем с кем угодно.
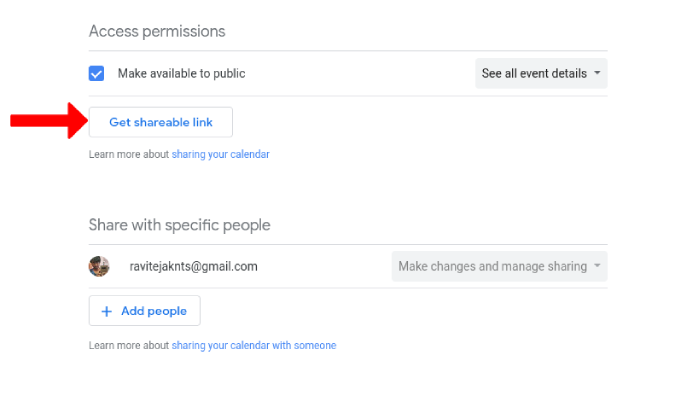
6. Теперь скопируйте ссылку и опубликуйте ее в социальных сетях, на своем веб-сайте, в приложениях для обмена сообщениями или где угодно.
Поделиться календарем с семьей в Календаре Google
Еще один вариант совместного использования Календаря Google, о котором вы, возможно, не знали, — это семейный календарь. Все, что добавлено в этот календарь, будет добавлено и видно всем членам вашей семьи. Для этого вам нужно добавить членов своей семьи в Google. Некоторые другие преимущества этого включают в себя возможность поделиться с ними семейной подпиской YouTube Premium, поделиться с ними заметками Google Keep, семейной ссылкой, Google Play Pass, Nest Home, семейным планом Google One, YouTube TV, Stadia и т. д.
1. Чтобы добавить членов семьи, откройте семьи.google.com/families и нажмите Начать. Затем нажмите кнопку Создать семейную группу на следующей странице.
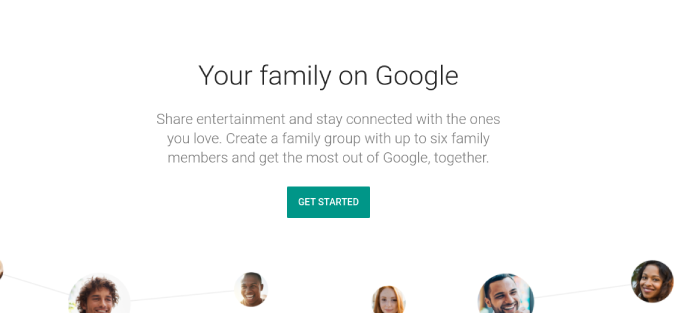
2. Теперь просто выберите идентификаторы электронной почты членов вашей семьи и нажмите Отправить. Вы можете добавить не более пяти членов семьи, и в это число не входите вы.
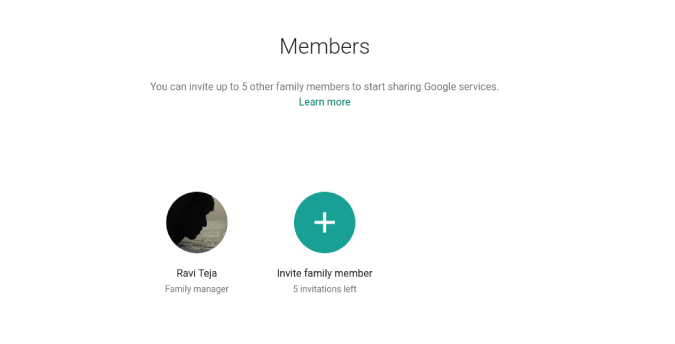
3. После этого члены вашей семьи получат электронное письмо с просьбой подтвердить ваше приглашение, нажав кнопку Принять приглашение.
4. Вот и все, теперь откройте календарь Google, где вы увидите новый календарь под названием Семейный. Просто создайте событие в этом календаре, чтобы поделиться им со всеми членами вашей семьи.
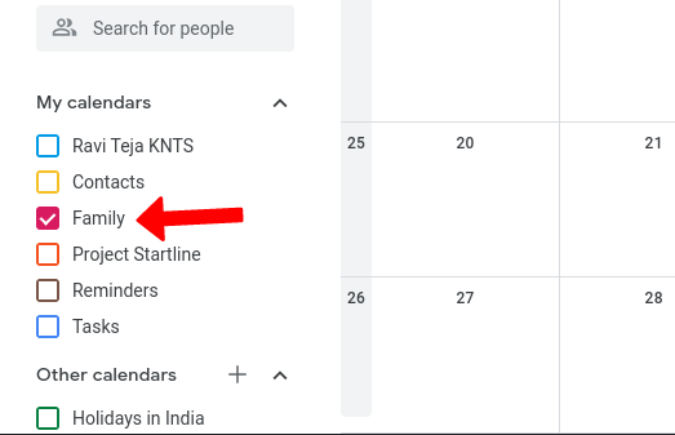
Экспорт/импорт событий календаря из одного аккаунта Google в другой
Если вы создали новую учетную запись Google или хотите поделиться любым из своих существующих календарей с другой учетной записью Google, существует возможность импортировать/экспортировать его. Преимущество этого в том, что вам не придется добавлять все события в новый календарь вручную. Обратите внимание, что события, которые вы добавляете в новый календарь учетной записи Google, не будут отображаться в календаре старой учетной записи Google, и наоборот. Эти два календаря аккаунта Google являются отдельными и не синхронизируются.
1. Чтобы экспортировать календарь, нажмите Значок шестеренки в правом верхнем углу, а затем выберите во всплывающем окне параметр Настройки. всплывающее меню.
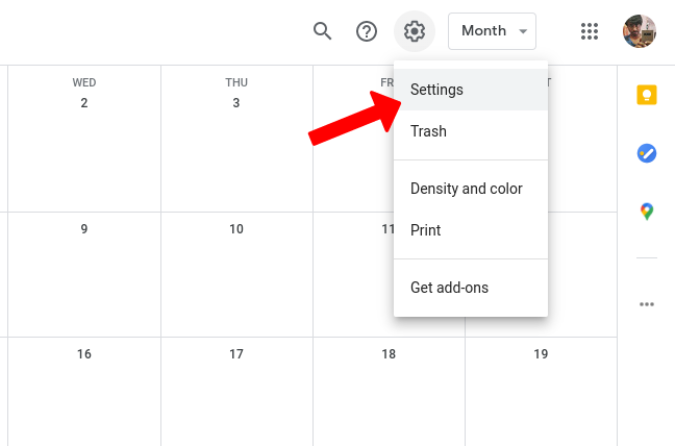
2. Теперь выберите параметр Импорт и экспорт на левой боковой панели, а затем нажмите кнопку Экспорт, чтобы сохранить файл в формате. иальный файл.
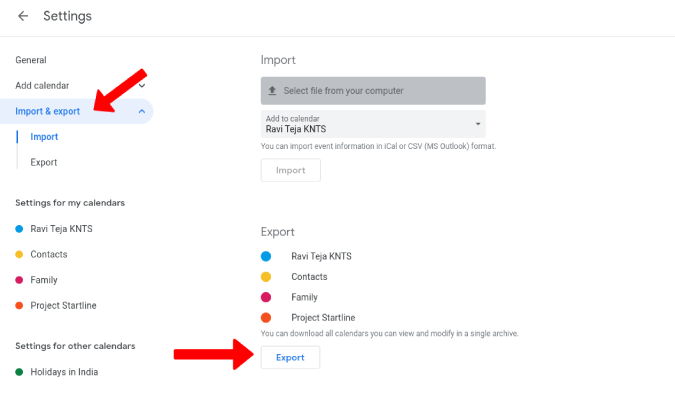
3. Теперь откройте учетную запись, в которую вы хотите импортировать календарь, нажмите Значок шестеренки >Настройки >Импорт и экспорт, как и раньше. Здесь нажмите кнопку Выбрать файл со своего компьютера, чтобы загрузить экспортированный файл.ical.
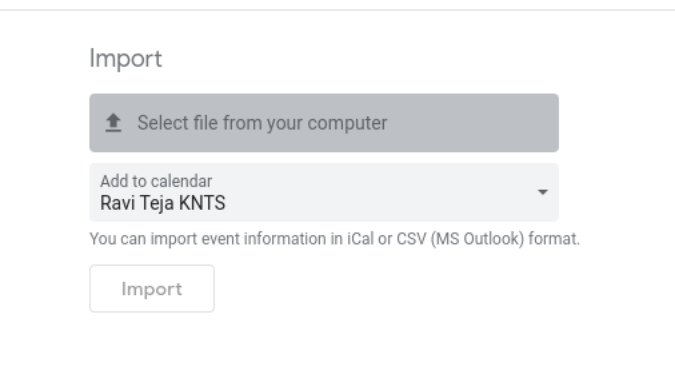
4. Теперь выберите календарь, в который вы хотите добавить все импортированные данные, и нажмите кнопку Импортировать.
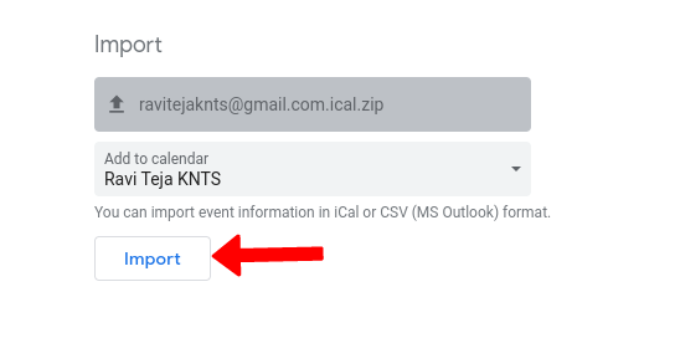
Вот и все. Все ваши мероприятия будут добавлены в только что выбранный календарь.
Подведение итогов: как поделиться календарем Google
Как показано выше, Календарь Google предоставляет множество способов поделиться событиями и календарями с одним пользователем или группой пользователей или просто сделать их общедоступными. У вас также есть возможность поделиться файлом исключительно с членами вашей семьи, а также импортировать и экспортировать его для собственных нужд.
Также читайте:
- 7 лучших дополнений Календаря Google для лучшего управления временем
- Никогда не пропустите день рождения: импортируйте дни рождения из Facebook в Календарь Google