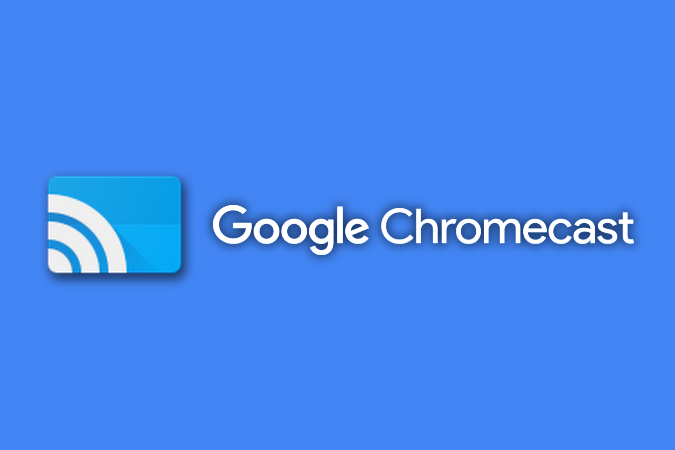Содержание
Самый простой способ подключить Chromebook к телевизору или монитору — с помощью кабеля HDMI. Но это не единственное возможное решение. Вы также можете подключить Chromebook к телевизору по беспроводной сети. Переход на беспроводную связь также имеет свои очевидные преимущества. Вы можете подключиться к телевизору без использования кабеля, и вам не придется держать Chromebook рядом с телевизором, поскольку он подключается по беспроводной сети. Итак, вот как можно подключить Chromebook к телевизору по беспроводной сети.
Как подключить Chromebook к телевизору без HDMI
Прежде чем начать, проверьте, есть ли на вашем Chromebook порт HDMI. Проверьте доступные порты Chromebook и приобретите подходящий адаптер, например USB-C — HDMI , USB-A — HDMI или mini-HDMI — HDMI соответственно. Chromebook оснащен встроенной функцией Display link. в отличие от других традиционных компьютеров, поэтому вам не нужно иметь дело с драйверами и т. д. Просто подключите их, откройте Настройки >Устройство >Дисплей и выберите Зеркало. встроенный в дисплей, чтобы начать зеркальное отображение.
Сказав это, давайте начнем с возможностей беспроводной связи.
1. Для устройств Android TV, Google TV и Chromecast
Если ваш телевизор поддерживает Chromecast, вы можете напрямую использовать встроенную функцию Chromecast на Chromebook, чтобы начать зеркальное отображение экрана. Вот как вы можете это сделать.
1. Откройте браузер Chrome на Chromebook и нажмите трехточечное меню в правом верхнем углу.
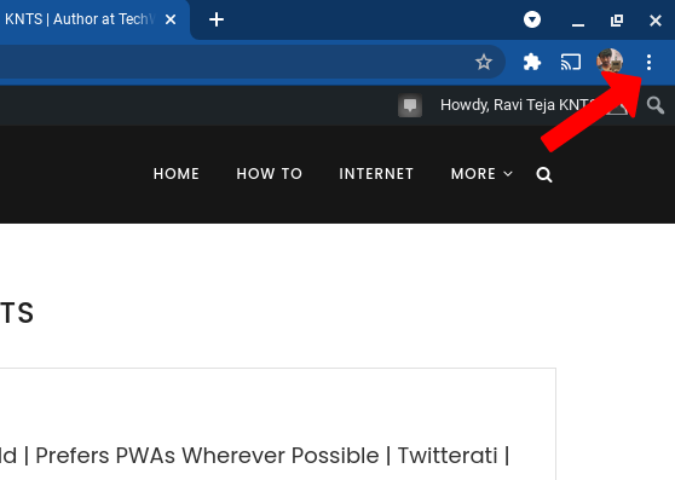
2. Здесь выберите из списка опцию Трансляция.
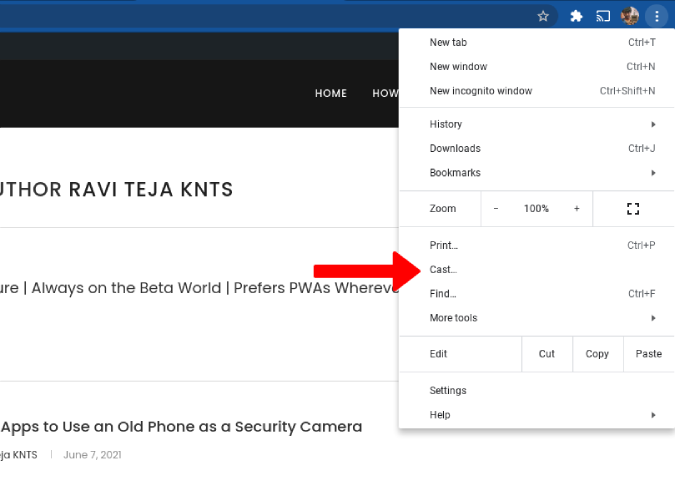
3. Появится небольшое всплывающее окно с информацией о доступных вокруг вас устройствах Chromecast. Просто нажмите на свой телевизор, чтобы подключить Chromebook к телевизору.
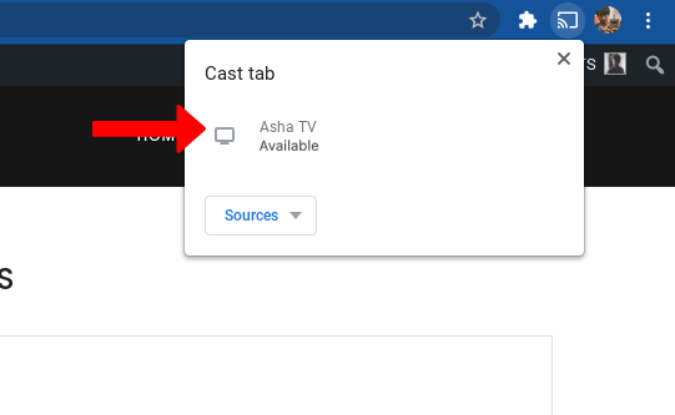
4. Вы также можете выбрать раскрывающееся меню Источники, чтобы выбрать, хотите ли вы транслировать вкладку, транслировать рабочий стол или транслировать файл, прежде чем выбирать телевизор для передачи только этого.
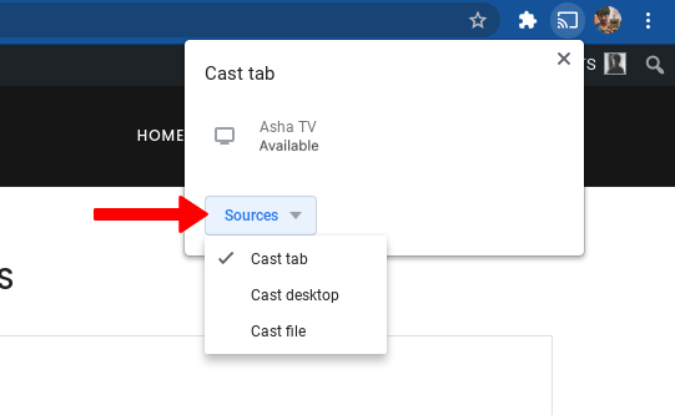
5. Чтобы упростить процесс в следующий раз, нажмите трехточечное меню и выберите «Трансляция сейчас», когда появится всплывающее окно, щелкните правой кнопкой мыши по логотипу Chromecast наверху.
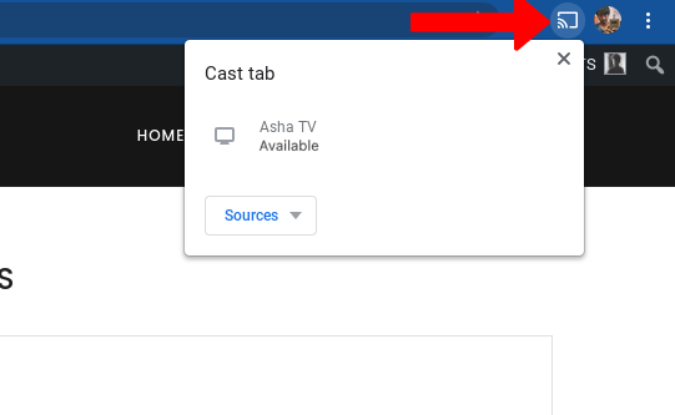
6. Теперь выберите параметр Всегда показывать значок.
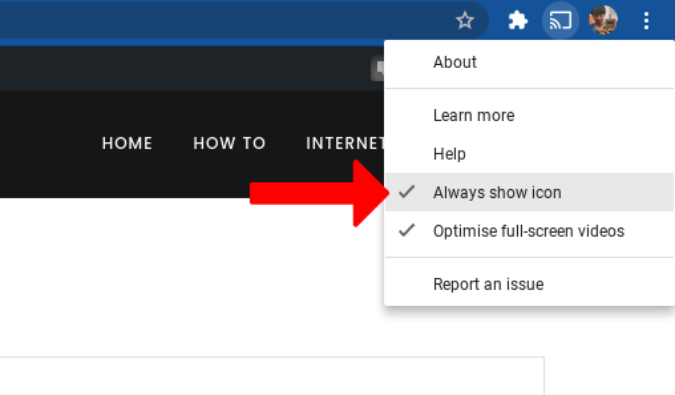
7. Благодаря этому значок трансляции будет постоянно отображаться в верхней части браузера, и вы сможете легко получить к нему доступ.
Обратной стороной является то, что не все телевизоры поддерживают Chromecast, но если вы используете Android TV, Google TV или даже Chromecast, вы можете это сделать.
2. Подключение Chromebook к Fire TV
Хотя Fire TV технически поддерживает Chromecast, этот процесс не так прост, как на Android или Google TV. Вот как вы можете подключить Chromebook к Fire TV.
1. Чтобы начать дублирование экрана, откройте Настройки Fire TV на главной странице.
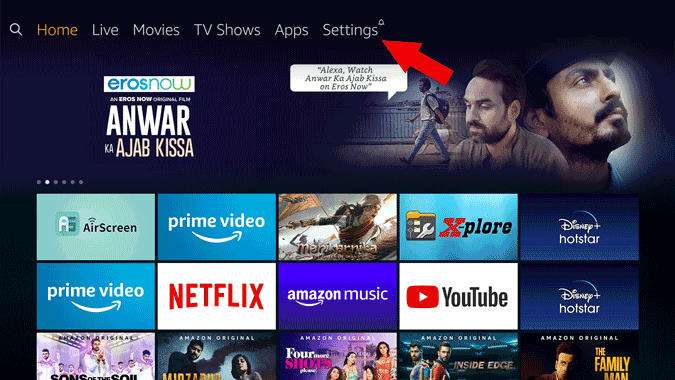
2. На странице настроек выберите параметр Экран и звуки.
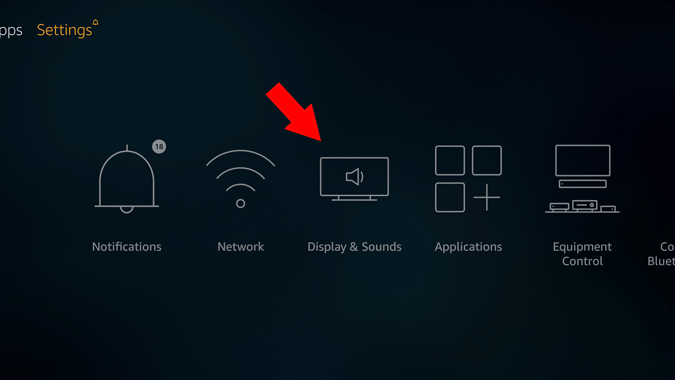
3. Теперь выберите Включить зеркалирование экрана, после чего откроется страница ожидания для запуска зеркалирования экрана с других устройств. Не покидайте эту страницу, иначе вам придется начинать заново.
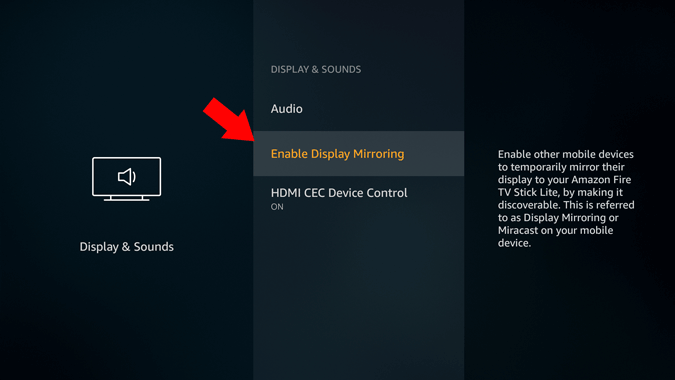
4. Теперь на Chromebook нажмите трехточечное меню >Трансляция и выберите телевизор, как в случае с Chromecast.
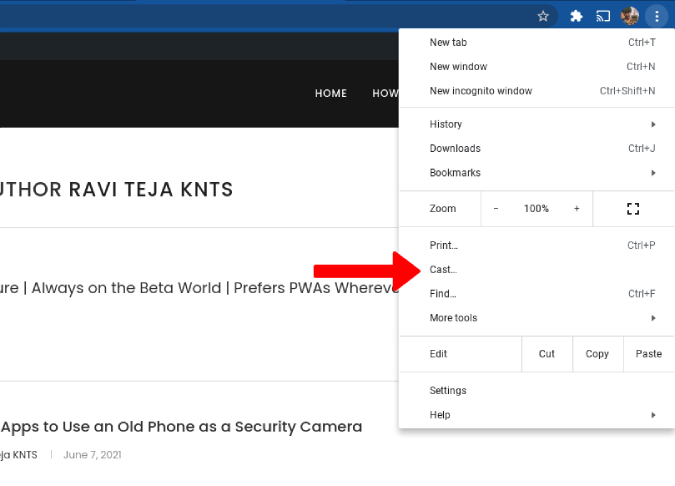
5. Вот и все, теперь вы увидите экран Chromebook на телевизоре.

Единственная разница между Android TV и Fire TV заключается в том, что вы не можете зеркалировать на Fire TV, не включив предварительно опцию зеркального отображения.
3. Для других вариантов, таких как LG Web, Samsung Tizen, Roku и т. д.
Если вы используете телевизор, отличный от Android или Fire TV, вам не повезло, потому что Chromecast не будет работать. Хотя телевизор LG поддерживает Chromecast, он способен передавать потоковое мультимедиа только с YouTube. Один из самых простых вариантов — приобрести Chromecast, который дешевле, чем Android TV или Fire TV. Просто подключите Chromecast к порту HDMI вашего телевизора и начните зеркально отображать изображение Chromebook на телевизоре с той же опцией Cast, что и в предыдущем методе.
Подведение итогов: подключите Chromebook к телевизору по беспроводной сети
Если у вас уже есть Android TV, Google TV, Fire TV или любое устройство Chromecast, вам следует использовать их. Но если вы хотите его получить, рассмотрите вариант HDMI. Он не только будет зеркальным отображением вашего Chromebook, но вы также сможете использовать телевизор в качестве расширенного дисплея.
Также проверьте: