Содержание
У меня есть iPhone и Mac, которые очень облегчают мою жизнь, но у меня также есть ноутбук с Windows. Так как же подключить синхронизировать iPhone к компьютеру с Windows? Есть несколько способов сделать это: некоторые очевидны, другие не очень. В этом посте мы рассмотрим все способы подключения iPhone к Windows 11, синхронизации данных и использования других функций ноутбука.
Начнем.
1. Подключите iPhone к Windows 11 с помощью кабеля для передачи данных
Это, вероятно, самый старый и наиболее широко используемый метод. Просто используйте USB-кабель, входящий в комплект поставки iPhone, и подключите его к компьютеру с Windows. Он должен немедленно обнаружить папку хранения мультимедиа.
Предварительные требования – один кабель USB типа C или A с разъемом Lightning для подключения iPhone к компьютеру с ОС Windows.
При первом подключении на вашем iPhone появится всплывающее окно с запросом разрешения на сопряжение. Вы увидите аналогичное всплывающее окно в Windows. Нажмите Разрешить на iPhone и Windows.
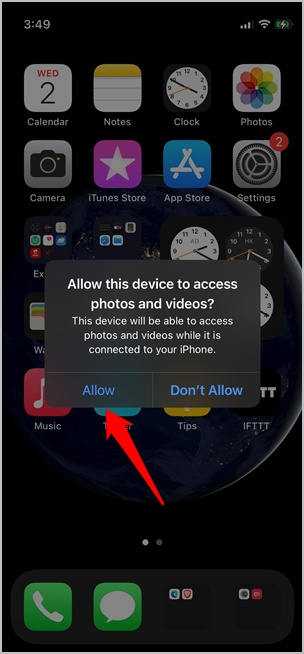
Теперь, когда вы открываете «Этот компьютер» или «Мой компьютер» в Windows (нажмите Windows+E, чтобы запустить проводник), вы должны увидеть диск iPhone вместе с другими дисками.
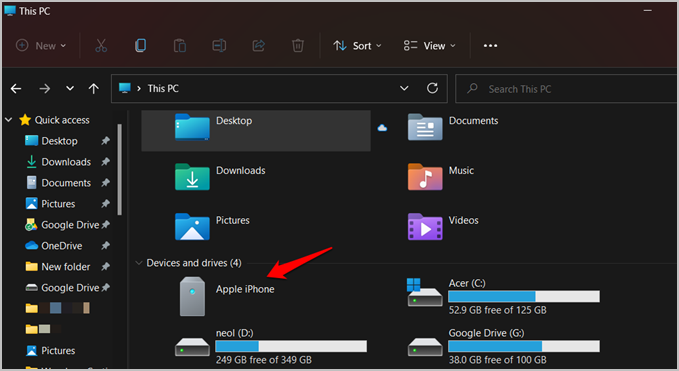
Обратите внимание, что здесь вы можете получить доступ только к папкам с фотографиями и видео. Все остальные файлы и папки, включая системные файлы, защищены и недоступны в Windows. Вы также можете использовать его метод для быстрого переноса медиафайлов на iPhone из Windows и наоборот.
Другой способ быстро сделать резервную копию всего, то есть всех медиафайлов, с вашего iPhone на компьютер с Windows, — щелкнуть правой кнопкой мыши диск Apple iPhone и выбрать Импортировать изображения и видео.
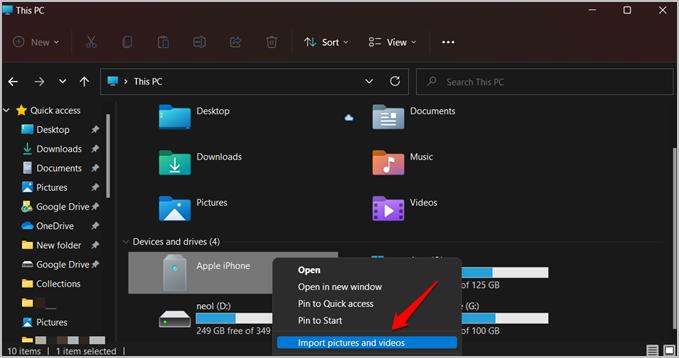
Это избавит вас от необходимости вручную искать все изображения и видео на смартфоне для синхронизации или резервного копирования.
Плюсы:
- Быстрый способ резервного копирования медиафайлов
- Заряжайте iPhone во время передачи файлов
Минусы:
- Ограниченный доступ к файлам и папкам
2. Подключите и синхронизируйте iPhone с Windows 11 с помощью iTunes
iTunes был разработан Apple, чтобы помочь iPhone синхронизировать данные и управлять резервными копиями на компьютерах. Он доступен как для Windows, так и для macOS. С помощью iTunes вы можете делать гораздо больше в Windows, например воспроизводить мультимедийные файлы, транслировать контент и управлять приложениями.
Предварительные требования: приложение iTunes версии Яблоко или Магазин Майкрософт .
1. Запустите iTunes после загрузки и установки приложения. Войдите в систему, используя тот же Apple ID, который вы используете на iPhone, в разделе Аккаунт >Войти.
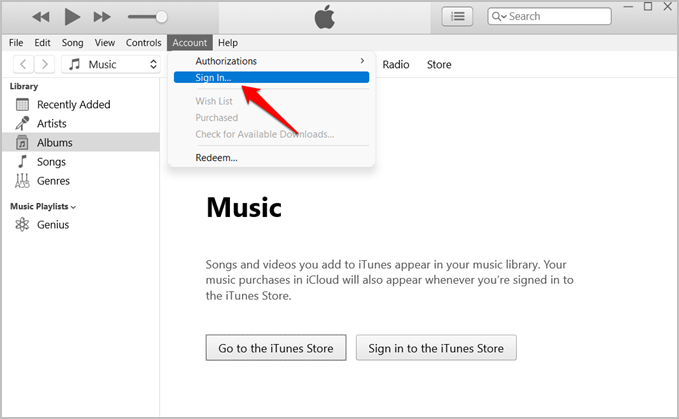
Вам будет предложено ввести код 2FA, который должен появиться на экране вашего iPhone, если вы включили это .
2. Подключите iPhone с помощью USB-кабеля и предоставьте необходимые разрешения на смартфоне и компьютере, когда появится всплывающее окно. При первом подключении вам будет предложено выбрать Доверять этому компьютеру. Нажмите «Доверие» и введите код 2FA, который появляется на экране iPhone в приложении iTunes в Windows.
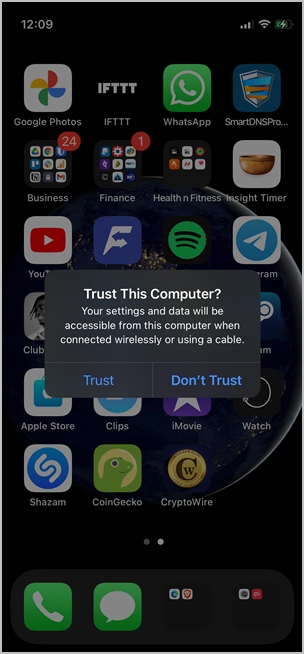
При успешном подключении вы должны увидеть логотип iPhone в iTunes. Подождите несколько минут, пока процесс синхронизации завершится.
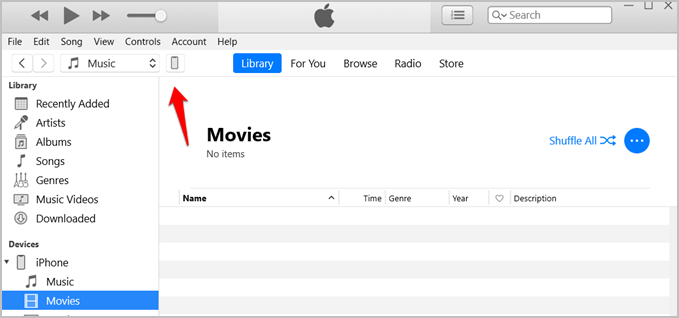
Теперь вы можете просматривать свою медиаколлекцию, включающую всю купленную и загруженную музыку и фильмы.
3. Нажмите на значок iPhone, чтобы просмотреть сводную информацию об устройстве, а также основные статистические данные. Здесь прокрутите немного, чтобы найти варианты резервного копирования, включая iCloud и Компьютер. Данные, резервные копии которых сохраняются в iCloud, шифруются автоматически, при этом у вас есть возможность вручную зашифровать данные, резервные копии которых сохраняются на локальном компьютере.
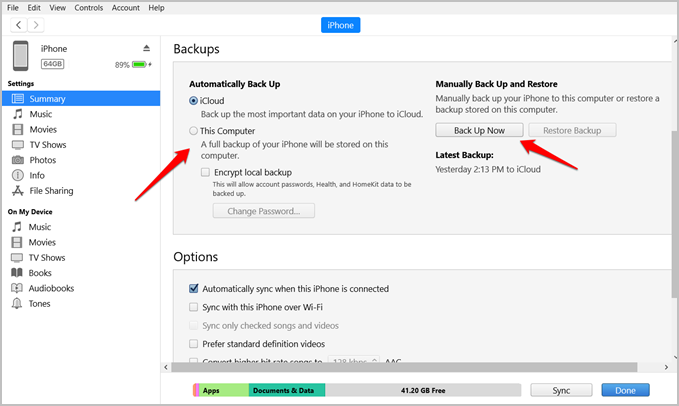
4. На левой боковой панели вы найдете различные типы медиафайлов, например книги, музыку, фильмы и т. д. Нажимайте на отдельные элементы, чтобы просмотреть и воспроизвести их на своем компьютере.
На вкладке «Сводка» внизу вы найдете кнопку «Синхронизировать» с подробной разбивкой доступного и используемого хранилища данных. Вот краткий обзор нескольких примечательных опций и их значения:
- Автоматическая синхронизация при подключении этого iPhone. Все данные вашего iPhone будут синхронизированы и сохранены в iCloud или на компьютере, когда вы подключаете iPhone к Windows и запускаете iTunes.
- Синхронизировать с этим iPhone через Wi-Fi. Все ваши данные на iPhone будут скопированы и синхронизированы с компьютером Windows через Wi-Fi. Устраняет необходимость подключения по кабелю только для создания локальных резервных копий. Обратите внимание, что синхронизация начнется, когда iPhone подключен к источнику питания и оба устройства находятся в одной сети Wi-Fi.
Плюсы:
- Доступ ко всем типам пользовательских файлов
- Различные варианты создания резервных копий.
- Параметры синхронизации
- Анализ ключевых статистических данных
- Параметры конфигурации
Минусы:
- Не могу получить доступ к системным файлам, как на Android
3. Подключите iPhone к Windows 11 с помощью Microsoft Edge
Используя опыт Apple, Microsoft выпустила приложение под названием Ваш телефон для Windows , Ваш телефонный помощник для Android. Однако приложение по-прежнему недоступно на iOS. Вместо этого Microsoft выпустила сопутствующее приложение под названием «Продолжить работу на ПК», выпуск которого с тех пор прекращен, а его функции интегрированы с Край — ответом Microsoft на Chrome и Safari.
Если у вас установлен браузер Edge как на Windows, так и на iPhone, вы можете открыть страницу на iPhone, а затем открыть ее на своем компьютере с Windows, не вводя URL-адрес повторно. Просто нажмите кнопку нижнего меню и выберите Отправить на устройства.
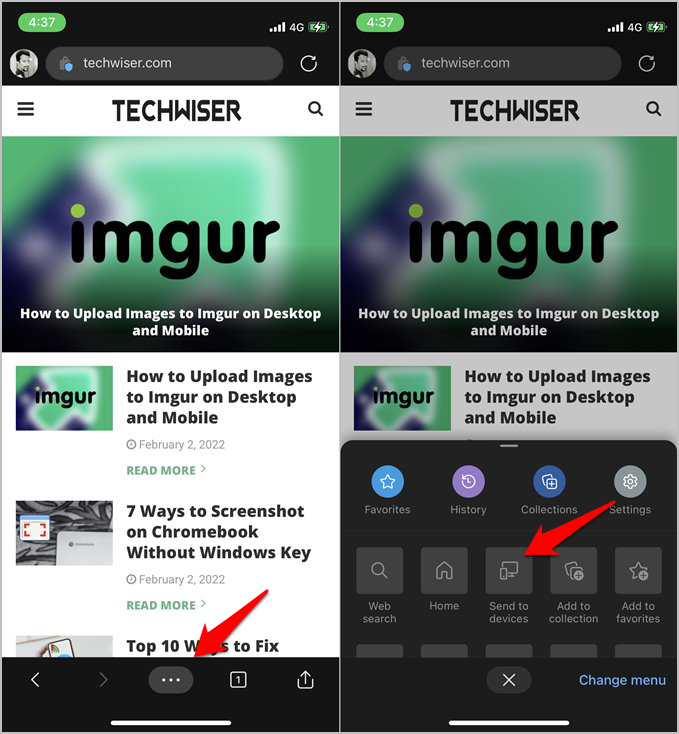
Наконец, выберите компьютер, которому вы хотите поделиться ссылкой, а затем нажмите Отправить.
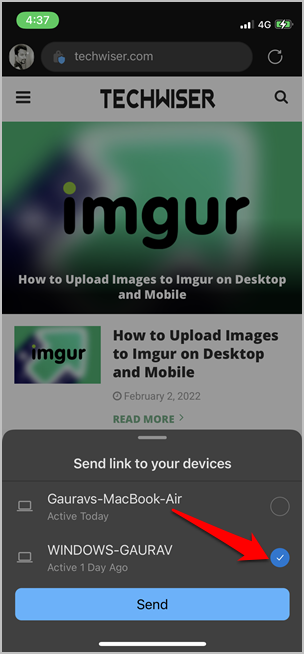
Окно в мир iPhone
Как вы могли заметить, единого комплексного решения проблемы не существует. Вы можете подключить и синхронизировать iPhone с Windows тремя разными способами. У каждого есть свои достоинства и недостатки.
Браузер Edge полезен, если вы хотите быстро обмениваться ссылками со смартфона на компьютер. USB-кабель — самый быстрый способ резервного копирования медиафайлов. А iTunes — это в целом хороший способ просмотра статистики, управления файлами, создания резервных копий, воспроизведения мультимедиа и синхронизации данных. Мы рекомендуем комбинацию iTunes и браузера Edge для повседневных нужд.
