Содержание
Несколько дней назад мне захотелось посмотреть фотографии с нашего отпуска. Поскольку у меня компактный телефон Android, я решил транслировать эти изображения на телевизор в гостиной только для того, чтобы обнаружить, что Wi-Fi не работает. К счастью, после пары попыток мне удалось подключить телефон к телевизору и отобразить его без Wi-Fi.
На самом деле, существует несколько способов сделать это: от создания точки доступа Wi-Fi до использования фирменного оборудования, такого как Samsung DeX. Конечно, у каждого метода есть свои плюсы и минусы. Но прежде чем рассмотреть их все, давайте начнем со встроенной опции, которая помогает пользователям подключать телефон к телевизору без сети Wi-Fi.
1. Миракаст
В отличие от Chromecast, которому для трансляции на телевизор требуется Wi-Fi, Miracast использует Wi-Fi Direct для беспроводного соединения двух устройств без Wi-Fi. Если ваш телевизор и телефон Android поддерживают Miracast, все готово.
Для начала вам понадобится телефон Android 5 или более поздней версии и Smart TV с поддержкой Miracast. Чтобы проверить, поддерживает ли ваш телевизор Miracast или нет, откройте меню «Приложения» и найдите такие параметры, как «Зеркалирование экрана», «Совместное использование экрана», «Miracast», «Screen Cast» и т. д. Или вы можете выполнить быстрый поиск в Google, чтобы проверить, поддерживает ли ваш телевизор Miracast или нет..
Большинство моделей телевизоров LG, Samsung, Panasonic и т. д. поддерживают Miracast. Некоторые потоковые сервисы, такие как Fire TV от Amazon, также поставляются с Miracast. Если ваш телевизор не поддерживает Miracast, у вас есть возможность получить Миракаст-приемник от Amazon примерно за 20–40 долларов. Просто подключите ресивер к телевизору и подключите его к розетке.
Как только вы нашли опцию или завершили настройку ресивера. Вот как вы можете отразить свой телефон на телевизоре с помощью Miracast.
Как отразить телефон на телевизоре с помощью Miracast
1. Найдите и откройте на телевизоре функцию Miracast, которая включит Wi-Fi Direct и обеспечит доступ к зеркалу экрана на телевизоре.
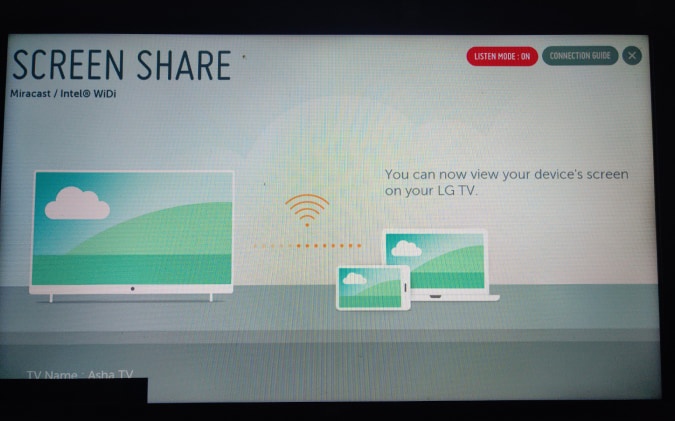 <
<2. Теперь на телефоне Android перейдите в Настройки >Дисплей >Беспроводной дисплей и включите Беспроводной дисплей. Если вы не можете найти эту опцию в настройках дисплея, откройте Настройки >Bluetooth и подключение устройств >Трансляция и включите переключатель Включить беспроводной дисплей. Начнется поиск ближайших вариантов трансляции, включая ваш телевизор.
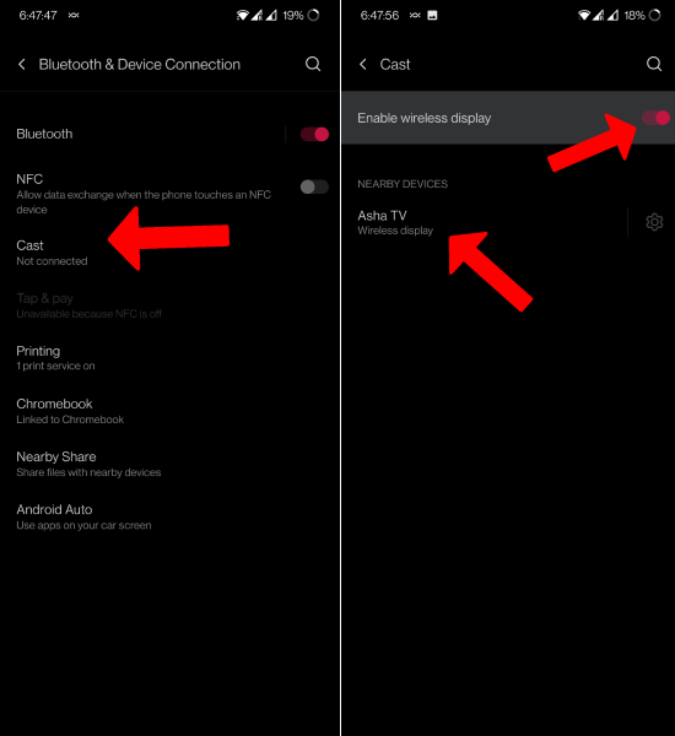
3. Просто выберите телевизор, чтобы начать трансляцию экрана на него. Чтобы выключить, снова перейдите на тот же экран и отключите беспроводной дисплей.
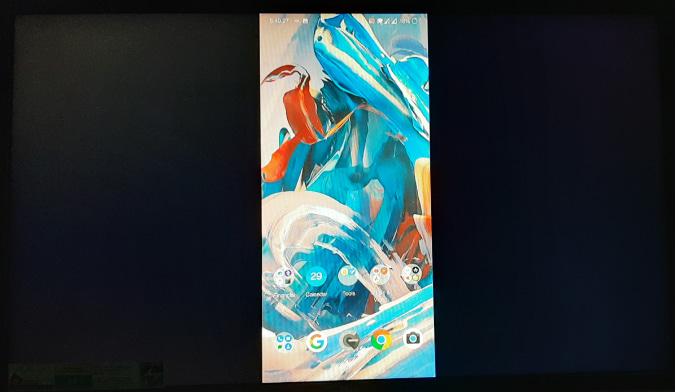
Плюсы
- Можно использовать встроенную функцию трансляции на Android.
- Нет необходимости приобретать дополнительное оборудование, если в вашем телевизоре есть встроенная функция Miracast
Минусы
- Не работает с iPhone
- Не поддерживает приложения с защитой DRM, такие как Netflix, Prime Video, Bank Apps и т. д.
2. Точка доступа Wi-Fi
Если Miracast недоступен на вашем телевизоре и вы не хотите приобретать ресивер, лучший вариант — создать точку доступа Wi-Fi. Таким образом, вы можете использовать встроенную опцию Chromecast и Airplay для зеркалирования на телевизоре. В отличие от Miracast, эта опция работает и на iPhone.
Для начала вам понадобятся два телефона: один для включения точки доступа, другой для подключения к ней и проведения скринкаста. Вам также понадобится Телевизор со встроенным Chromecast для работы с Android или Встроенный AirPlay для работы с iPhone. Если ваш телевизор его не поддерживает, вы можете приобрести любое устройство Android TV или Apple TV соответственно.
Как зеркально отразить телефон на телевизоре с помощью точки доступа Wi-Fi
1. На одном телефоне включите точку доступа Wi-Fi. На Android откройте Wi-Fi и сеть >Точка доступа и модем >Точка доступа Wi-Fi и включите Точка доступа Wi-Fi. На iPhone перейдите в Настройки >Сотовая связь >Персональная точка доступа и включите ее.
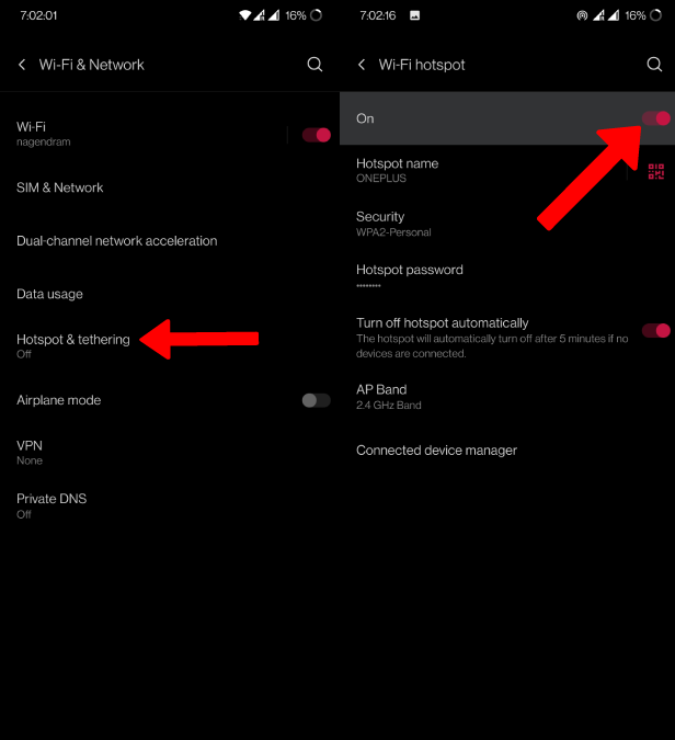
2. Теперь подключитесь к этой сети Wi-Fi на другом телефоне и телевизоре.
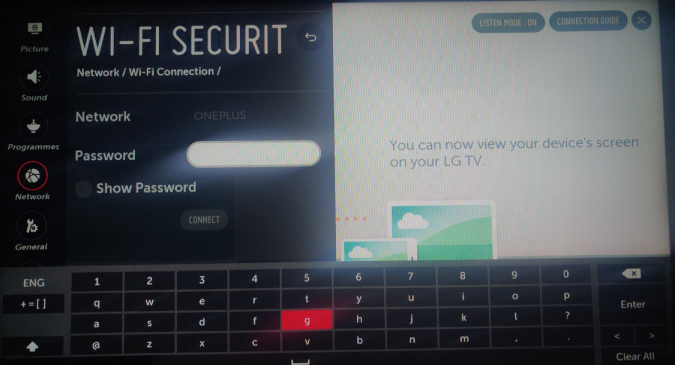
3. После подключения к той же сети Wi-Fi:
На Android перейдите в Настройки >Дисплей >Беспроводной дисплей и включите Беспроводной дисплей. Если вы не можете найти эту опцию в настройках дисплея, откройте Настройки >Bluetooth и подключение устройств >Cast и включите Включить беспроводной дисплей. Он начнет искать ближайшие варианты трансляции, как ваш телевизор.
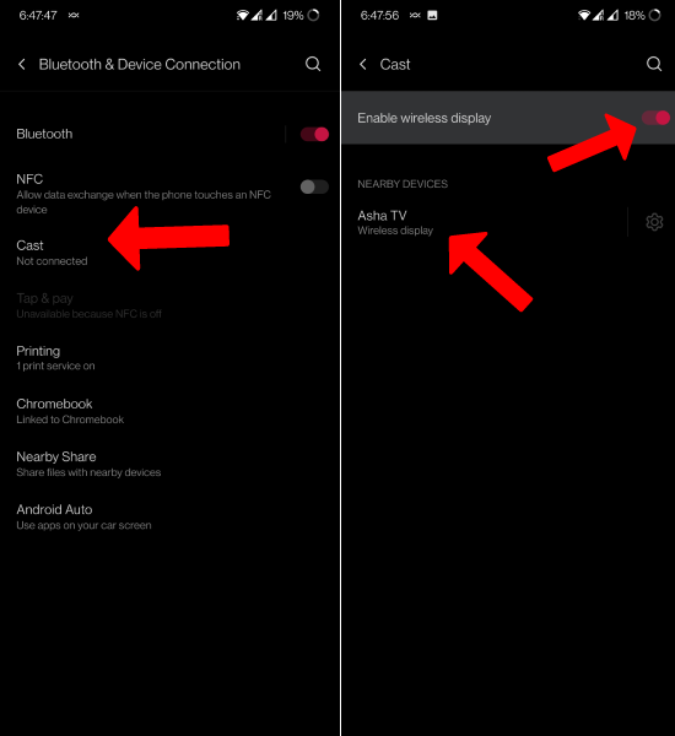
На iPhone откройте Центр управления и выберите параметр Зеркалирование экрана. Здесь вы можете найти телевизор, подключенный к Wi-Fi. Нажмите на него.
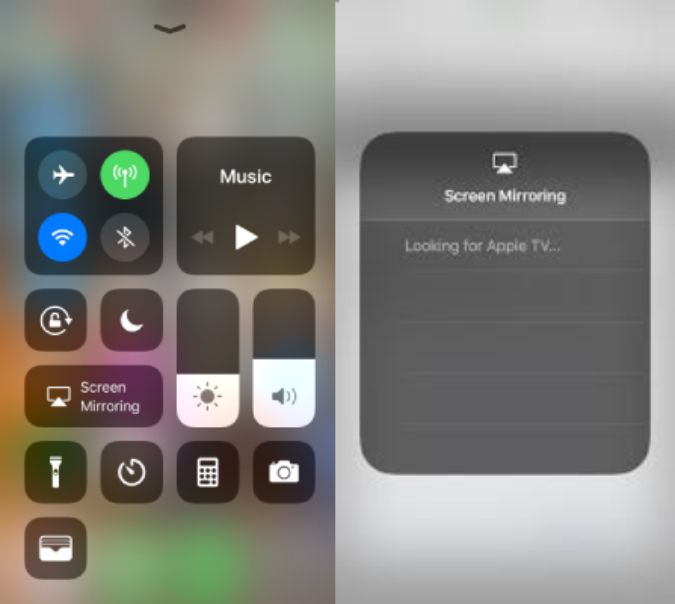
4. Вот и все. Если ваш телевизор поддерживает Chromecast или AirPlay, вам не нужно ничего делать на телевизоре. Теперь все должно работать.
Плюсы
- Работает как на Android, так и на iOS.
- Можно использовать опцию Chromecast в таких сервисах, как Netflix и YouTube. Но для потоковой передачи контента по телевизору используются данные вашего телефона.
Минусы
- Работает только с устройствами со встроенным Chromecast или AirPlay
3. Кабель MHL
Опция Miracast работает только на телевизорах со встроенным Miracast, а опция точки доступа Wi-Fi работает на телевизорах со встроенным Chromecast или AirPlay. Но кабель MHL работает на любом телевизоре, даже если это не Smart TV.
MHL — это мобильная связь высокого разрешения. Проще говоря, кабель MHL используется для подключения вашего Android или iPhone к телевизору. Они также довольно дешевы и легко доступен на Амазоне менее чем за 10 долларов. Однако прежде чем покупать кабель MHL, убедитесь, что ваш Android-смартфон поддерживает MHL. Вы можете сделать это с помощью простого поиска в Google, просмотреть эти веб-сайты или загрузить одно из этих МХЛ Чекер приложений для Android.
Для начала вам понадобится кабель MHL, телевизор и телефон с поддержкой кабеля MHL.
Как зеркально подключить телефон к телевизору с помощью кабеля MHL
Чтобы подключить телефон к телевизору через кабель MHL, просто подключите конец HDMI кабеля MHL к телевизору, а конец типа C — к смартфону Android. Если у вас iPhone, вы можете приобрести кабель Lightning MHL и подключить конец Lightning к iPhone, а конец HDMI — к телевизору. Чтобы подать питание на кабель MHL, вы можете подключить USB к хорошему зарядному устройству, если USB на телевизоре слишком слабый.

И все. В тот момент, когда вы подключите все кабели, вы должны увидеть экран Android или iPhone на телевизоре. Чтобы отключиться, просто отсоедините кабель, и все готово.
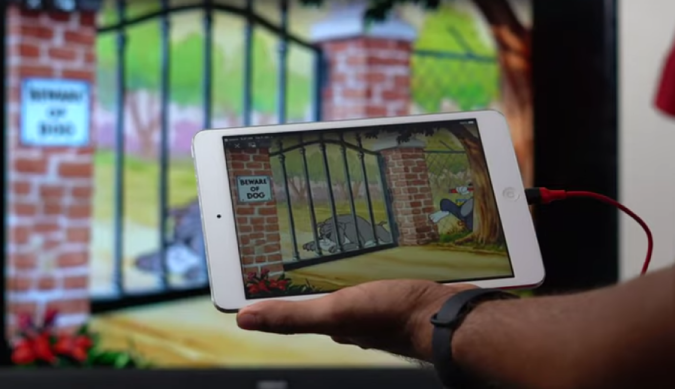
Плюсы
- Работает как на Android, так и на iOS.
- Задержка зеркалирования экрана ниже по сравнению с другими вариантами
Минусы
- Не все телефоны поддерживают MHL. Но если вы используете какой-либо новейший флагманский телефон, все готово.
4. Samsung DeX для пользователей Samsung
Наконец, последний способ подключить телефон к телевизору без Wi-Fi — использовать Samsung DeX.
DeX — это специальная функция флагманских телефонов Samsung, с помощью которой вы можете подключить телефон к любому монитору или телевизору и превратить его в настольный компьютер. Это имеет очевидные преимущества по сравнению с трансляцией контента или зеркальным отображением экрана, поскольку вы можете использовать весь дисплей. Кроме того, вы можете подключить клавиатуру и мышь Bluetooth, чтобы использовать телефон в режиме полноценного рабочего стола.
Вы можете включить Samsung Dex тремя способами, и все они не требуют подключения к Wi-Fi.
Подключение с помощью кабеля MHL для Samsung DeX
1. Вы можете просто использовать кабель MHL, также известный как кабель HDMI-USB-C, для подключения телевизора к телефону. Начнется дублирование экрана подключенного телефона на телевизор.
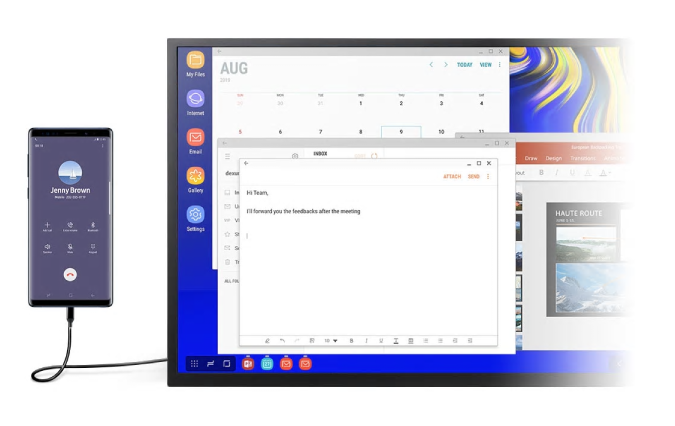
2. Чтобы включить DeX, проведите вниз по панели уведомлений, где вы увидите уведомление от Samsung DeX. Нажмите, чтобы запустить Samsung DeX.
3. Вы получите еще одно уведомление с надписью Используйте свой телефон в качестве сенсорной панели. Нажмите на него, чтобы начать использовать телефон в качестве тачпада, если у вас нет клавиатуры и мыши Bluetooth.
Вы также можете приобрести собственный кабель Dex от Samsung и использовать его в качестве кабеля MHL для Samsung Dex.
Подключитесь с помощью Miracast Wireless для Samsung DeX
1. Вы также можете подключить телефон Samsung к телевизору с помощью Miracast. Как только начнется дублирование экрана, нажмите на уведомление Samsung DeX, как и в случае с MHL.
2. После включения Samsung DeX нажмите Использовать телефон в качестве тачпада, чтобы использовать телефон пользователя в качестве тачпада, если у вас нет клавиатуры Bluetooth и мышь.
Подключение с помощью фирменного оборудования DeX
Samsung также предлагает собственное оборудование для DeX, такое как DeX Pad и Станция DeX . Это делает процесс еще более плавным. Просто поместите свой телефон на панель DeX или Station и сразу же начните им пользоваться. Вы также можете подключить беспроводную или проводную клавиатуру и мышь к DeX Pad и Station, чтобы сразу начать ими пользоваться, не подключаясь к телефону.

Единственная разница между панелью DeX и станцией заключается в том, что вы можете использовать телефон в качестве сенсорной панели при использовании панели, но в случае со Station это не так.
Плюсы
- Работает на любом телевизоре с подключенным фирменным оборудованием.
- Возможность использовать телефон в настольном режиме
- Работает даже с приложениями с поддержкой DRM, такими как Netflix, Prime Video, Bank Apps и т. д.
Минусы
- Работает только на флагманских телефонах Samsung.
Подведение итогов: подключите телефон к телевизору без Wi-Fi
Все методы похожи друг на друга. Все зависит от оборудования, к которому у вас есть доступ, например, кабеля MHL, телевизора с поддержкой Miracast или телефона Samsung с функцией DeX. Но в ходе наших тестов я обнаружил, что у кабеля MHL меньшая задержка, а у DeX больше возможностей, таких как поддержка приложений с защитой DRM.
Также читайте:
- Как отобразить зеркало на Firestick с Android
- Как установить новый интерфейс Google TV на любой телевизор с ОС Android
