Содержание
Проверяя Mi Box на предмет мог запускать игры, требующие контроллера , я столкнулся с небольшой проблемой. Несмотря на то, что вы можете управлять Android TV с помощью контроллера Bluetooth, напрямую перейти на главный экран невозможно. Поэтому я подумал, почему бы не использовать переназначить клавиши на контроллере DS4 и использовать его в качестве удаленной замены. В этой статье я покажу вам, как использовать и переназначать кнопки контроллера PS4 на Android TV. Начнем.
В этой статье я использую ДС4 (контроллер Sony Dualshock 4), однако, если у вас есть другой беспроводной контроллер, он будет работать так же, и вы даже можете сопоставить дополнительные клавиши на беспроводном контроллере. без особых усилий.
Читать: Лучшие альтернативы DS4Windows для использования контроллера PS4 на ПК
Подключите контроллер к Mi Box S или Android TV
Возьмите контроллер и переведите его в режим сопряжения. Я использую контроллер DualShock 4, и чтобы перевести его в режим сопряжения, вам нужно нажать и удерживать кнопки SHARE и PS вместе, пока не загорится белый цвет. индикатор начнет мигать.
Когда DS4 находится в режиме сопряжения, перейдите в меню «Настройки» на своем Android TV или, в моем случае, на Mi Box S. В разделе «Удаленный аксессуар» вы найдете опцию «Добавить аксессуар». «.
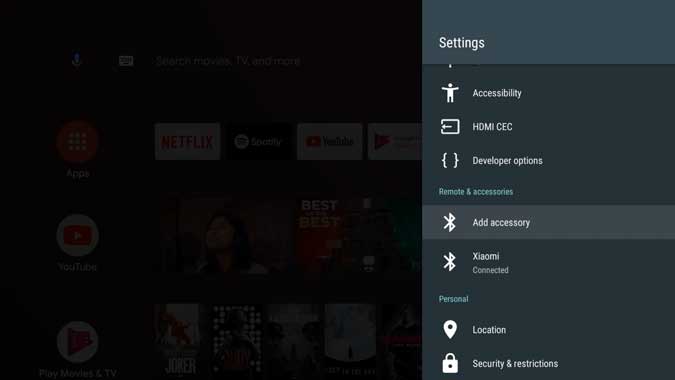
Вероятно, вы увидите контроллер DS4 с надписью «Беспроводной контроллер». Выберите, чтобы начать сопряжение. Индикатор на контроллере DS4 перестанет мигать после успешного подключения к Android TV.
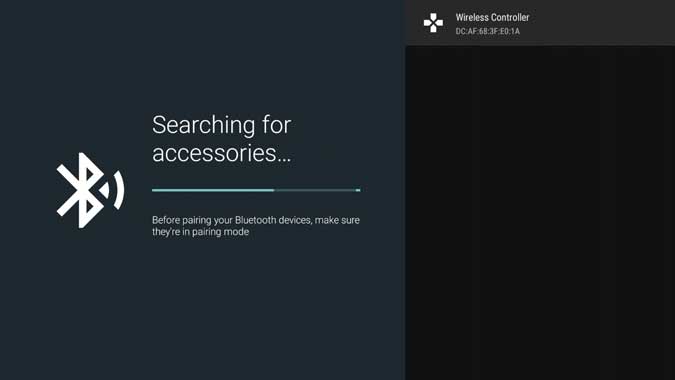
Какие кнопки работают?
D-pad действует как клавиши направления на всех протестированных мной приставках Android TV. Однако кнопка «Назад» и кнопка выбора различаются от устройства к устройству. На Mi Box S кнопка «X» предназначена для возврата назад, а кнопка «O» — для выбора, однако на Shield TV кнопка «X» означает «Выбрать», а кнопка «O» — «Назад».
Вы можете перемещаться по всему Android TV с помощью этих шести кнопок, однако, если вы хотите добавить больше функциональности, вы можете переназначить клавиши на контроллере DS4 и настроить их в соответствии со своими потребностями.
К сожалению, мне не удалось заставить тачпад DS4 работать на Android TV. Если мне удастся заставить это работать в будущем, я обновлю шаги здесь.
Сопоставление клавиш контроллера PS4 на Android TV
Для сопоставления клавиш мы будем использовать стандартную клавишу сопоставления кнопок, которую можно найти в Play Store. Я использовал Приложение Button Mapper , который отлично работает и позволяет настраивать каждую кнопку. Установите приложение на свой Android TV из Play Store или загрузите его из Интернета .
Откройте приложение и выберите «Добавить кнопки» в столбце «Кнопки». Откроется пустая страница, на которой будут храниться настройки кнопок, которые вы добавите в будущем.
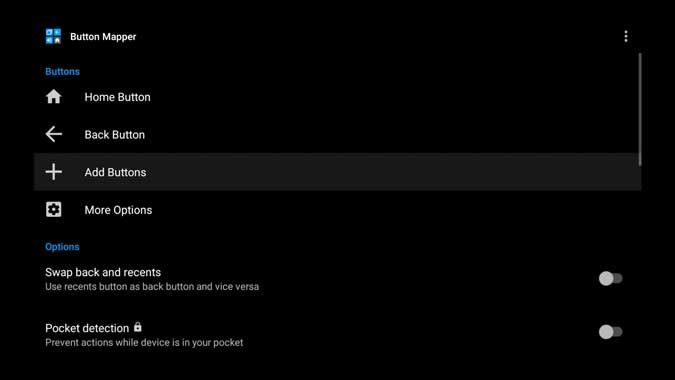
Нажмите «Добавить кнопки», и появится всплывающее окно с надписью «Нажмите кнопку». Оно появится на экране сразу после нажатия кнопки.
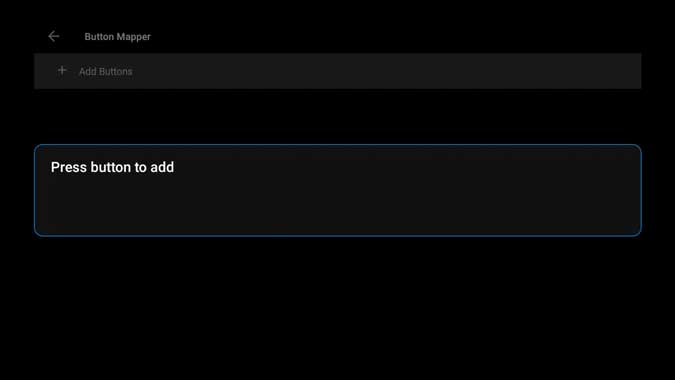
После этого просто выберите кнопку, которую вы только что добавили в приложение. Вы можете сопоставить одну и ту же кнопку тремя разными способами; одиночное нажатие, двойное нажатие и долгое нажатие. Включите переключатель «Настроить», чтобы начать переназначение.
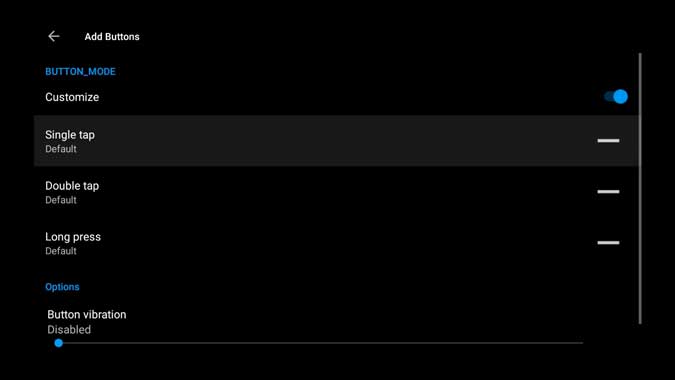
Например, я хотел переназначить кнопку PS на контроллере DS4, чтобы она работала как клавиша «домой». Для этого выберите из списка параметр «Одиночное касание», после чего откроется список параметров, которые вы можете назначить кнопке. Выберите «Главная» и нажмите «ОК».
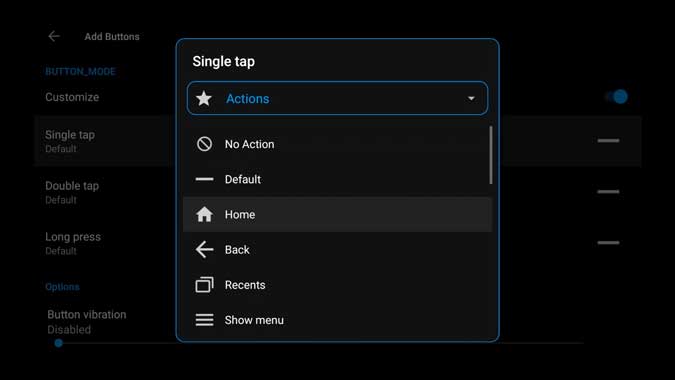
Вот и все. Кнопка PS будет имитировать кнопку «Домой», и каждый раз, когда вы ее нажимаете, вы будете переходить на главный экран. Приложение позволяет назначать широкий спектр функций любой кнопке, вы можете назначать кнопки громкости, мультимедийные клавиши и даже делать снимки экрана. Используя тот же метод, я сопоставил клавиши регулировки громкости с кнопками L1-R1 на DS4, а клавиши громкости с кнопками L2-R2. Если у вас возникнут какие-либо проблемы во время этого процесса, сообщите мне об этом в комментариях ниже или свяжитесь со мной по телефону Твиттер , и я буду рад помочь.
