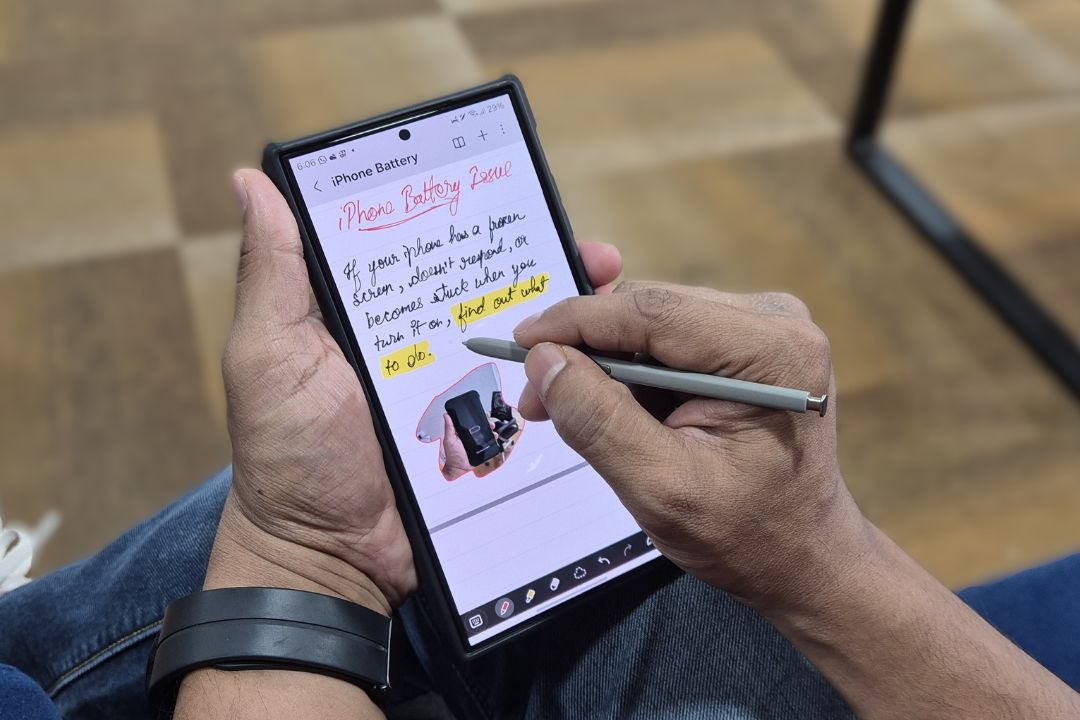Содержание
Независимо от того, используете ли вы Samsung Notes в течение длительного времени или только начали, возможно, вы не используете его в полной мере. Например, знаете ли вы, что можно преобразовывать рукописные заметки в текст, обобщать заметки и напрямую копировать веб-контент в Samsung Notes? Это всего лишь несколько примеров. Ниже я поделился полезными советами и рекомендациями по использованию Samsung Notes, которые помогут вам максимально эффективно использовать Samsung Notes.
1. Синхронизируйте свои заметки с Microsoft OneNote
Одной из основных проблем, которые могут возникнуть при переходе на Samsung Notes, является доступ к ним с устройств сторонних производителей. К счастью, есть возможность синхронизировать заметки Samsung напрямую с Приложение OneNote . Для этого перейдите в Настройки Notes и выберите параметр Синхронизировать с Microsoft OneNote. Вот и все! Теперь вы можете легко просматривать свои заметки Samsung в Microsoft OneNote.
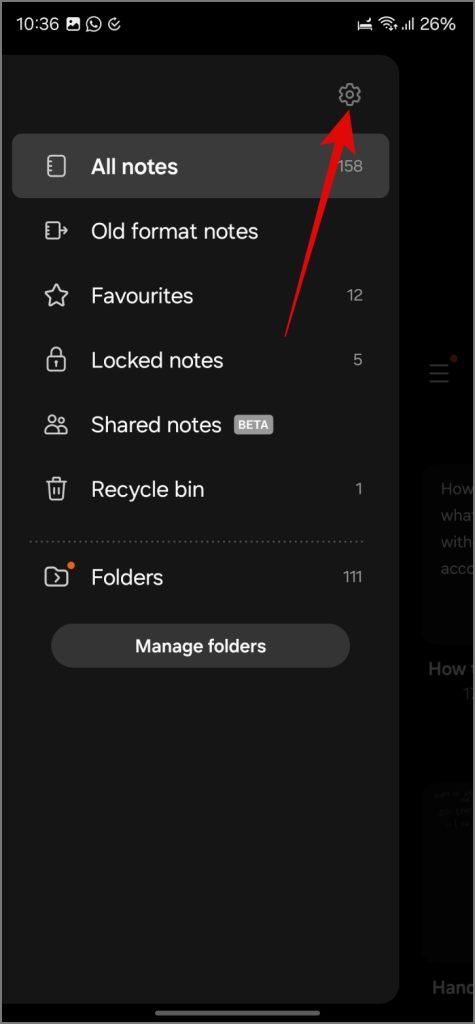
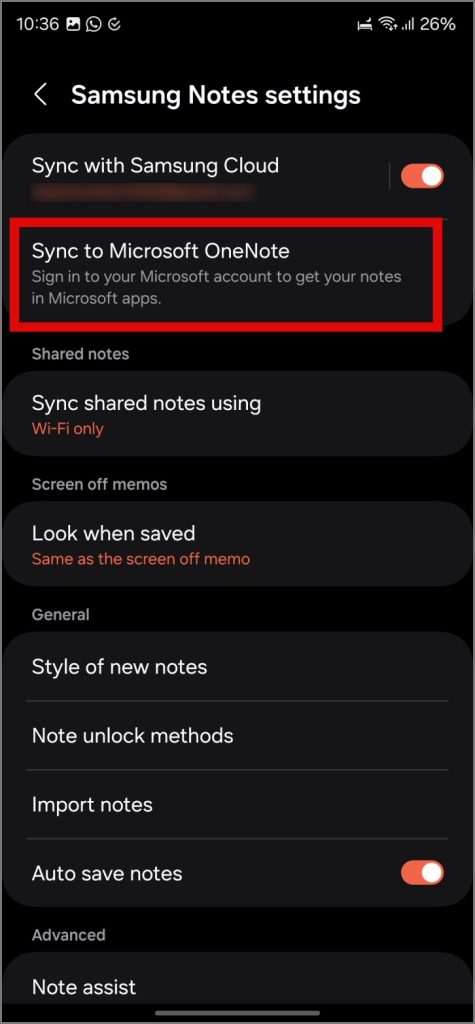
2. Преобразование рукописных заметок в текстовый формат (только S Pen)
Одна из самых крутых фишек Samsung Notes — возможность конвертировать рукописные заметки в текстовый формат. Это невероятно просто. Просто нажмите кнопку Преобразовать в текст (значок T с каракулями), выберите часть, которую хотите преобразовать, а затем нажмите кнопку Преобразовать.
Если вы хотите преобразовать определенные рукописные заметки, нажмите кнопку Лассо (значок пунктирного облака), выберите рукописные заметки и выберите параметр Преобразовать в текст в меню всплывающее меню.
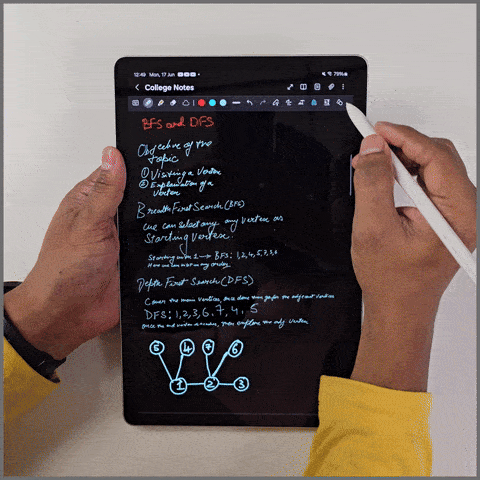
Совет. Пользователям телефонов Samsung Galaxy необходимо коснуться значка Перо с блестками, чтобы получить доступ к опции «Преобразовать в текст».
3. Преобразование нарисованных от руки фигур в точную геометрию (только S Pen)
Еще одно преимущество пользователей S Pen перед обычными пользователями Samsung Galaxy — это возможность преобразовывать нарисованные от руки фигуры в более точные и геометрические формы. Просто нажмите кнопку «Автоисправление фигур» (кружок над значком треугольника), нарисуйте нужную фигуру, и она автоматически исправит ее.
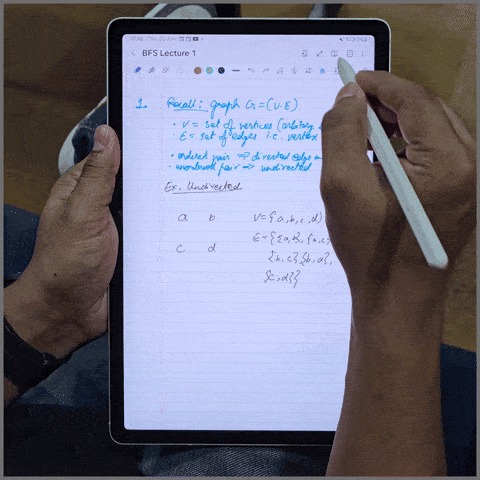
4. Galaxy AI в Samsung Notes
Если вам используя Близнецов или вы используете ChatGPT для суммирования текста, автоматического форматирования длинных абзацев, проверки орфографии или перевода примечаний, вы можете прекратить это делать. Теперь вы можете выполнять все эти задачи прямо в Samsung Notes. Просто выделите текст и нажмите значок звездочки (Помощник в заметках), чтобы получить доступ к списку доступных функций.
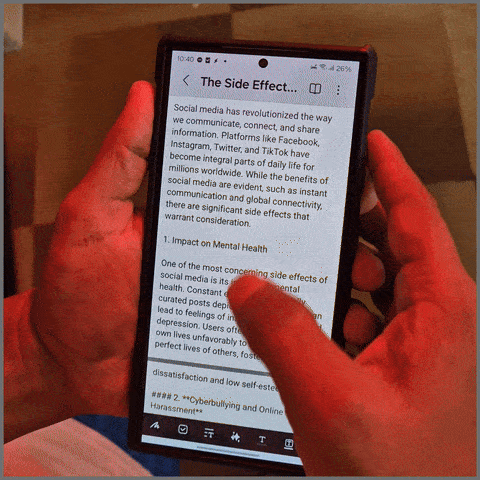
Примечание. Galaxy AI доступен только доступно на выбранных устройствах с One UI 6.1 или более поздними версиями. Если вашего устройства нет в списке ниже, вы не увидите значок Note Assist в приложении Notes.
Также читайте: Еще больше Возможности искусственного интеллекта Галактики .
5. Транскрибируйте свою запись в заметки
Функция Note Assist есть не только в приложении Samsung Notes, ее также можно найти в приложении Samsung Voice Recorder. Любую запись голоса или разговора, которую вы делаете, можно легко расшифровать с помощью искусственного интеллекта, а затем добавить ее в свои заметки.
6. Непосредственное копирование веб-контента в заметки
Если вы нашли важную информацию на веб-сайте и хотите быстро скопировать всю страницу в заметку для дальнейшего использования, откройте пустую заметку и веб-страницу в интернет-браузере Samsung в режиме разделенного экрана. После этого в заметке появится возможность скопировать всю страницу. После копирования вы можете комментировать , рисовать или сотрудничать для совместной работы.
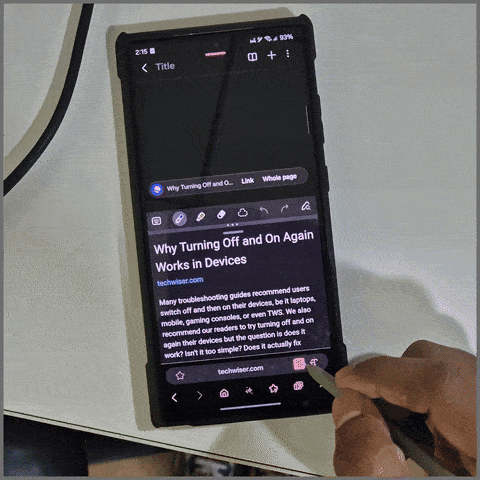
Примечание. Этот трюк не сработает ни в одном другом браузере Android.
7. Создайте обложку для своих заметок
Еще со времен учебы в колледже у меня появилась привычка записывать важные вещи в приложении для заметок. Однако есть одна вещь, в которой я плох — это хорошо организованность заметок, хотя мне всегда этого хотелось. В общем, мне здесь просто лень. Но благодаря новой функции генеративной обложки в Samsung Notes я могу добавить титульную страницу для всех своих заметок одним касанием. Благодаря этому мои заметки выглядят более профессионально и визуально привлекательно.
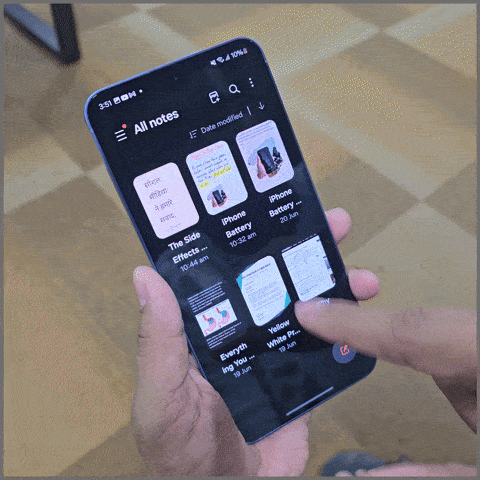
Этот трюк с Samsung Notes работает настолько хорошо, что на титульной странице даже есть небольшой фрагмент, чтобы дать мне примерное представление о том, о чем идет речь. И, конечно же, если вам не нравится титульная страница, вы всегда можете настроить ее вручную или полностью отключить.
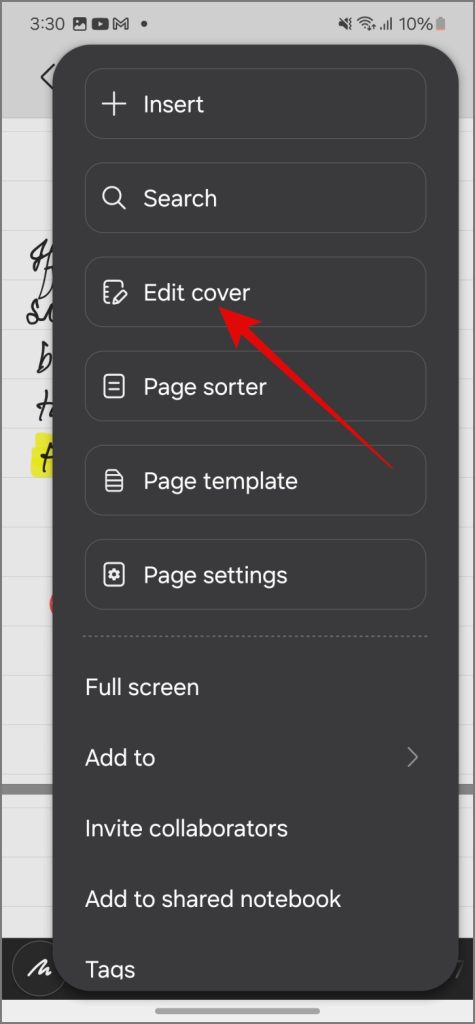
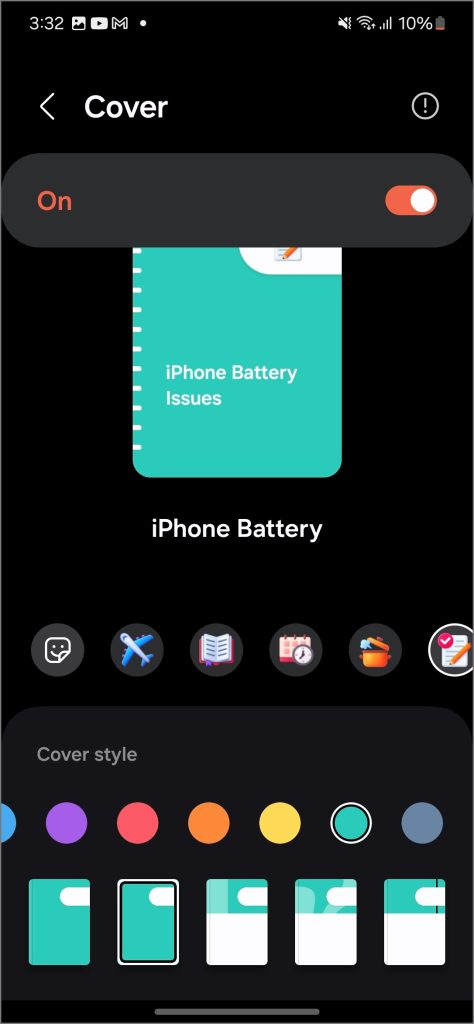
8. Защитите свои заметки паролем
Возможно, вы добавили в свои заметки личную или конфиденциальную информацию, к которой не хотите, чтобы кто-либо имел доступ. К счастью, вы можете защитить паролем отдельные заметки в Samsung Notes. Для этого просто нажмите и удерживайте заметку, затем выберите опцию «Заблокировать». Если вы впервые пользуетесь приложением, оно может попросить вас подтвердить свою учетную запись электронной почты, прежде чем вы сможете установить пароль для своих заметок.
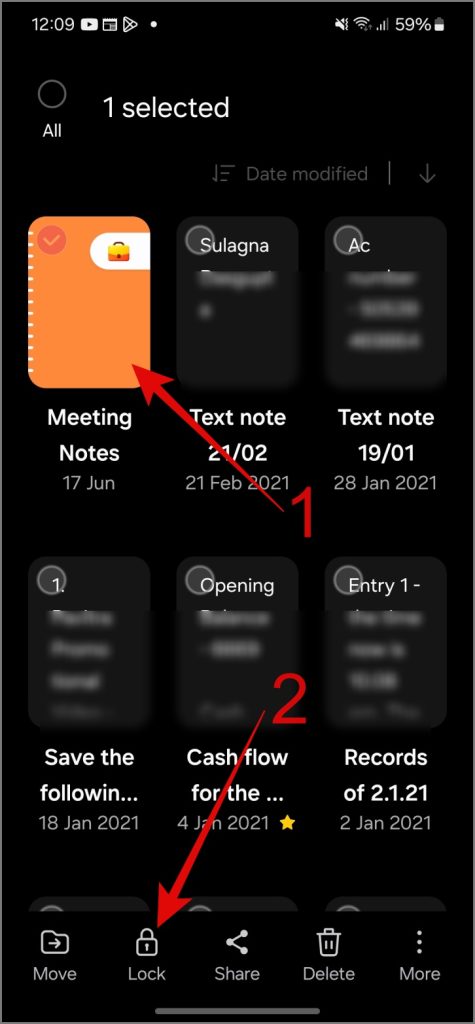
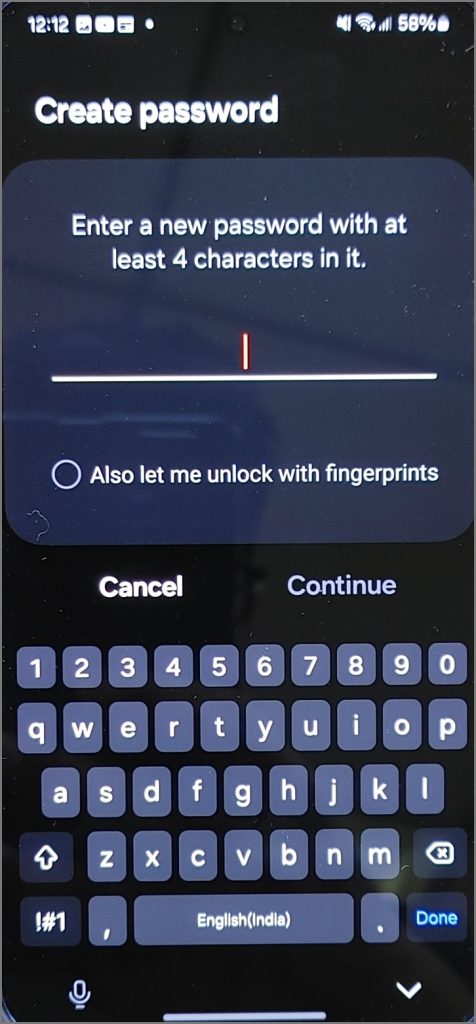
Чтобы сделать ваши заметки еще более безопасными, вы можете переместить их в защищенную папку. Для получения дополнительной информации вы можете следить за нашими советы по использованию защищенной папки на телефонах Samsung Galaxy .
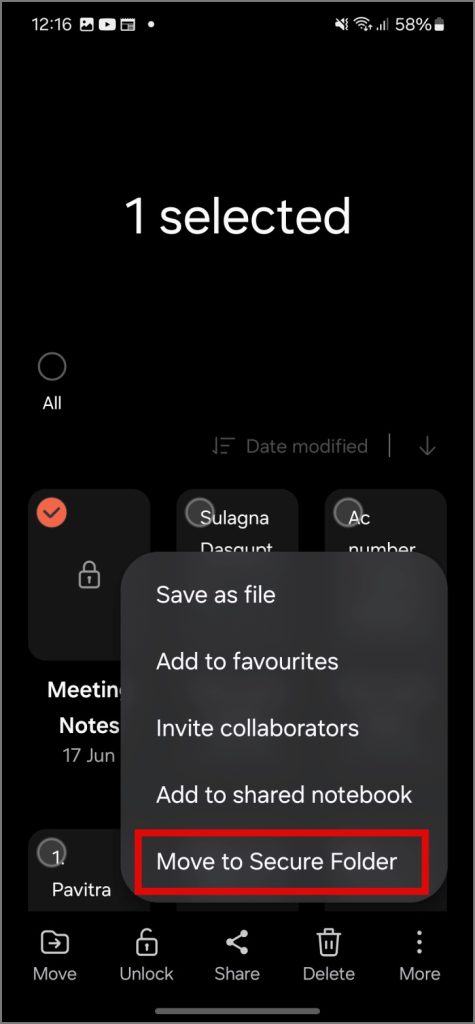
9. Сохранение заметок в других форматах
Я не уверен, сколько людей об этом знают, но вы можете сохранять свои заметки в различных форматах, таких как PDF, Microsoft Word, PowerPoint, изображения и текст. Для этого откройте заметку, коснитесь меню шашлыка (трехточечный значок) и выберите параметр Сохранить как файл. Отсюда вы можете выбрать предпочтительный формат.
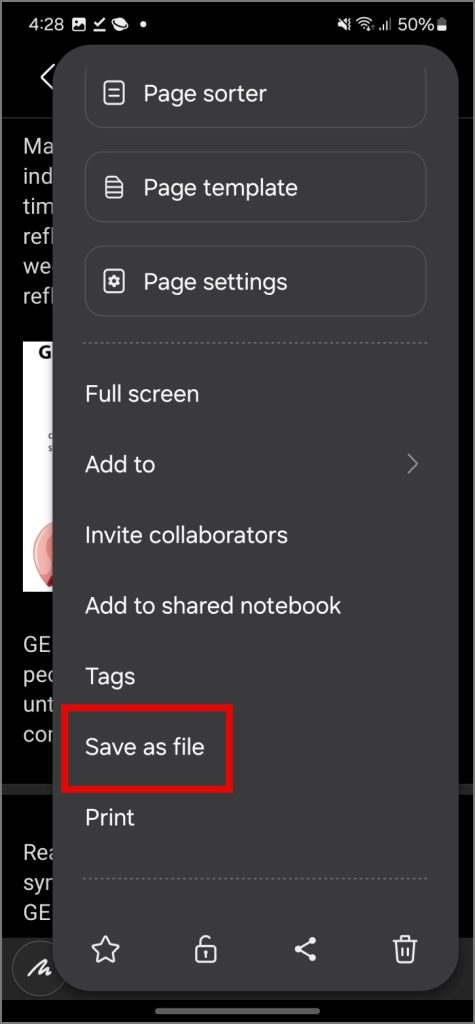
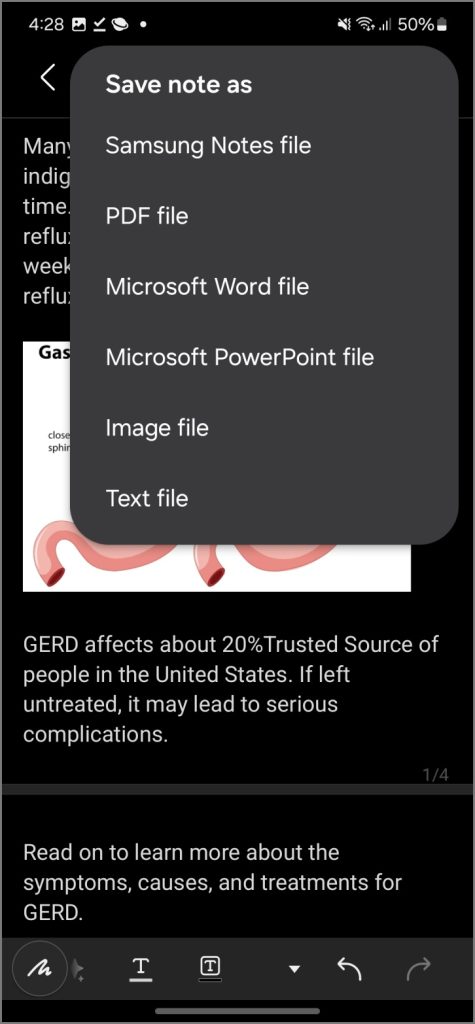
10. Настройка изображения в заметках
Держу пари, этот совет вам понравится. В отличие от других приложений для создания заметок, вы не просто добавляете изображение в заметку и заканчиваете работу. В Samsung Notes есть еще кое-что. Например, после добавления изображения вы можете обрезать его в любую форму с помощью инструмента обрезки «Лассо», добавить фильтры или наклейки и даже изменить размер изображения. Поэтому в следующий раз, когда вы добавите изображения в свои заметки, не просто добавляйте их — настройте их по своему вкусу.
![]()
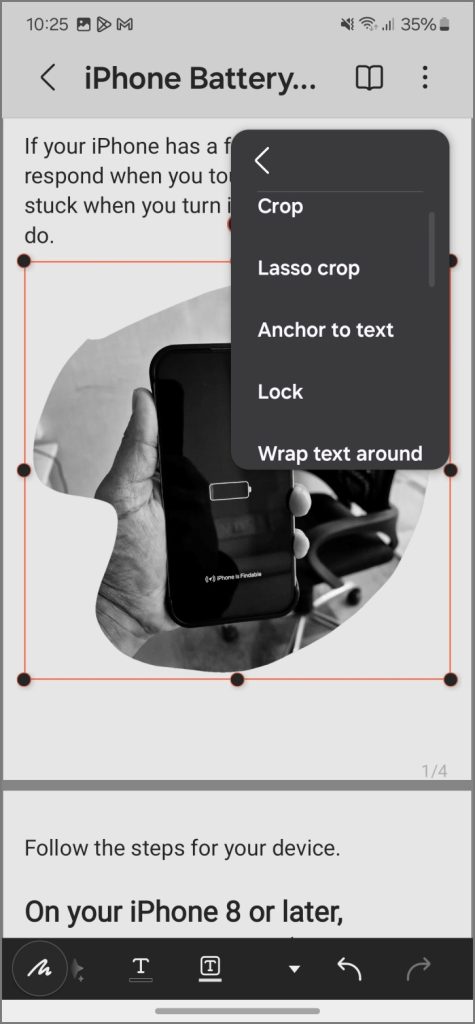
11. Аннотация в PDF
Еще один аспект, в котором Samsung Notes мне особенно полезен, — это возможности аннотаций PDF. Я помню, как получил письмо с предложением в формате PDF, и мне нужно было подписать его цифровой подписью, прежде чем отправить обратно. Раньше мне приходилось использовать для этого случайный веб-сайт, но теперь мне больше не нужно рисковать своими данными, загружая PDF-файл на другие сайты. С помощью Samsung Notes я могу выполнить ту же задачу напрямую.
12. Настройте дизайн страницы
Настройка страниц в Samsung Notes настолько удобна, что вам понравится делать свои заметки по-настоящему уникальными. Вы можете выбрать один из различных шаблонов страниц в соответствии с вашими потребностями в написании, настроить направление страницы и изменить цвет фона. Это еще не все: если у вас много страниц, вы также можете изменить их порядок для лучшей организации и потока. Все эти настройки можно найти в меню заметок.
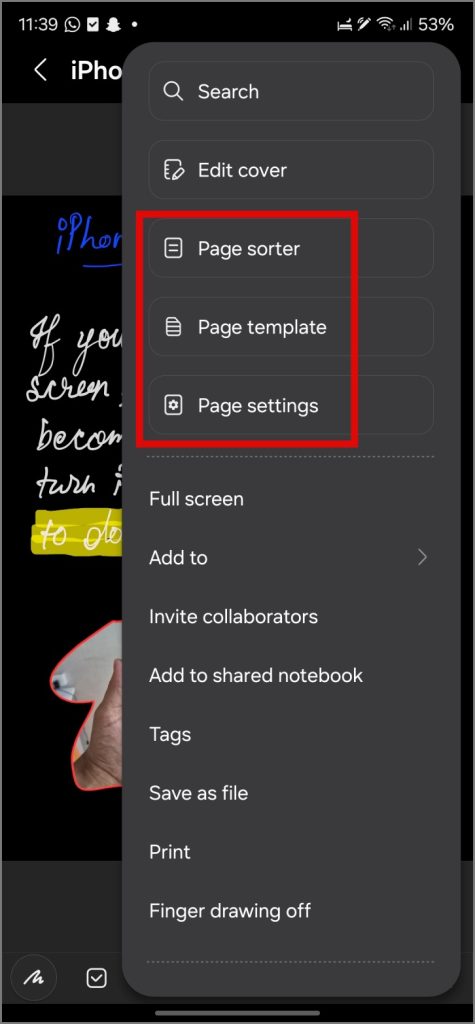
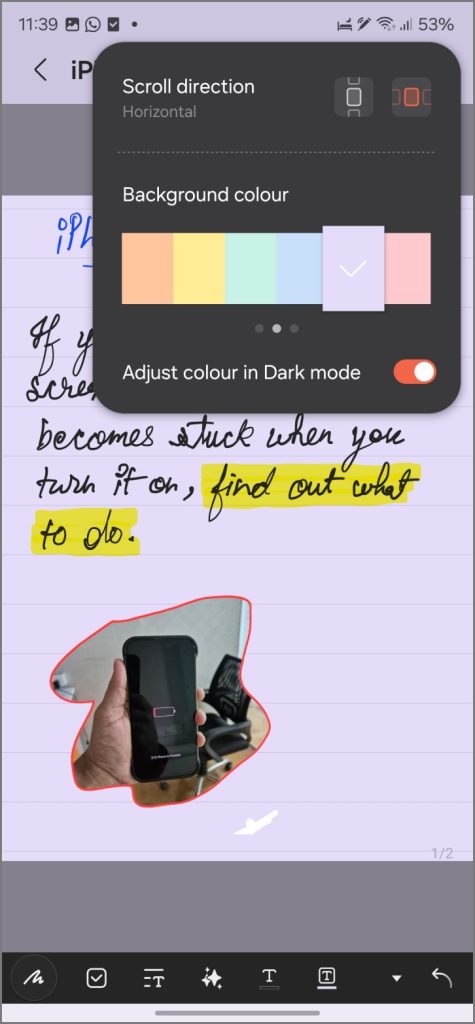
13. Быстрое создание заметок (только S Pen)
Если у меня появляется идея или что-то важное, я мгновенно записываю ее, и она сохраняется в приложении «Заметки». Единственный недостаток, который я здесь вижу, — это то, насколько загроможденными станут мои Samsung Notes. Но, честно говоря, я не тот человек, который любит держать свои записи в порядке. Итак, если вы похожи на меня, вам следует знать эти три способа быстро делать заметки:
- Быстрое открытие заметок. Если вы хотите открыть заметки поверх любого приложения, просто нажмите и удерживайте кнопку «Перо», а затем дважды коснитесь экрана S Pen, чтобы создать новая заметка. Чтобы включить эту функцию, включите функцию Быстрые заметки в настройках S Pen, и все готово.
- Автоматическая страница заметок. Если вы не хотите, чтобы при нажатии кнопки пера открывались заметки, вы можете выбрать параметр Создать заметку в разделе «Когда S» Перо удалено». Теперь, когда вы вытащите S Pen, заметки будут автоматически открываться.
- Экранная заметка. Это мой любимый способ быстро делать заметки. Мне просто нужно вынуть S Pen, пока экран выключен, и начать писать на нем. Если захочу, я могу закрепить заметку на экране блокировки, и она останется на экране несколько часов. Помните, что вам нужно будет включить функцию Always-On Display, чтобы закреплять заметки на экране блокировки.
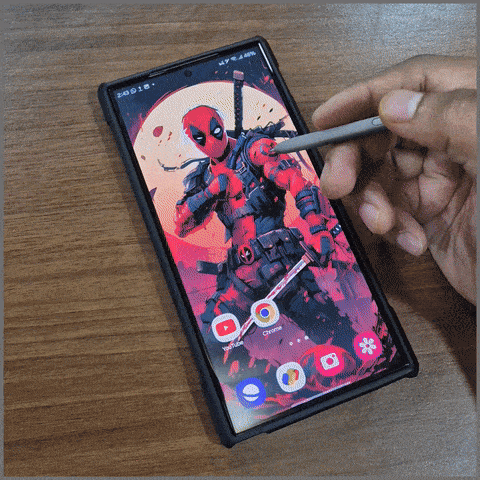
Это все с моей стороны. Надеюсь, из этой статьи вы узнали новые советы и рекомендации по работе с Samsung Notes. По мере того, как я обнаруживаю больше скрытых функций в Samsung Notes, я буду обновлять эту статью как можно скорее.