Содержание
На iPad можно делать рукописные заметки, а также поддерживается преобразование рукописного текста в печатный. Если вы хотите использовать рукописный ввод в текстовом режиме на iPad, ознакомьтесь со следующими советами для более удобного использования. Следующие советы подходят для обоих поколений Apple Pencils.
1. Включить или отключить каракули
Первое, что вам нужно сделать, чтобы преобразовать рукописный текст в текст в реальном времени на iPad, — это включить Scribble. Чтобы использовать эту функцию, на вашем iPad должна быть установлена iPadOS 14+.
Откройте «Настройки» на iPad и выберите Apple Pencil. Включите переключатель рядом с пунктом Scribble. Если вы не хотите использовать эту функцию, отключите тот же переключатель.
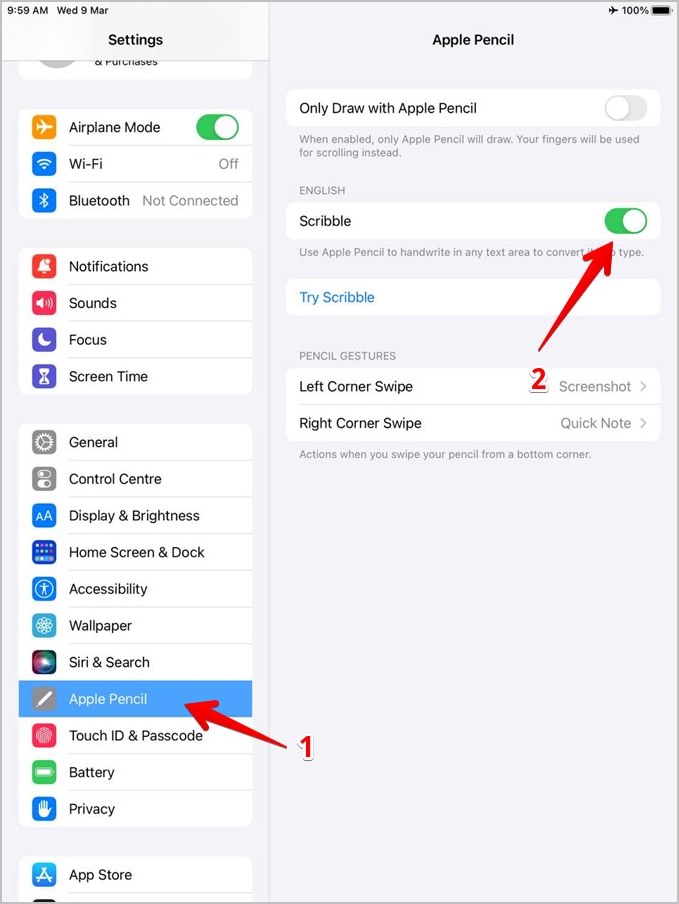
Примечание. Если Scribble не работает на iPad должным образом, убедитесь, что на вашей клавиатуре установлен английский язык или один из поддерживаемые языки .
2. Напишите в любом текстовом поле
Существует распространенное заблуждение, что функция рукописного ввода текста работает только в приложении Apple Notes. Однако это неправда. Вы можете писать в любом текстовом поле в поддерживаемых приложениях Apple, таких как «Напоминание», «Электронная почта», «Страницы», Safari и т. д. Для этого просто начните писать в текстовом поле с помощью Apple Pencil. Начав писать, вы сможете писать и за пределами текстового поля.
К сожалению, Scribble не работает в таких популярных приложениях, как OneNote, Google Docs и Microsoft Word.
3. Использовать панель действий
Когда вы пишете с помощью Apple Pencil, в нижней части экрана вы увидите панель действий. Инструменты на этой панели инструментов различаются в зависимости от используемого вами приложения. Например, вы увидите большую кнопку «Поиск» в Safari и значки форматирования в приложении Pages. Некоторые из инструментов остаются неизменными: «Отменить», «Показать клавиатуру» и настройки Apple Pencil.
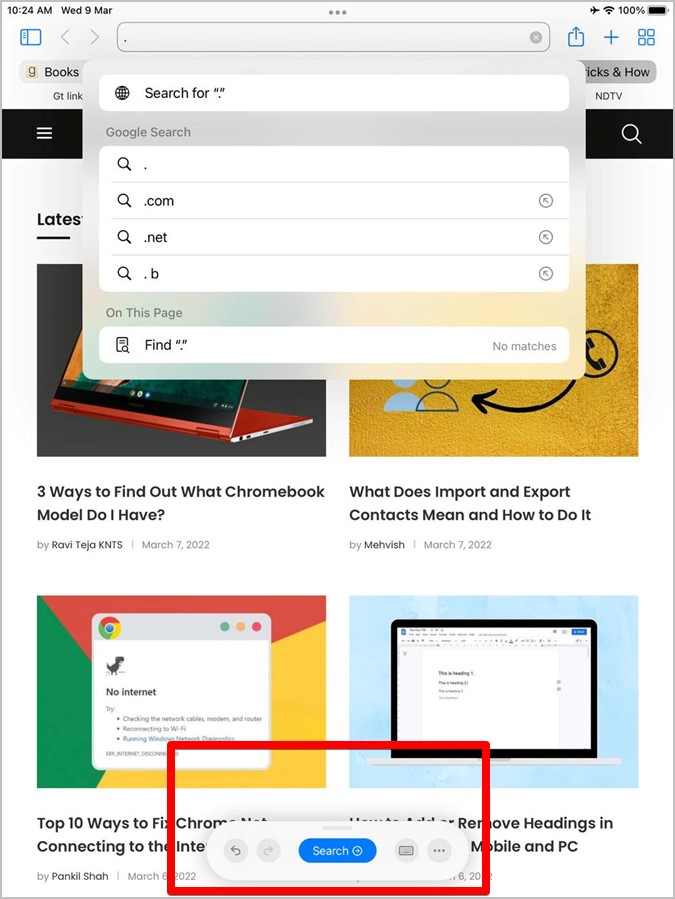
4. Автоматическое сворачивание панели инструментов
Хотя панель инструментов действий весьма полезна, она может немного раздражать, если она продолжает оставаться на экране, когда она вам не нужна. Чтобы избежать этого, вы можете автоматически свернуть панель инструментов. Для этого нажмите трехточечный значок на панели инструментов действий и включите переключатель рядом с Автоматическое свертывание.
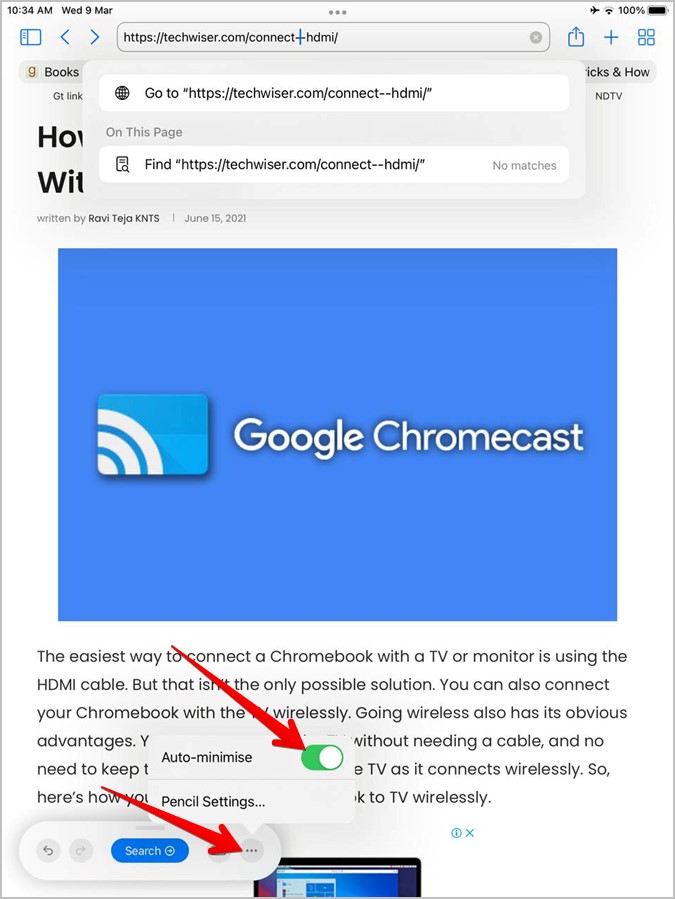
Совет для профессионалов. Чтобы отобразить полную версию панели инструментов, когда она вам понадобится, нажмите на свернутую версию.
5. Создавайте рукописные заметки в приложении Apple Notes
Одним из широко используемых приложений для написания рукописных заметок является приложение Apple Notes. Чтобы делать в нем рукописные заметки, выполните следующие действия:
1. Откройте новую или существующую заметку в приложении Apple Notes.
2. Нажмите на значок панели инструментов разметки вверху.
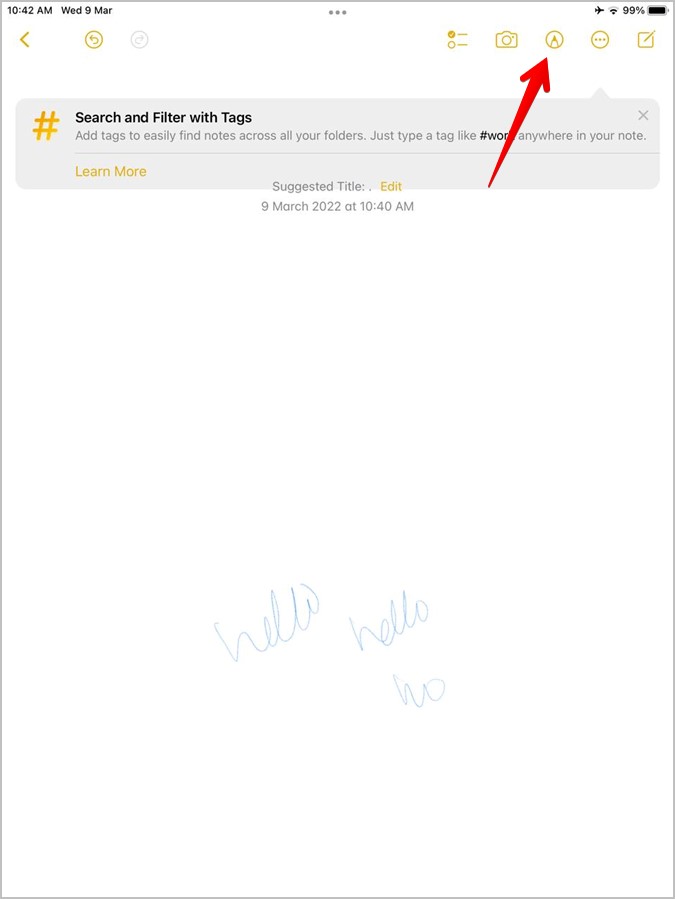
3. Нажмите кнопку плавающего пера внизу, чтобы развернуть его.
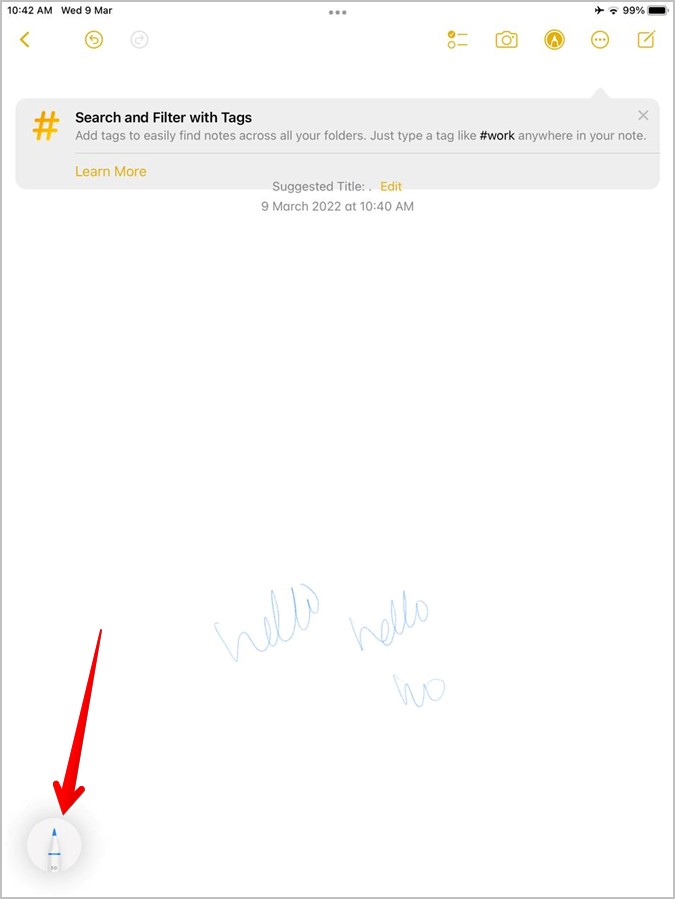
4. Нажмите на ручку для рукописного ввода с надписью A, чтобы активировать режим «Рисунок».
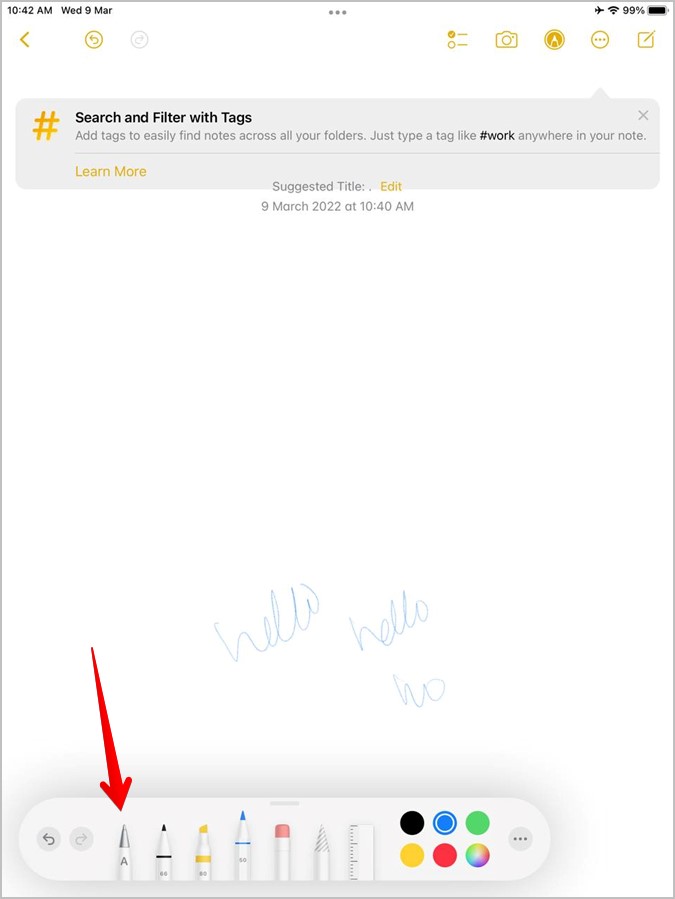
Теперь напишите в любом месте экрана, и iPad автоматически преобразует рукописный текст в печатный текст.
Совет. Узнайте, как использовать Функция быстрых заметок на iPad .
6. Редактировать рукописный текст
После того как рукописный текст будет преобразован в печатный, вы сможете отредактируйте это использовать следующие методы.
- Чтобы удалить напечатанное слово, зачеркните его с помощью Apple Pencil.
- Нарисуйте вертикальную линию между символами, которые нужно объединить или разделить слово или символы.
- Нажмите и удерживайте текстовую область, в которую хотите вставить дополнительный текст. Напишите в появившемся поле.
7. Выбрать текст
Существует несколько способов выделения набранного текста после его преобразования из рукописного.
- Дважды нажмите на слово, чтобы выделить его.
- Нарисуйте круг вокруг текста с помощью Apple Pencil, чтобы выделить его.
- Подчеркните текст с помощью Apple Pencil.
- Трижды коснитесь слова или начала строки/абзаца, чтобы выделить его.
- Перетащите Apple Pencil на абзац.
8. Преобразование обычного рукописного текста в текст
Вы также можете преобразовать существующую обычную рукописную заметку в печатную. Для этого выделите рукописный текст, дважды нажав на него. Появится всплывающее окно. Выберите в меню Копировать в текст. Затем вы можете вставить этот скопированный текст в ту же заметку или другое приложение, где он будет преобразован в обычный или расшифрованный текст.
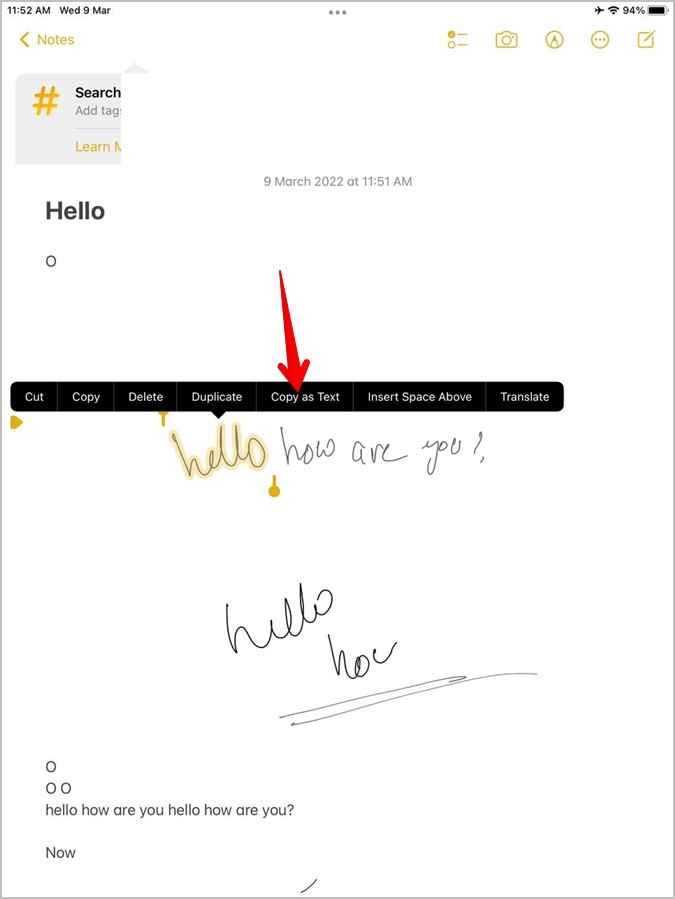
9. Перевести текст
При желании вы можете довольно легко перевести рукописный текст на другой язык. Для этого сначала выделите нужный текст, а затем нажмите во всплывающем меню пункт Перевести.
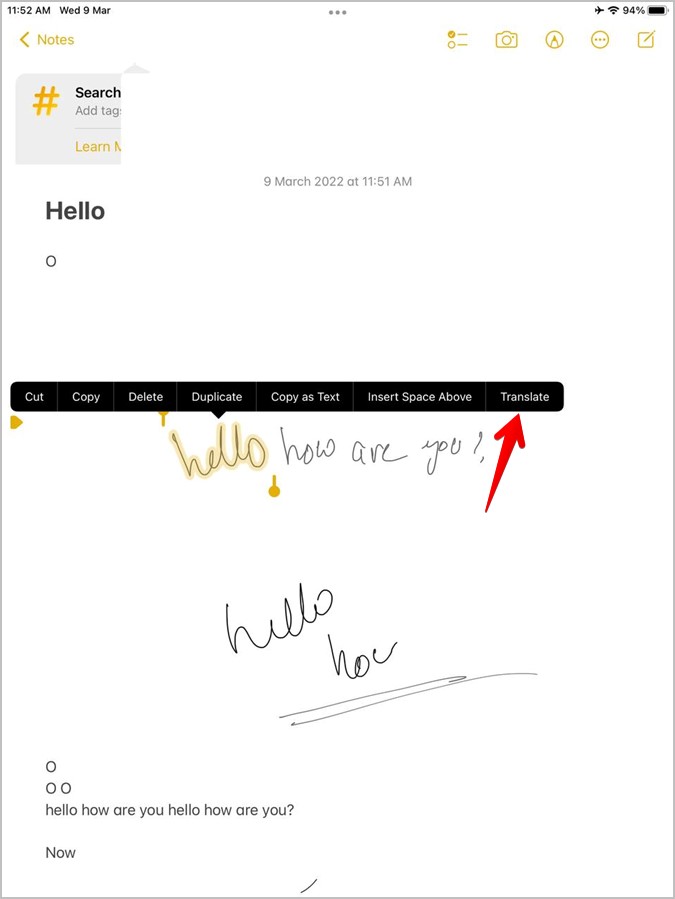
Откроется окно «Переводчик», в котором вы сможете выбрать новый язык, скопировать перевод или добавить его в избранное.
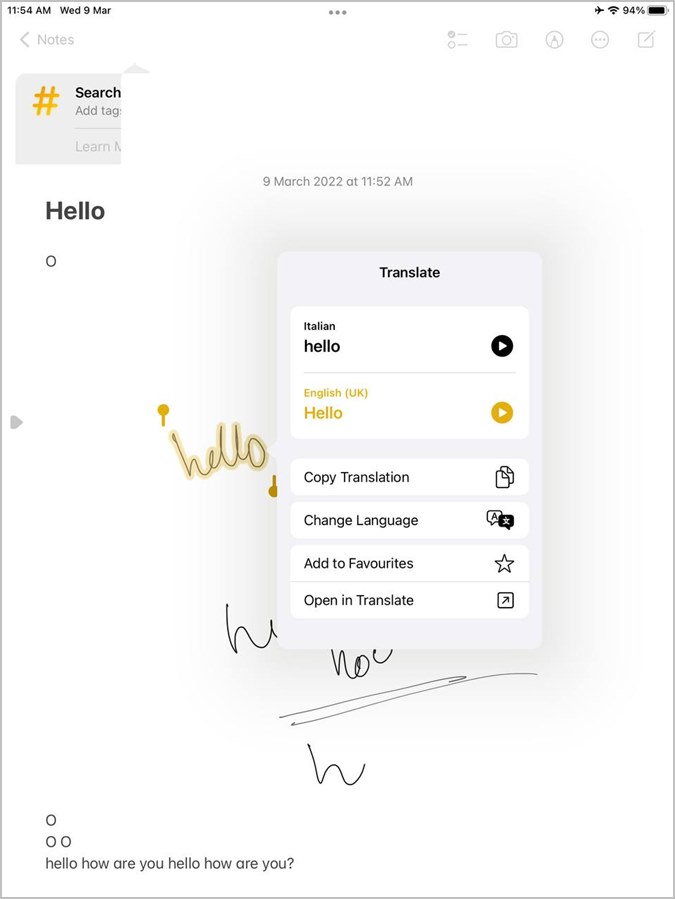
Совет. Узнайте о лучшие приложения для перевода для iOS и Android .
10. Переместить рукописный текст
Чтобы переместить текст, его необходимо сначала выделить. Это можно сделать, дважды нажав на текст или воспользовавшись инструментом «Лассо».
Чтобы активировать инструмент «Лассо», откройте панель инструментов «Разметка» в приложении «Заметки», а затем нажмите инструмент Лассо (находится между ластиком и линейкой). Активировав инструмент «Лассо», нарисуйте круг над нужным текстом. Перетащите выделенный текст в новое положение.
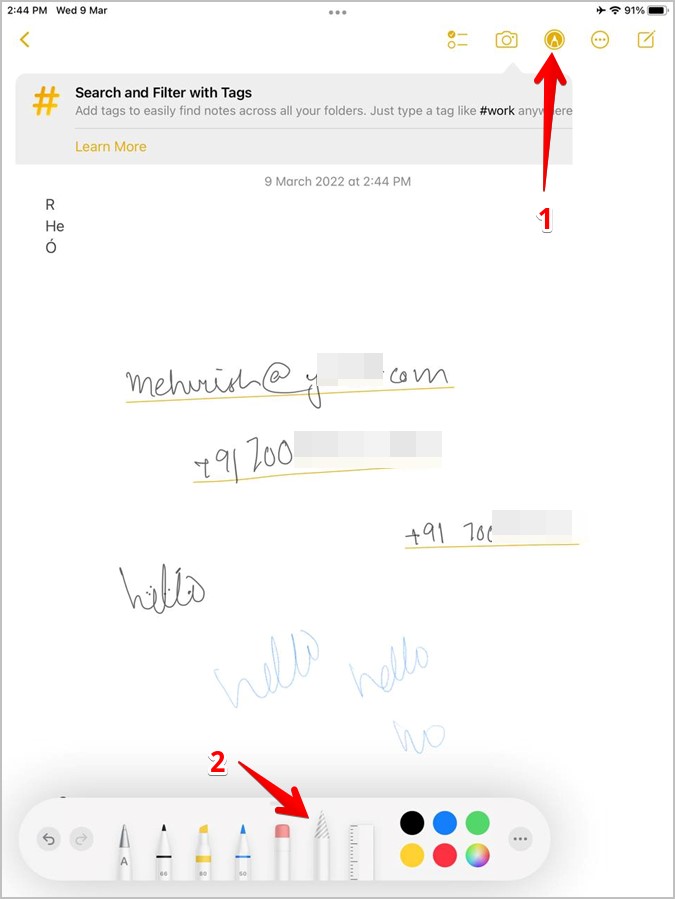
11. Примите меры в отношении важных данных
Когда вы вводите информационные данные, такие как номер телефона, даты, адрес, адрес электронной почты и т. д., ваш iPad распознает эту информацию и отображает желтую подчеркивание под рукописным текстом.
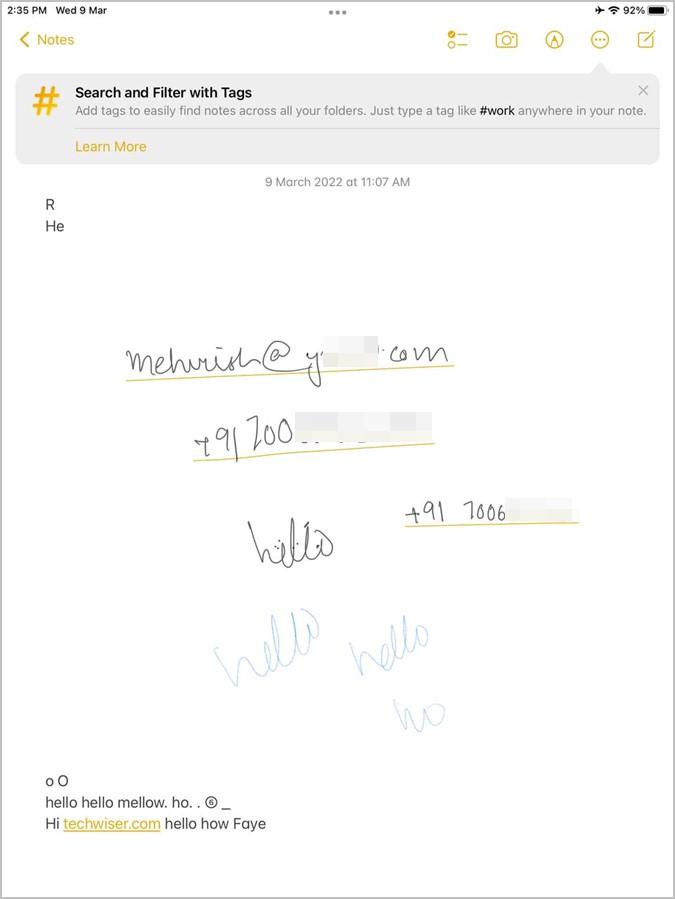 s>
s>Нажмите на текст, чтобы открыть соответствующее приложение или отобразить соответствующие параметры.
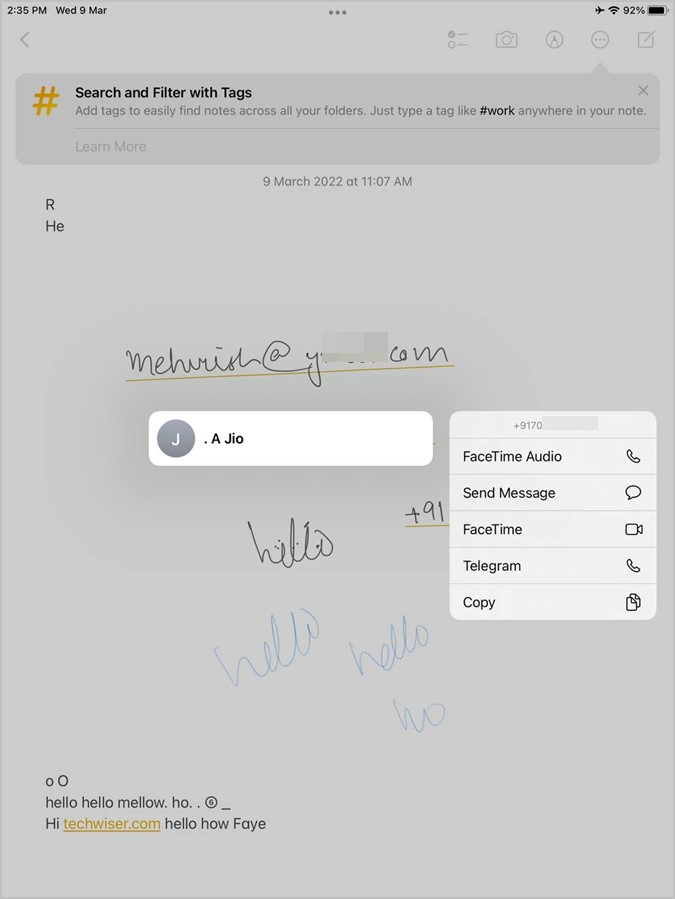
Бонусный совет: рисуйте идеальные фигуры
Когда вы делаете рукописные заметки, вы можете рисовать идеальные фигуры с помощью Apple Pencil. Для этого нарисуйте фигуру, и когда вы собираетесь закончить, остановитесь и удерживайте Apple Pencil в конечной точке несколько секунд. Неправильная форма автоматически преобразуется в идеальную. С помощью этого трюка вы можете рисовать прямые линии, квадраты, круги, прямоугольники, стрелки, звезды и т. д.
Порадуйте свой iPad
Функции преобразования рукописного текста в текст с помощью Apple Pencil на iPad весьма полезны. Обязательно ознакомьтесь с лучшими приложения для рукописного ввода и крутыми приложения для заметок для iPad . Также узнайте, как достичь используйте iPad в качестве второго монитора для ПК . Если вам нравится персонализация, обратите внимание на потрясающий советы по настройке главного экрана iPad .
