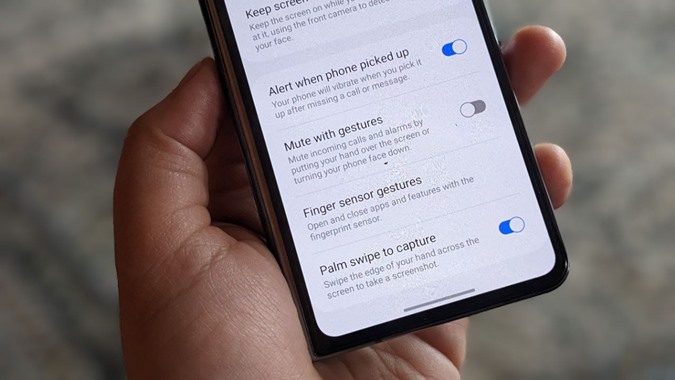Содержание
Все телефоны Android, включая телефоны Samsung Galaxy, поддерживают различные виды жестов. Например, двойное нажатие , сведение и разведение пальцев, смахивание в разных направлениях и т. д. Но вы получите другие полезные жесты на телефонах Samsung Galaxy . Например, вы можете сделать снимок экрана, проведя рукой по экрану, или отключить звук вызовов жестами. Давайте проверим полный список полезных жестов, доступных на телефонах Samsung Galaxy.
1. Проведите ладонью, чтобы сделать снимок
На телефонах Samsung Galaxy вы можете провести ребром руки по экрану (слева направо или справа налево), чтобы сделать снимок экрана.
Прежде чем использовать этот жест, убедитесь, что он включен в настройках, как показано ниже:
1. Откройте Настройки на телефоне Samsung Galaxy.
2. Перейдите в раздел Дополнительные функции, а затем выберите Движения и жесты.
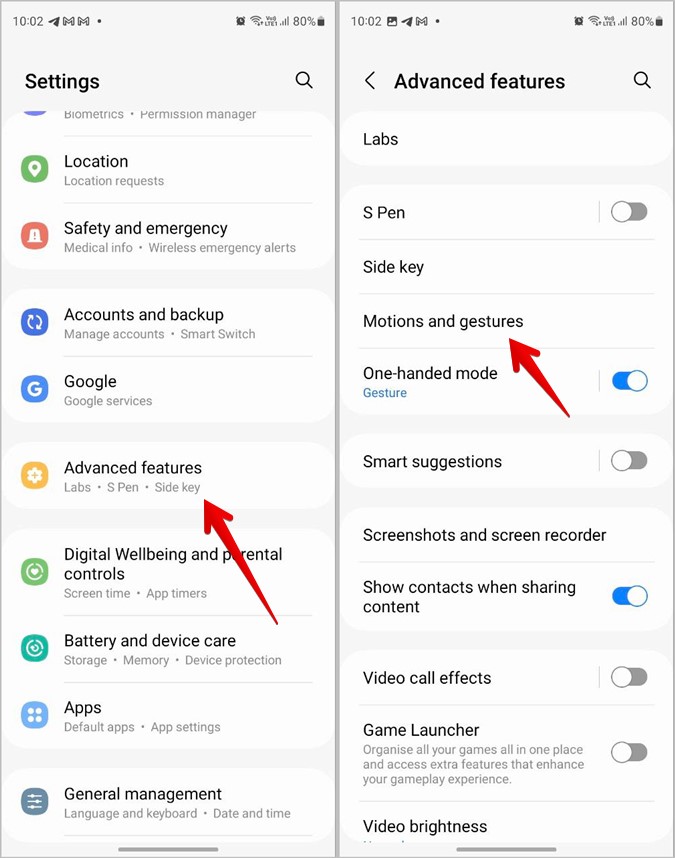
3. Включите переключатель рядом с элементом Проведите ладонью для захвата
Примечание. Этот жест не будет работать, если в приложении отображается клавиатура. Сверните клавиатуру и используйте жест.
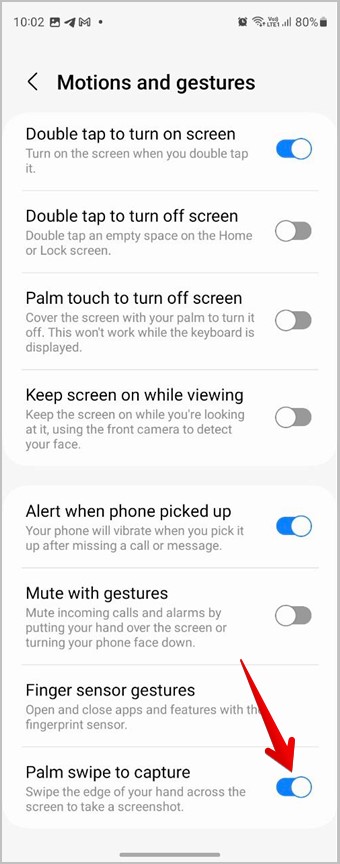
Совет. Ознакомьтесь с лучшие советы по созданию и редактированию снимков экрана на телефонах Samsung Galaxy.
2. Жест датчика отпечатков пальцев
Обычно вам нужно провести вниз от верхнего края телефона, чтобы открыть панель уведомлений. Но чтобы ускорить процесс, вы можете провести вниз или вверх по датчику отпечатков пальцев на телефоне Samsung Galaxy, чтобы соответственно открыть или закрыть панель уведомлений. Когда появится панель уведомлений, снова проведите пальцем вниз по датчику отпечатков пальцев, чтобы открыть панель быстрых настроек.
Примечание. Этот жест не работает на датчиках отпечатков пальцев, расположенных под дисплеем. Кроме того, жест приостанавливается, если датчик обнаруживает ваш отпечаток пальца, например, на экране блокировки или при выполнении любой другой авторизации с помощью отпечатка пальца.
Чтобы использовать этот жест, необходимо включить его в настройках, как показано ниже:
1. Откройте Настройки и выберите Дополнительные функции >Движения и жесты.
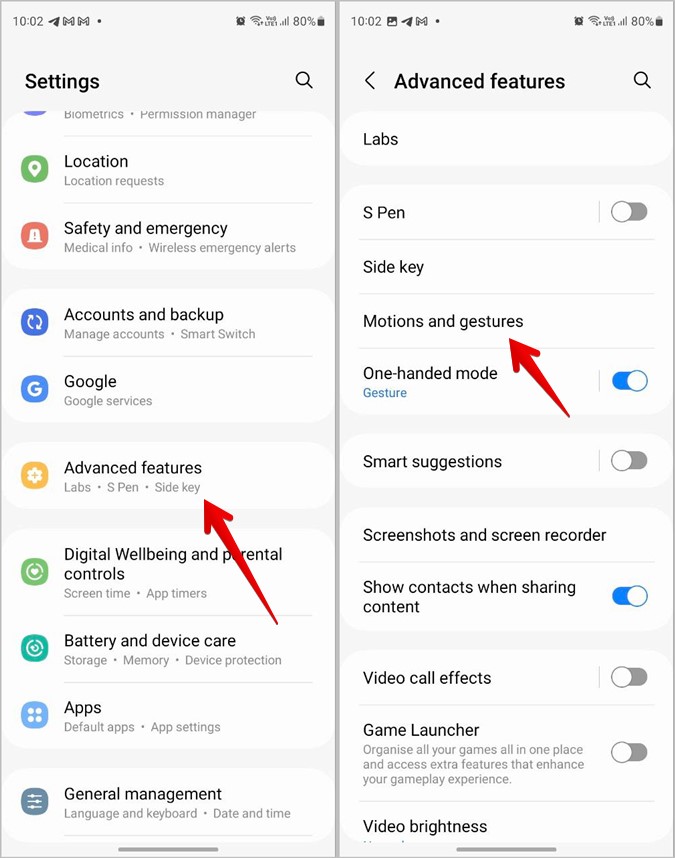
2. Нажмите Жесты сенсора пальца и включите переключатель Открыть панель уведомлений
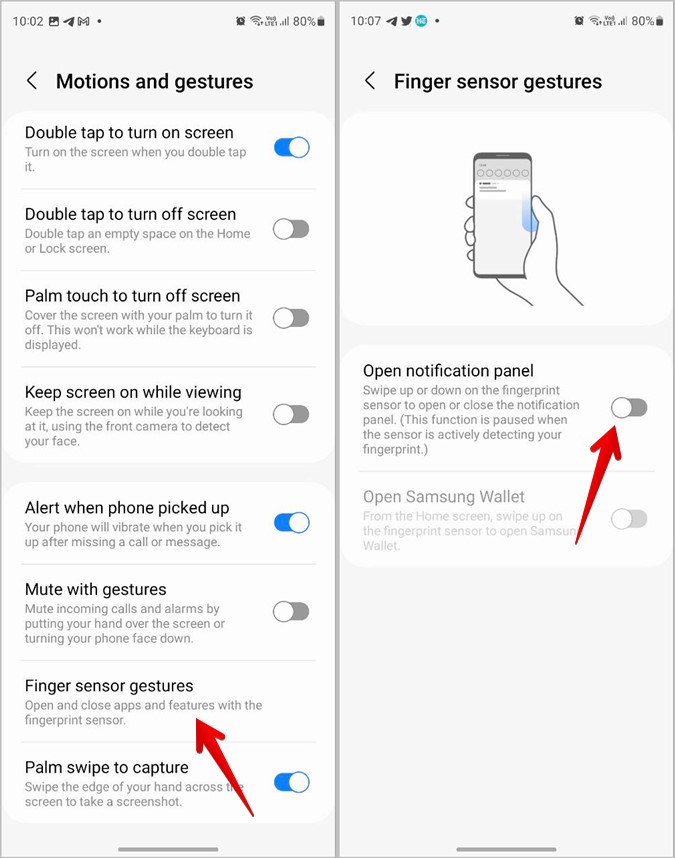
Совет для профессионалов. Вы также можете использовать датчик отпечатков пальцев, чтобы открыть приложение Samsung Wallet.
3. Отключение звука при звонках, приложив руку к экрану
Чтобы быстро вызвать отключить звук входящего звонка или включить сигнал тревоги на телефоне Samsung Galaxy, просто положите руку на экран телефона. Этот жест отключит звук вызовов и будильников без нажатия какой-либо кнопки.
Как и два жеста выше, его необходимо сначала включить. Откройте Настройки >Расширенные функции >Движения и жесты. Включите переключатель рядом с параметром Отключить звук с помощью жестов.
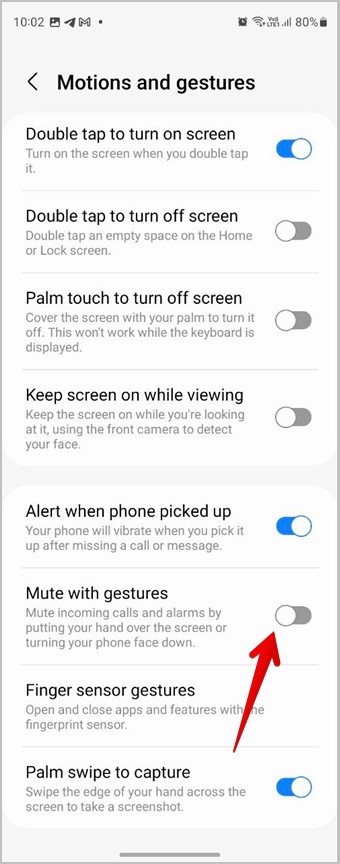
Совет для профессионалов. Вы также можете отключить звук звонков, перевернув телефон экраном вниз.
4. Чтобы позвонить или отправить сообщение, проведите по экрану (приложения «Телефон» и «Контакты»)
В приложениях Samsung Phone и «Контакты» вы можете использовать жесты, чтобы быстро позвонить кому-нибудь или отправить сообщение. Проведите пальцем вправо или влево по контакту или номеру, чтобы позвонить или написать ему сообщение соответственно.
Чтобы включить жест для вызова или текстового сообщения, выполните следующие действия:
1. Откройте приложение Samsung Phone на своем телефоне.
2. Нажмите на меню кебаба (трехточечный значок) вверху и выберите Настройки
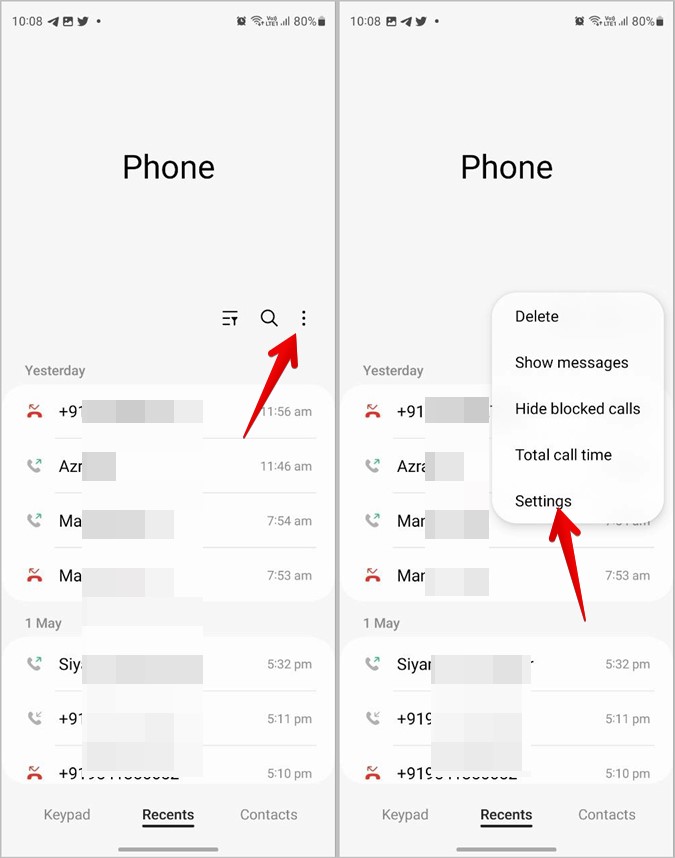
3. Перейдите кДругим настройкам вызовов.
4. Включите переключатель рядом с элементом Проведите по экрану для вызова или текстового сообщения.
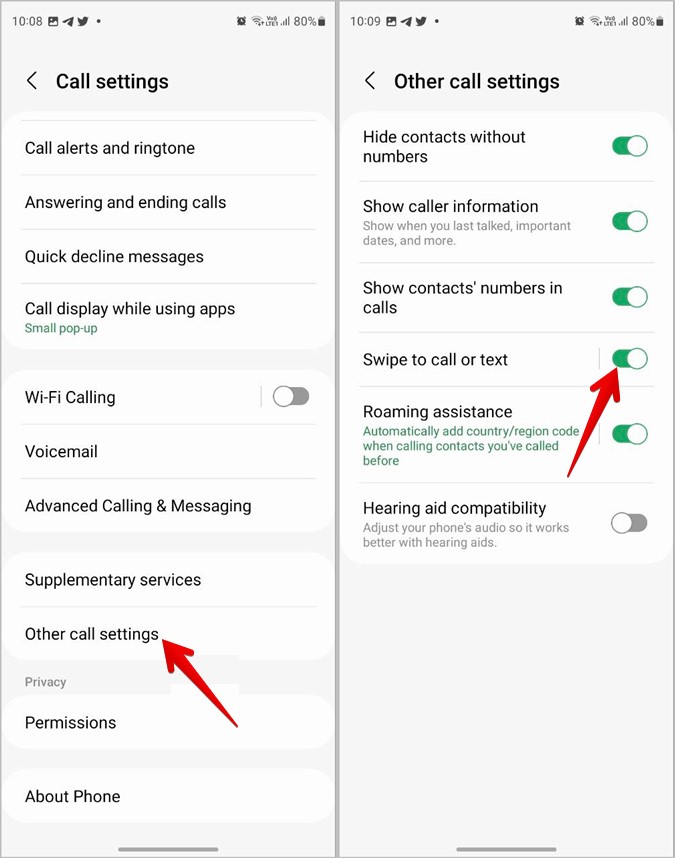
5. Жест в режиме одной руки
Вы можете активировать режим одной руки на телефоне Samsung Galaxy, проведя вниз от середины (центра) нижнего края экрана. Для тех, кто не знает: в режиме управления одной рукой размер дисплея минимизируется, поэтому им удобнее пользоваться одной рукой.
Чтобы активировать жест режима одной рукой на телефоне Samsung Galaxy, выполните следующие действия:
1. Перейдите в Настройки >Расширенные функции и нажмите Режим управления одной рукой.
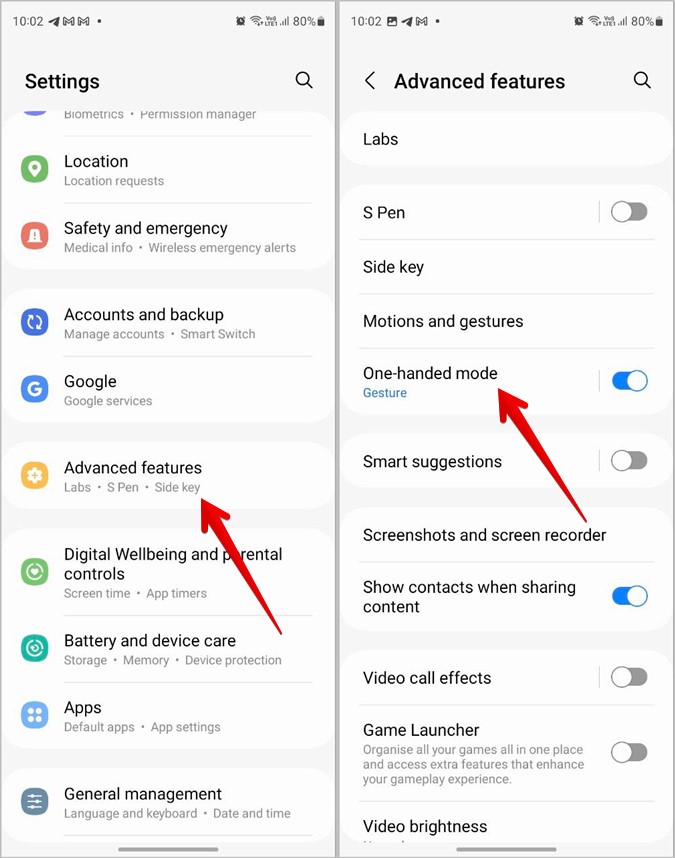
2. Включите его на следующем экране и выберите Жест.
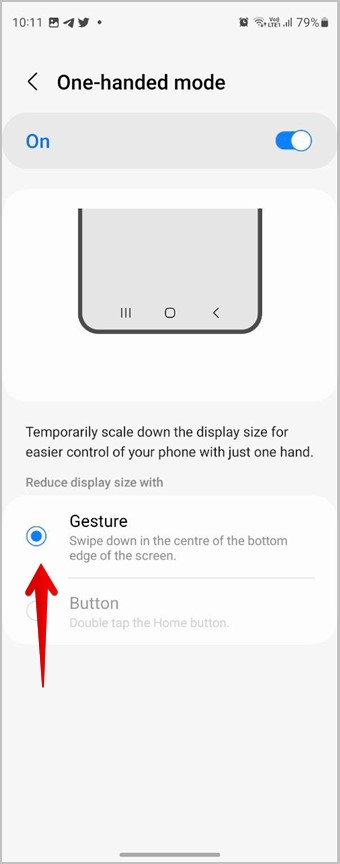
6. Жест боковой панели
Еще один полезный жест, доступный на телефонах Samsung Galaxy, — это жест панели Edge. Панель Edge – это функция, с помощью которой вы можете добавлять различные настраиваемые панели, такие как буфер обмена , избранные контакты, умный выбор и т. д. Доступ к этой панели можно получить, проведя пальцем внутрь по ручке Edge.
Перейдите в Настройки >Экран >Панели Edge, чтобы включить эту функцию. Прочтите нашу подробную публикацию о том, как использовать Краевая панель на телефонах Samsung Galaxy .
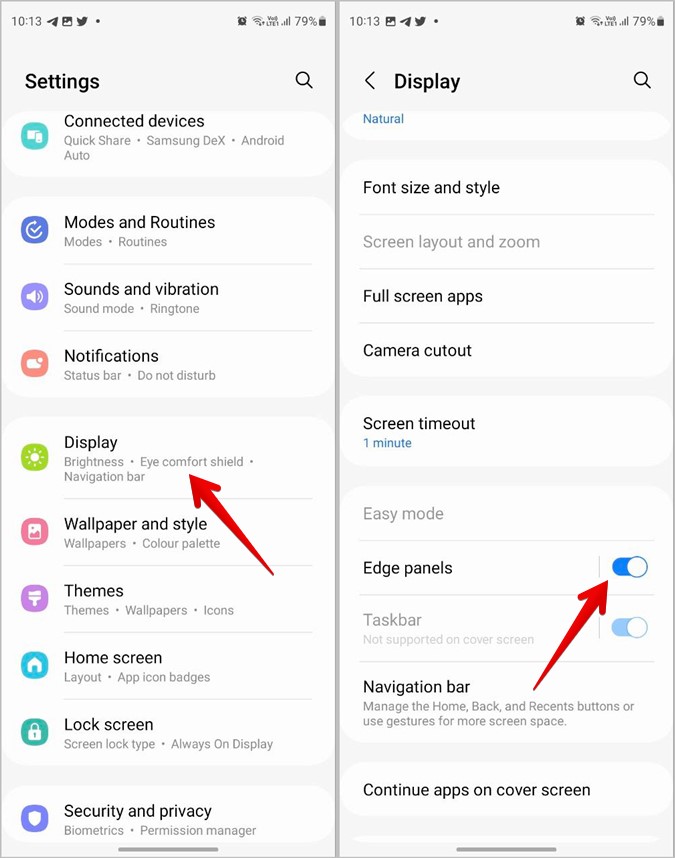
7. Жесты на Samsung Galaxy Fold
На телефонах Samsung Galaxy Fold вы можете использовать следующие жесты разделения экрана для многозадачности на главном экране:
- Проведите пальцем по диагонали (или внутрь) от любого верхнего угла, чтобы открыть приложение во всплывающем окне.
- Двумя пальцами проведите пальцем внутрь от левого или правого края или вверх от нижнего края, чтобы перевести приложение в режим разделенного экрана.
Совет. Ознакомьтесь с скрытые возможности телефонов Samsung Galaxy Fold .
8. Доступ к Samsung Pay (кошелек)
Вы можете открыть приложение Samsung Wallet (ранее — Samsung Pay), проведя вверх по панели Wallet (Pay) на главном или локальном экране телефона Samsung Galaxy.
Выполните следующие действия, чтобы включить жест Samsung Wallet:
1. Откройте приложение Samsung Wallet (или Samsung Pay) на своем телефоне.
2. Перейдите в Меню внизу и нажмите значок Настройки.
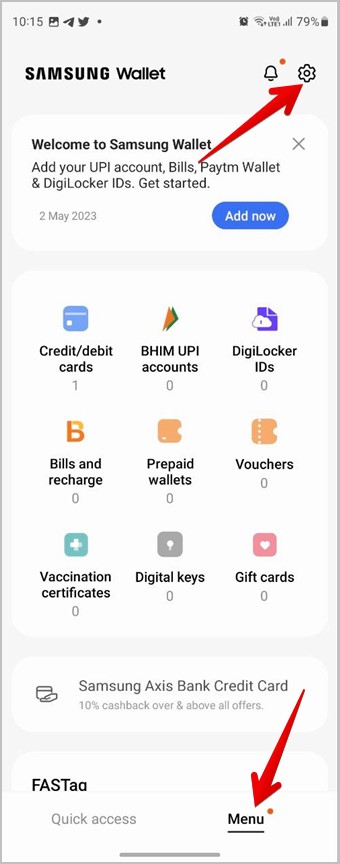
3. Нажмите Быстрый доступ, а затем Местоположение доступа и карту по умолчанию.
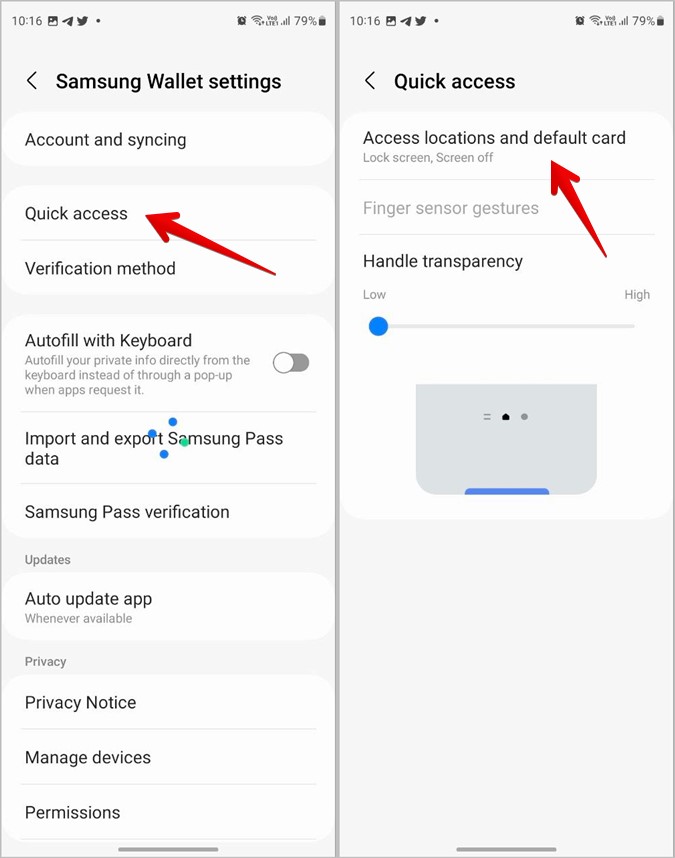 <
<4. Включите нужные места, откуда вы хотите получить доступ к приложению Samsung Wallet.
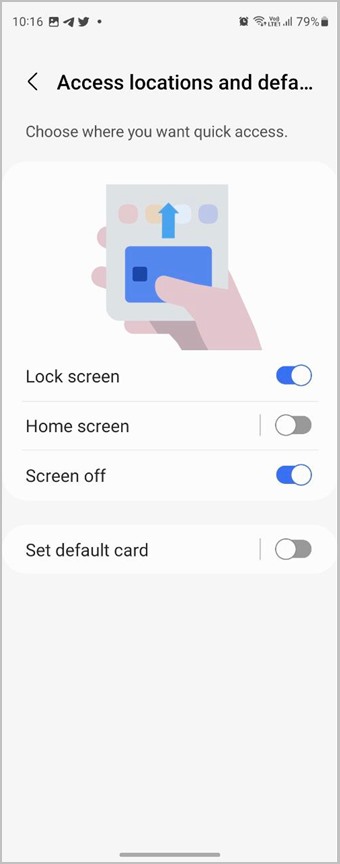
9. Жесты навигации
Благодаря жестам навигации вы можете перемещаться по телефону с помощью жестов вместо кнопок навигации в нижней части экрана. Этот жест не является эксклюзивным для телефонов Samsung Galaxy. Вы можете использовать его на любом телефоне Android.
Вот список жестов навигации, которые вы можете использовать:
- Проведите пальцем вверх и удерживайте экран в течение секунды, чтобы открыть экран последних приложений.
- Проведите пальцем вверх от нижнего края экрана, чтобы открыть главный экран.
- Проведите пальцем внутрь от левого или правого края экрана, чтобы вернуться назад.
- Проведите пальцем вправо или влево в нижней части экрана, чтобы быстро переключаться между недавно использованными приложениями.
Чтобы включить жесты навигации на телефоне Samsung Galaxy, выполните следующие действия:
1. Откройте настройки на своем телефоне.
2. Перейдите к Экран, а затем к Панель навигации.
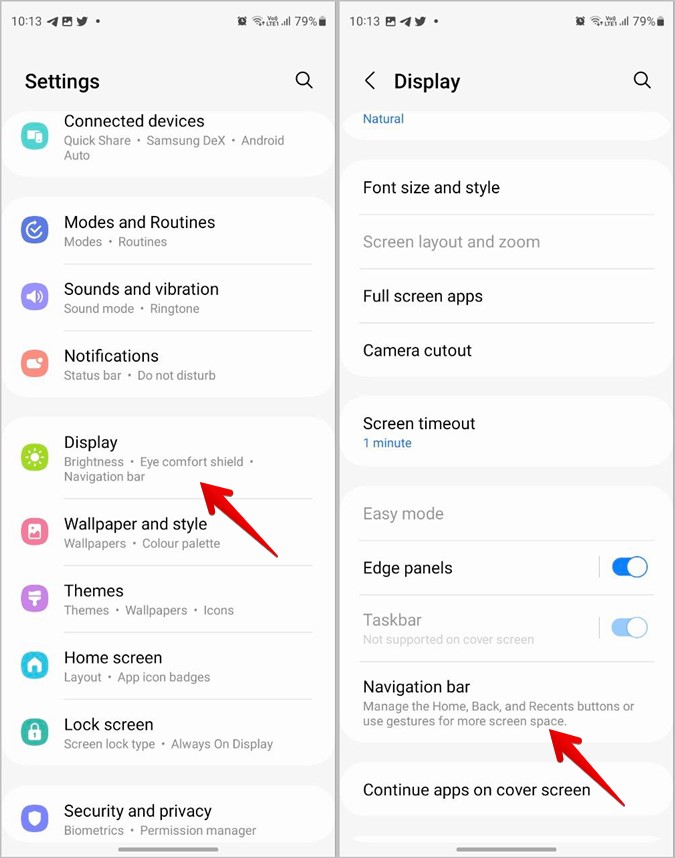
3. ВыберитеЖесты пролистывания.
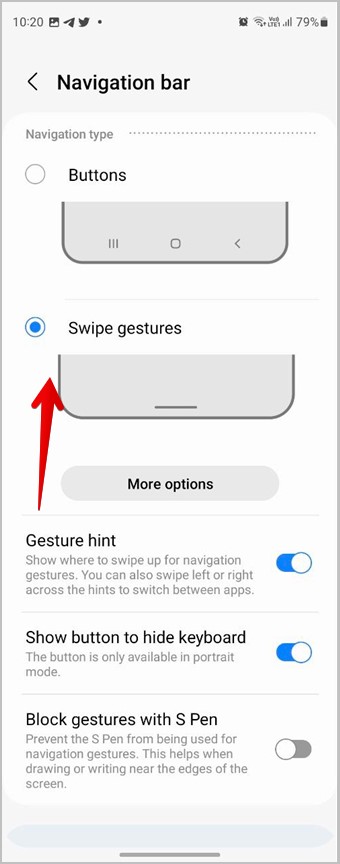
Совет. Ознакомьтесь с лучшие приложения для жестов навигации для телефонов Android.
10. Жесты навигации снизу
Жесты в приведенном выше разделе работают как сбоку, так и снизу. Если вам это не нравится и вы привыкли нажимать кнопки навигации внизу, Samsung позволяет вам проводить пальцем вверх по кнопкам навигации вместо того, чтобы нажимать их, чтобы выполнить желаемое действие: открыть экран последних приложений, вернуться назад или перейти к главный экран.
1. Откройте Настройки >Экран >Панель навигации.
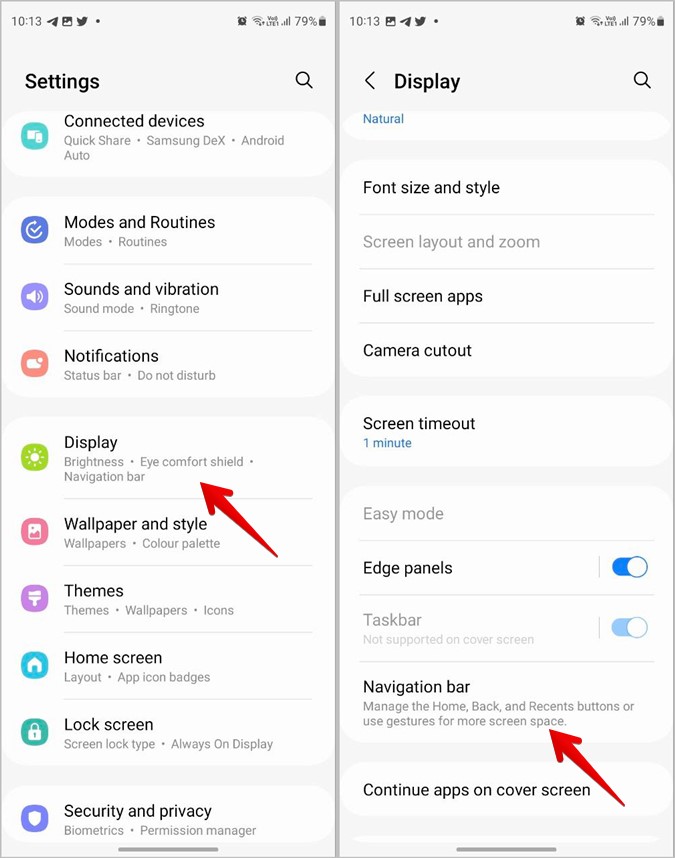
2. Выберите Жесты пролистывания и нажмите кнопку Дополнительные параметры под ним.
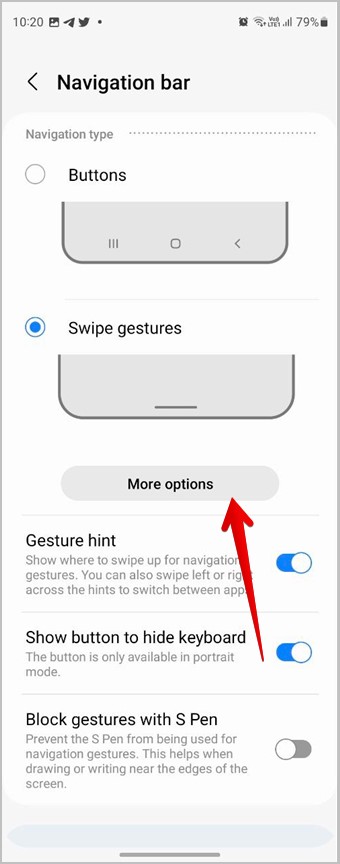
3. Выберите Провести снизу. Теперь вы можете провести вверх по каждой области кнопки навигации, чтобы выполнить действие.
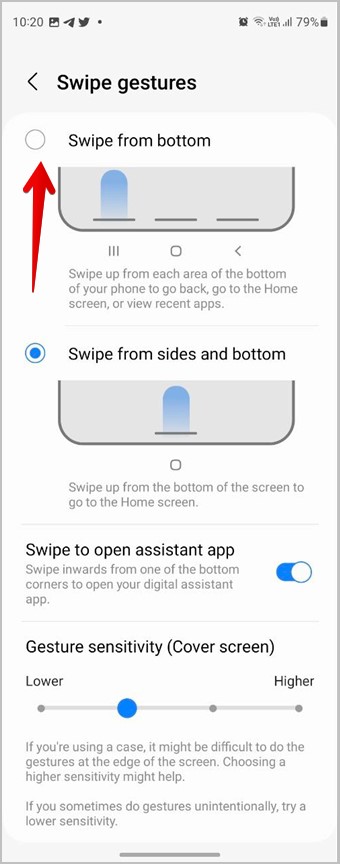 <
<11. Проведите пальцем внутрь от нижних углов
Как и на других телефонах Android, Google Assistant можно быстро запустить с любого экрана телефона Samsung Galaxy с помощью жеста. Просто проведите по диагонали (внутрь) от одного из нижних углов телефона Samsung Galaxy, чтобы открыть приложение цифрового помощника. Приложением цифрового помощника может быть Google Ассистент, Биксби , Finder или даже интернет-браузер Samsung.
Чтобы использовать этот жест, необходимо сначала включить его, как показано ниже:
1. Откройте Настройки >Дисплей >Панель навигации.
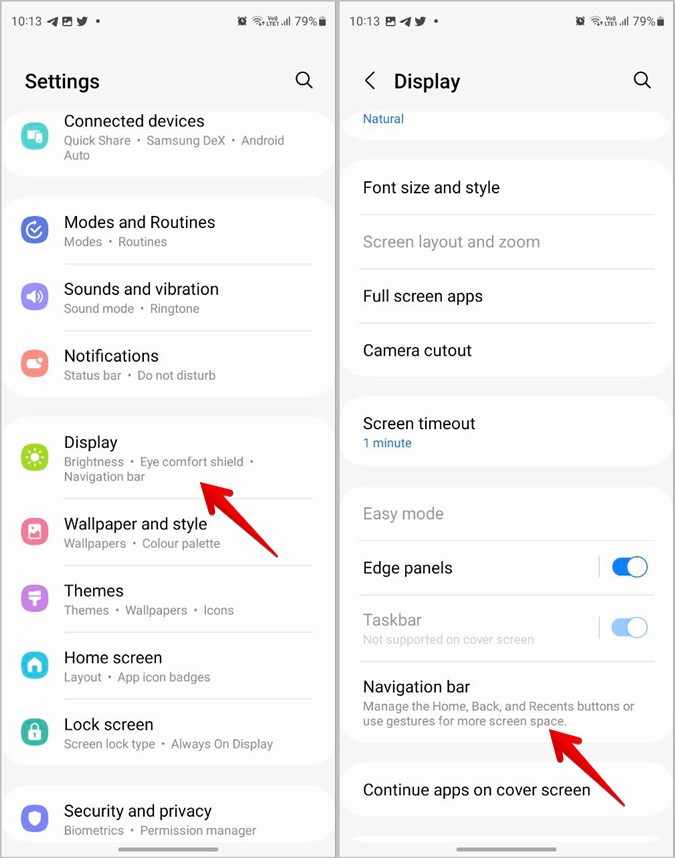
2. Выберите Пролистывание и нажмите кнопку Дополнительные параметры.
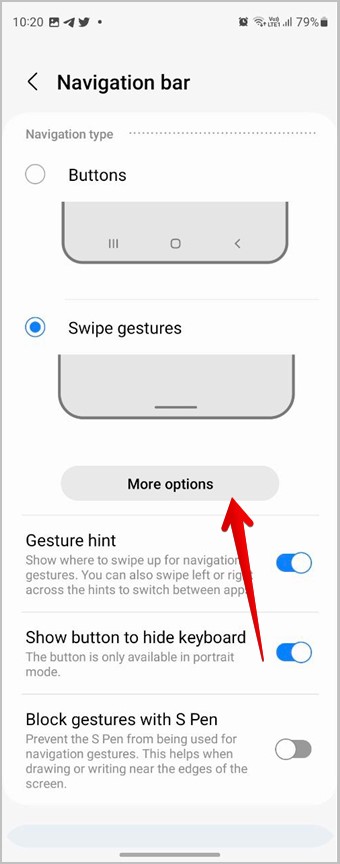
3. Включите переключатель рядом с элементом Проведите пальцем, чтобы открыть приложение-помощник.
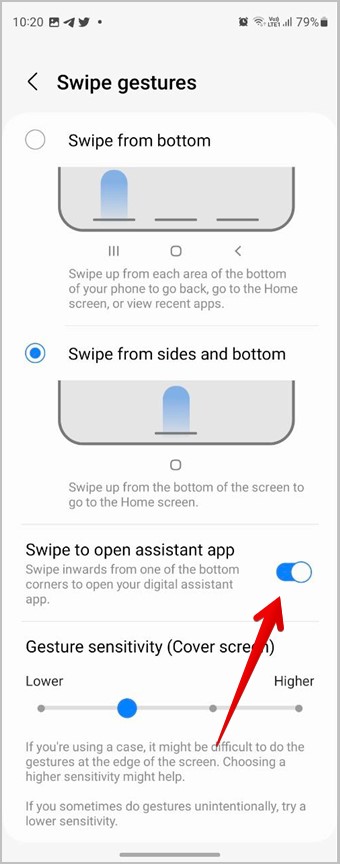
Совет. Чтобы изменить цифрового помощника на телефоне Samsung Galaxy, выберите «Настройки» >«Приложения» >«Изменить приложения по умолчанию» >«Приложение цифрового помощника». Выберите предпочитаемое приложение цифрового помощника.
Часто задаваемые вопросы
1. Могу ли я встряхнуть телефон Samsung, чтобы включить фонарик?
Нет. Эта функция недоступна на телефонах Samsung Galaxy.
2. Есть ли функция тройного касания на телефонах Samsung Galaxy?
Да, для увеличения экрана можно использовать тройное нажатие. Откройте «Настройки» >«Специальные возможности» >«Улучшение видимости» >«Увеличение» >«Ярлык увеличения» >«Экран тройного касания».
Скрытые функции телефона Samsung
Подобно этим скрытым жестам на телефонах Samsung Galaxy, вы найдете и другие полезные функции на устройстве Samsung . Узнайте как использовать режимы или удалить фон на телефоне Samsung Galaxy.