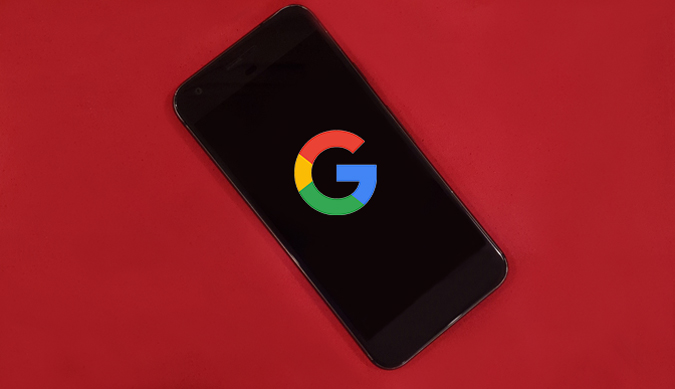Содержание
Давайте будем честными: Google — это круто. Он предлагает лучшие приложения и услуги бесплатно. Но нельзя отрицать и то, что ничего не дается бесплатно. Если вы используете бесплатный сервис, вы платите за него либо просмотром рекламы, либо своими данными. Итак, когда я решил помешать Google хранить мои данные, я хотел сделать что-то конкретное. Например, у меня в голове возник вопрос: могу ли я использовать свой телефон Android без Google?
Я видел в Интернете множество статей и видеороликов, посвященных тому же самому. Но в основном они переходят на iPhone или полностью отключаются от Android. Я хотел сделать это на телефоне Android, потому что, насколько я знаю, он должен быть с открытым исходным кодом. Так что это не должно быть так сложно, как все думают!
Полностью удалить все приложения Google с Android
Что ж, можно было бы использовать специальное ПЗУ, но с развитием Android приложения все чаще стали использовать Google API. Таким образом, даже после установки специального ПЗУ приложения будут зависеть от Play Services, т.е. Google API для работы. Далее я столкнулся с microG, альтернативой Play Services. Он относительно меньше по размеру, чем Google Apps, плюс функционирует как клон собственных библиотек Google. Это означает, что любое приложение, которое запрашивает библиотеку или API Google, будет обрабатываться API и библиотеками microG. Таким образом, у меня есть решение моей первой проблемы.
К счастью, microG поставляется в комплекте с ОС Lineage. Итак, все, что мне нужно сделать, это прошить свой Android с помощью версии Lineage OS microG. Я использую последнюю версию Линейдж 16.0 на базе Android Pie для своего Google Pixel. Ниже приведены инструкции по прошивке Lineage OS для microG.
Flash Lineage OS для microG
Прежде чем мы начнем этот процесс, убедитесь, что вы отключили шаблон экрана и пароль. В последней версии Android Google не позволяет стороннему инструменту восстановления расшифровывать системные файлы. Итак, чтобы избежать дальнейших проблем, отключите блокировку экрана. Кроме того, возьмите резервное копирование вашего Android на компьютер , потому что мы собираемся все стереть.
1. Убедитесь, что на вашем устройстве включена отладка по USB. Для этого зайдите в настройки и включите режим разработчика, тапнув по номеру сборки 5 раз.
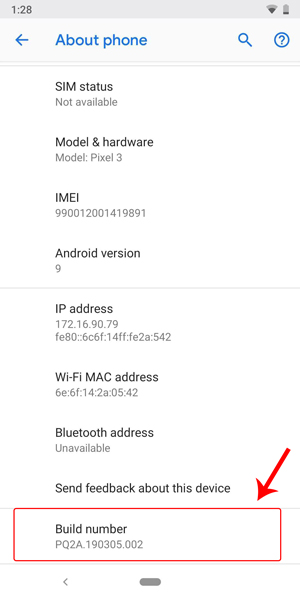
Теперь, когда у вас включены параметры разработчика, перейдите к ним в меню «Параметры системы». В режиме разработчика перейдите в раздел «Отладка» и включите «Отладку по USB».
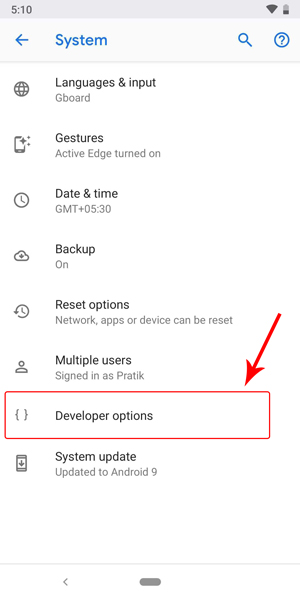
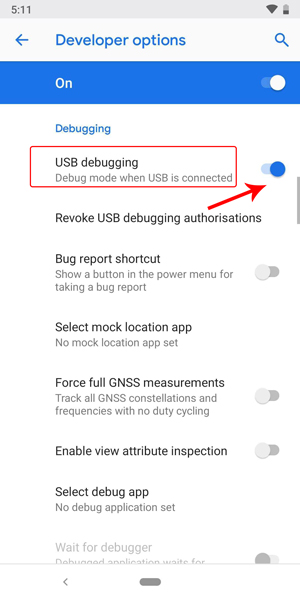
2. Далее нам необходимо перезагрузить телефон в режим fastboot. Для этого сначала выключите телефон. После этого одновременно нажимайте кнопку питания и громкость, пока не увидите следующий экран. Теперь подключите телефон к компьютеру через USB.

Кроме того, вы также можете выполнить быструю загрузку телефона через ADB. Подключите телефон к ПК через USB. Теперь откройте командную строку и перейдите в папку ADB. Введите следующую команду для загрузки непосредственно в режим быстрой загрузки.
adb reboot fastboot
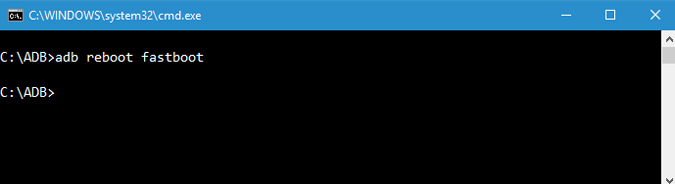
3. Теперь нам нужно очистить и стереть предыдущие файлы ОС, а затем установить ОС Lineage. Для этого я использую специальный инструмент восстановления под названием TWRP. Вы можете скачать TWRP с сайта здесь в зависимости от устройства, с которым вы работаете. После загрузки файла убедитесь, что вы поместили его в папку ADB. Теперь для загрузки в TWRP ниже приведена команда.
fastboot boot twrp.img
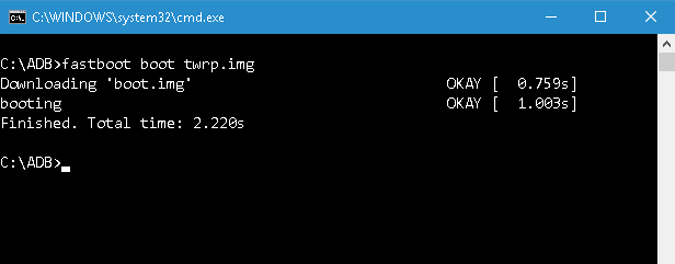
4. Когда вы войдете в TWRP, вас спросят, хотите ли вы разрешить TWRP вносить изменения или оставить его только для чтения. Нам нужно разрешить TWRP вносить изменения, поэтому проведите по ползуну, чтобы разрешить разрешение.
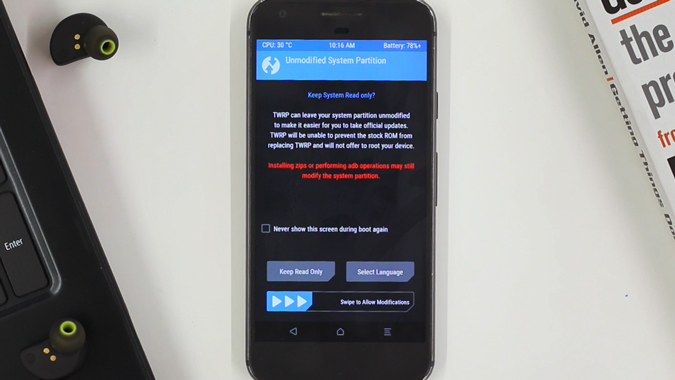
5. Как только вы окажетесь в меню TWRP. Нажмите на вторую кнопку под названием «Wipe». Здесь мы сотрем предыдущие файлы и каталоги ОС. Нажмите кнопку «Очистить», чтобы перейти на следующую страницу.
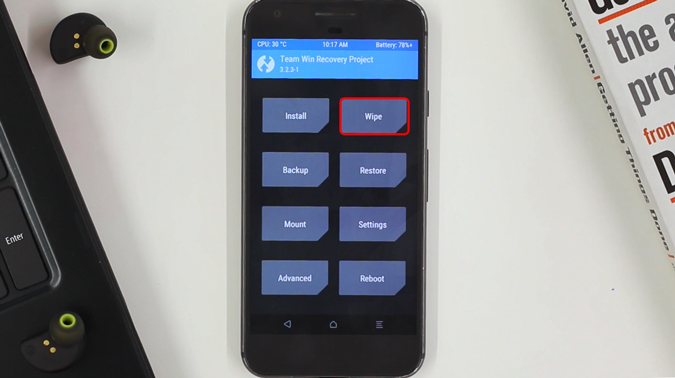
6. Теперь в разделе «Параметры очистки» нажмите кнопку «Дополнительно» в левом нижнем углу экрана.
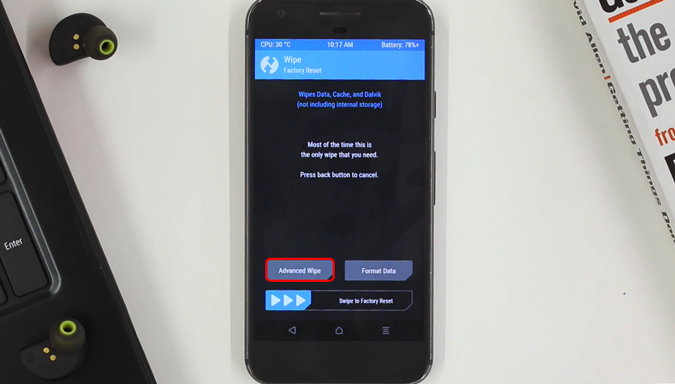
7. Теперь в меню «Расширенное стирание» выберите «Кэш Dalvik/ART», «Система» и «Данные». Это приведет к удалению системных файлов и данных приложений из внутреннего хранилища. После этого проведите пальцем по экрану, чтобы стереть данные.
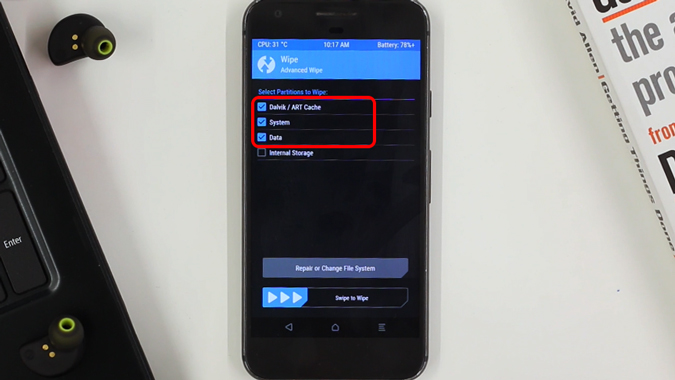
8. После этого мы собираемся загрузить ОС Lineage. Если для вас это новый термин, он просто означает прошивку zip-файлов на моем Android с моего компьютера. Это просто ленивый способ сохранять этапы передачи файлов с компьютера на телефон. Чтобы перейти в режим боковой загрузки на телефоне, вернитесь в главное меню и нажмите кнопку «Дополнительно».
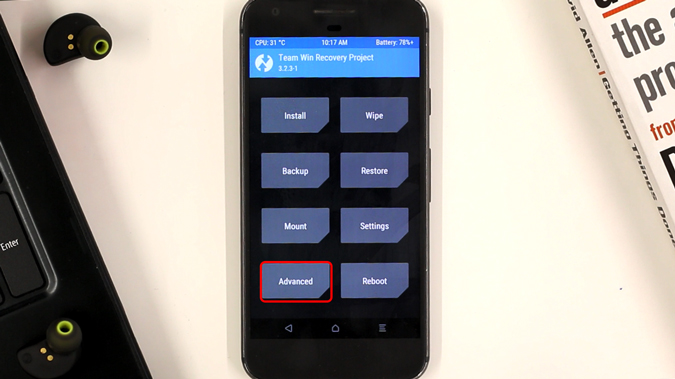
9. Теперь в расширенных настройках нажмите кнопку боковой загрузки ADB, а затем проведите пальцем по экрану, чтобы войти в неопубликованную загрузку. Теперь телефон находится в режиме неопубликованной загрузки и может принимать команды от ADB на компьютере.
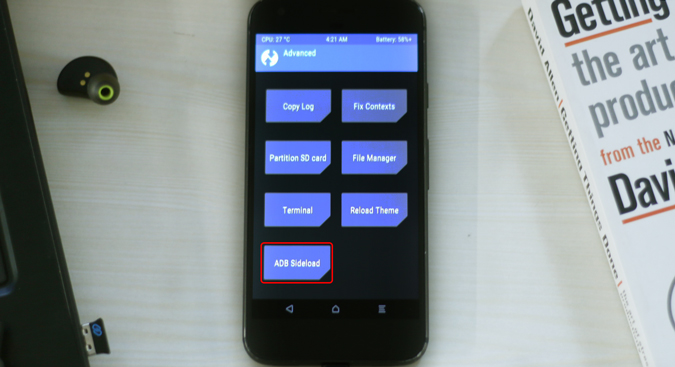
10. В режиме неопубликованной загрузки перейдите в командную строку ADB на ПК. Теперь нам нужно прошить zip-файл Lineage OS для microG на телефон. Скопируйте zip-файл Lineage OS в папку ADB. После этого введите следующую команду.
adb sideload lineage-16.0-20190318-microG-sailfish.zip
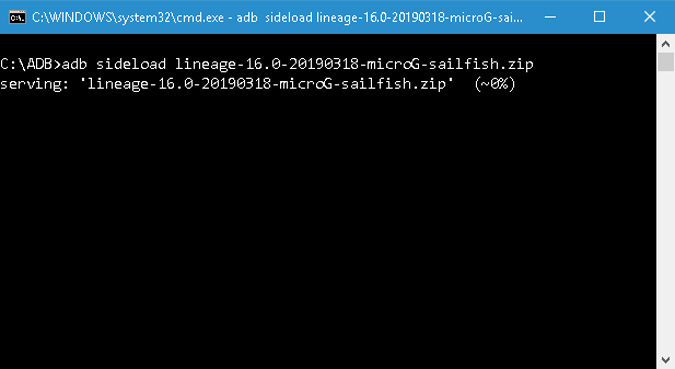
11. Теперь вам нужно терпеливо ждать, пока ADB установит Lineage OS. Процесс установки в командной строке ADB может завершиться на полпути, но не волнуйтесь, все в порядке. После этого нажмите Кнопку «Перезагрузить систему» в правом нижнем углу.
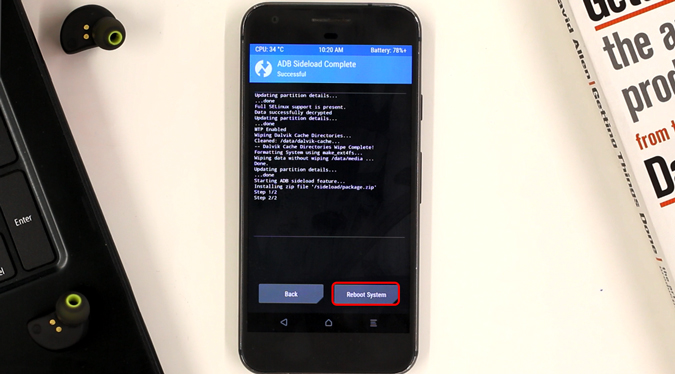
12. Если вы получите предупреждение типа «Ос не установлена!», игнорируйте это сообщение. TWRP не способен обнаружить недавно прошитую ОС. Проведите пальцем по экрану, чтобы перезагрузить систему.
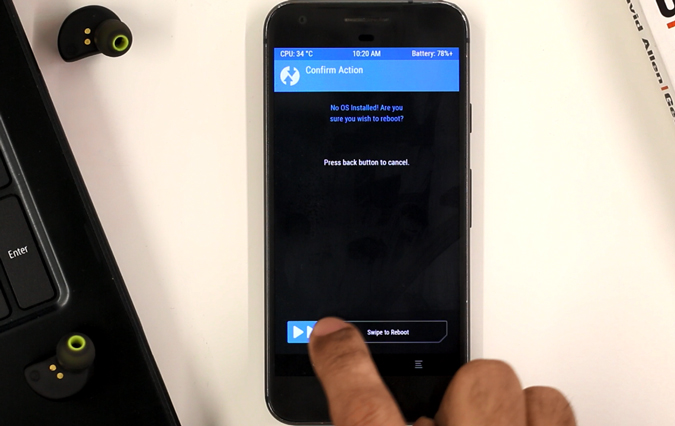
Теперь первая загрузка займет около 10 минут, так что не паникуйте. Оставьте телефон и дайте ему загрузиться. Если вы застряли в цикле загрузки, повторите процесс еще раз и на этот раз также очистите внутреннюю память.
Настройка microG
После того, как телефон успешно загрузится, мы сможем приступить к настройке microG. Поскольку это вариант ОС Lineage для microG, отдельно ничего устанавливать не нужно. Чтобы проверить правильность работы microG, перейдите к настройкам microG на панели приложений. В настройках microG нажмите на первую опцию «Самопроверка».
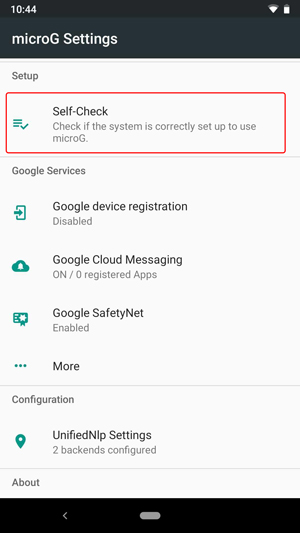
Теперь в меню «Самопроверка» вы увидите множество подразделов. Нам нужно проверить, успешно ли microG подделывает подпись, установлены ли все пакеты и имеются ли все необходимые разрешения. Для этого вам необходимо проверить, установлены ли все флажки в разделах «Поддержка подмены подписи», «Установленные пакеты» и «Разрешения предоставлены».
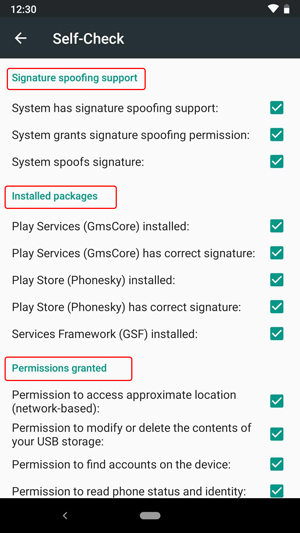
Если вы получите какие-либо предупреждения или проблемы, вы можете удалить microG и переустановить его из официальный сайт microG . Теперь перезагрузите телефон и еще раз проверьте раздел «Самопроверка» на наличие ошибок или предупреждений. Теперь, когда у нас есть microG, нам нужен репозиторий для загрузки приложений.
F-Droid уже предустановлен, но количество приложений крайне ограничено. Итак, я мог бы создать репозиторий приложений с открытым исходным кодом под названием магазин ЯЛП , который берет приложения из Play Store. Вы можете загружать приложения косвенно из Play Store, не входя в систему. В магазине YALP также есть Exodus Privacy, который сообщает вам о различных трекерах в приложении.
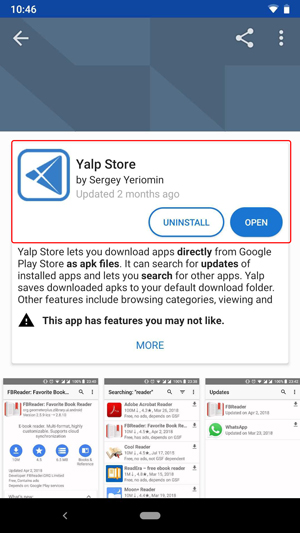
Но у магазина YALP есть проблема: он не может обрабатывать разделенные APK. Таким образом, он не сможет устанавливать такие приложения, как Twitter, Sync, Netflix и т. д. Итак, в том же духе я нашел форк магазина YALP под названием Магазин Аврора . Помимо установки разделенных APK-файлов, в нем также реализовано автоматическое обновление приложений и переключение между несколькими анонимными учетными записями.
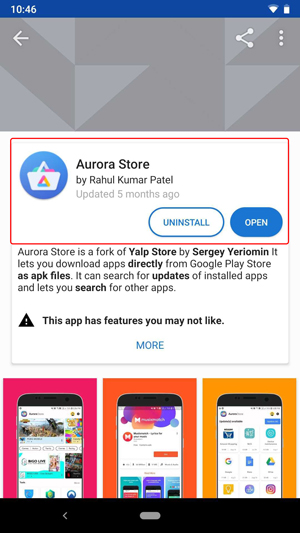
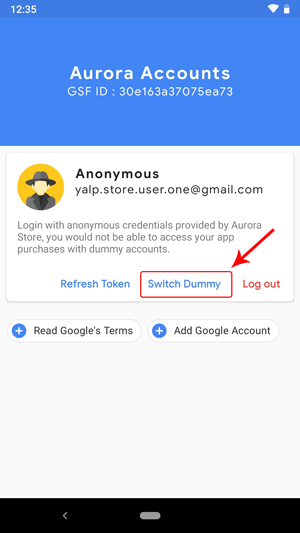
Прочитано: 6 лучших частных поисковых систем, которые не отслеживают вас, как Google
Альтернативы GApps
Поскольку мы не будем использовать Gapps, нам нужна идеальная замена им. Ниже приведены мои альтернативы GApps.
- Позвоните и напишите. У меня уже есть варианты AOSP.
- Далее — частный безопасный Браузер DuckDuckGo , который заменит Google Chrome.
- OpenStreetMap как альтернатива картам Google
- Для потокового видео не существует четкой альтернативы YouTube, поэтому я постараюсь придерживаться Нетфликс и ХотСтар .
- Дропбокс вместо Google Диска.
- Прайм-фотографии вместо фотографий Google
- Открытая камера вместо GCam или вы можете использовать встроенную камеру Lineage OS.
- И, наконец, ПротонПочта вместо Gmail
Если вам интересно, да, это приложения от других технологических гигантов. Но дело в том, что вы делитесь всеми своими данными в одном месте, т.е. с Google вы делаете это централизованным. Централизованные данные гораздо более уязвимы и могут привести к точному профилированию. Однако если вы поделитесь им с разными компаниями, он станет более распределенным и менее уязвимым. Во-вторых, Amazon не собирается передавать ваши данные Microsoft, и ни Microsoft не будет делиться ими с Samsung. Таким образом, этот сценарий лучше, чем GApps.
Неделя опыта
За неделю опыта у меня не возникло проблем с установкой приложений из магазина Aurora. Благодаря microG я смог использовать большинство приложений с минимальными проблемами. Чтобы начать говорить о проблемах, во-первых, большинство приложений Android используют API обмена сообщениями Google Cloud для отправки уведомлений с сервера в мобильное приложение. С microG он работает частично, я получаю случайные уведомления. С WhatsApp все работает отлично, но с Instagram мне приходится часто открывать приложение и обновлять его, чтобы получать уведомления.
Еще один популярный API Google — API Карт Google. Теперь большинство приложений зависят от Maps API, чтобы получить местоположение или нарисовать карту. Теперь Instagram и другие приложения могут идеально получать название местоположения с помощью microG. Но когда дело доходит до рисования карт, возникают проблемы. Например, приложение Uber показывает крайне глючную карту. Он может узнать мое текущее местоположение и заказать такси, но пользовательский интерфейс работает очень глючно, а карта местами не прорисовывается.
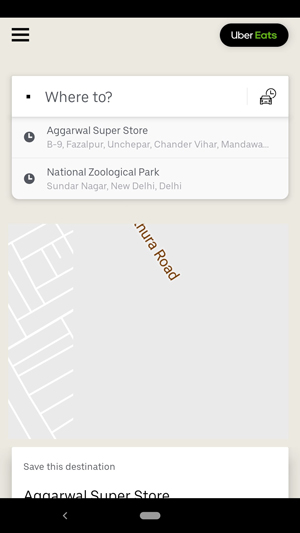
Все альтернативные приложения работали хорошо, и я никогда не возвращался к использованию GApps, за исключением Open Street Maps. Пришлось перейти на Здесь Карты , у которого есть свой набор трекеров и сбор данных. Но он работает хорошо, и временами я находил его сравнимым с Google Maps. Так что в качестве замены я мог бы использовать Here Maps.
![]()
Читать: YouTube Vanced – лучшее альтернативное приложение YouTube для Android
Заключительные слова
Эта неделя событий стала для меня просто открытием. Я всегда чувствовал, что почему-то в своем ежедневном расписании не могу выделить время для своих хобби. Но, стремясь сократить картографирование данных от Google, я понял, где провожу большую часть своего досуга. Рекомендации YouTube хороши, но они служат кроличьей норой. Поскольку я не большой любитель кино, в итоге время просмотра YouTube я потратил на чтение книг или на общение с семьей. Это действительно повысило мою продуктивность и снизило уровень утомляемости.
Я бы очень рекомендовал вам попробовать это, поскольку это практически осуществимо. Дайте мне знать, какой у вас был опыт и хотите ли вы что-то добавить к моему. Чао!
Читайте также: 50+ приложений для Android с открытым исходным кодом, если вы хотите отказаться от Google