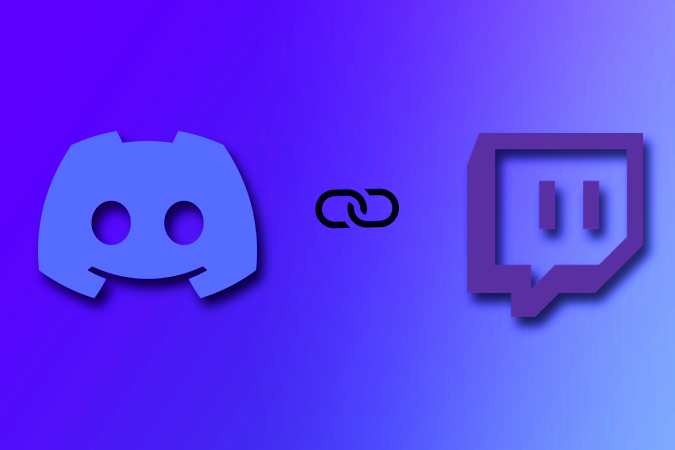Содержание
Один из лучших способов сообщить людям, что вы находитесь в прямом эфире на Twitch, — это сообщить им, где они тусуются, и, самое главное, в вашем сообществе Discord. Но зачем отправлять их вручную, если можно автоматизировать процесс. Существует несколько способов подключить Twitch и Discord, чтобы отправлять уведомления людям в Discord, когда вы выходите в эфир.
Как получать уведомления Twitch Live в Discord
Давайте начнем с самого простого варианта из всех.
1. StreamCord Бот
Streamcord — это бот Discord, который позволяет пользователям бесплатно управлять уведомлениями Twitch внутри Discord.
1. Просто откройте веб-сайт СтримКорд и войдите в свою учетную запись Discord.
2. Здесь будут показаны все серверы, которыми вы управляете. Выберите сервер, на который вы хотели бы получать уведомления Discord.
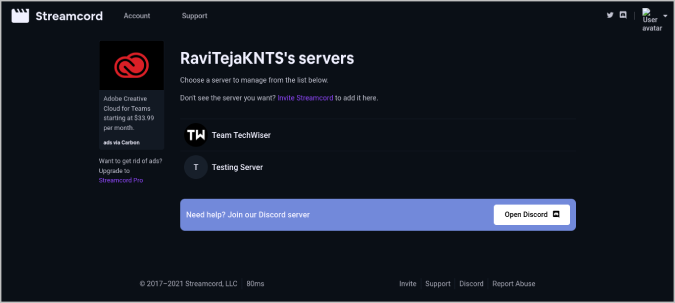
3. Теперь прокрутите вниз и нажмите кнопку Добавить уведомление в разделе «Уведомления потока». В бесплатной версии вы можете добавить до 25 стримеров, а для большего количества требуется учетная запись Streamcord Pro, стоимость которой составляет 2,50 доллара в месяц.
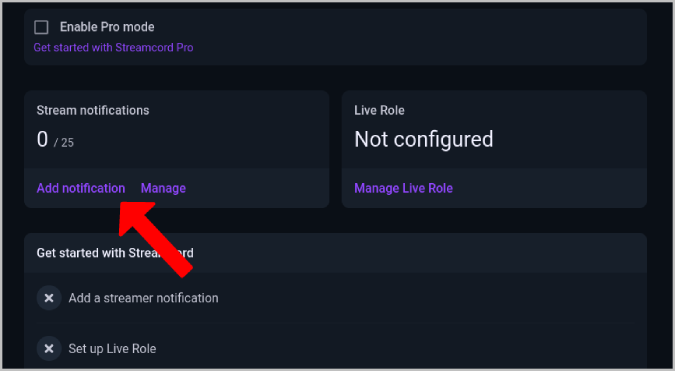
4. На странице «Добавление уведомлений» введите имя пользователя стримера, выберите канал, на который вы хотите получать сообщение с уведомлением, и при желании укажите собственное сообщение. После этого нажмите кнопку Добавить уведомление.
Вот и все, вы начнете получать уведомления, когда эта учетная запись Twitch будет запущена.
2. Бот MEE6
К сожалению, MEE6 недавно сделала эту функцию платной, и вам придется тратить 11,95 долларов США в месяц. Но MEE6 поставляется с много других функций , поэтому его стоит обновить. Если вы хотите приобрести премиум-версию или уже являетесь премиум-пользователем бота MEE6, процесс установки аналогичен StreamCord.
1. Откройте Панель управления MEE6 и войдите в свою учетную запись Discord. Теперь выберите сервер, на котором вы хотите получать уведомления о сообщениях для Twitch.
2. На панели инструментов выберите параметр Плагины в верхней панели, а затем выберите параметр Twitch.
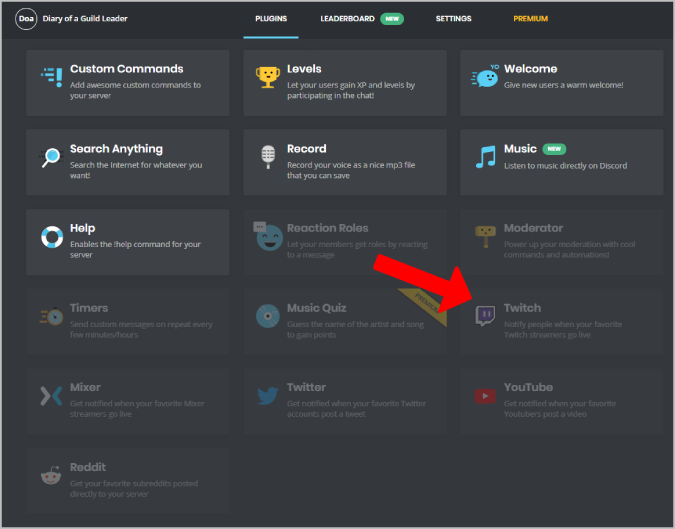
3. Здесь найдите имя пользователя Twitch стримера, выберите канал для получения уведомлений, а затем добавьте собственное сообщение, чтобы объяснить, что это такое.
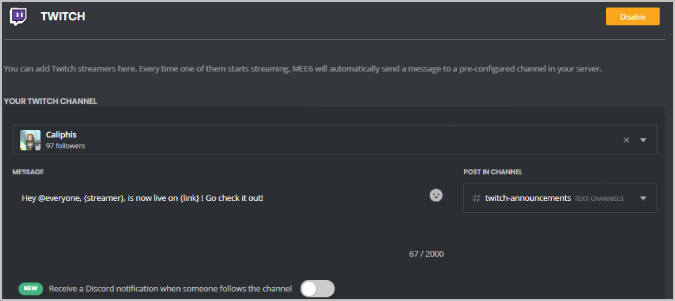
4. После этого нажмите Сохранить, и все готово. Бот сразу начнет работать.
3. Использование IFTTT
IFTTT – это сервис, позволяющий связать два сервиса для совместной работы с помощью условной логики. Здесь вы создаете апплеты, которые будут автоматизировать действия на основе определенных установленных триггеров. Например, когда учетная запись Twitch будет запущена, отправьте сообщение в Discord. Вот как это можно сделать.
1. Откройте Веб-сайт IFTTT и нажмите кнопку Создать в правом верхнем углу.
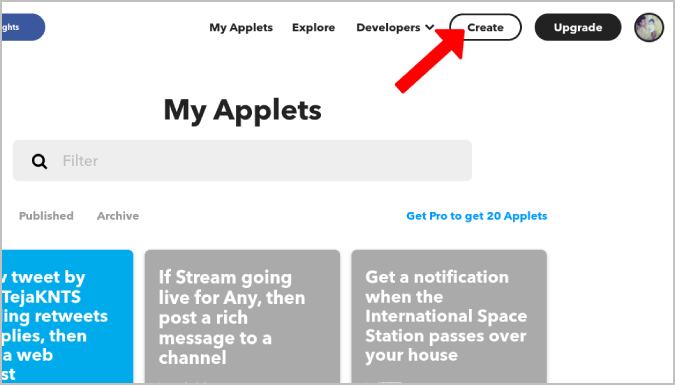
2. Теперь нажмите кнопку Добавить рядом с надписью «Если это» и найдите Twitch.
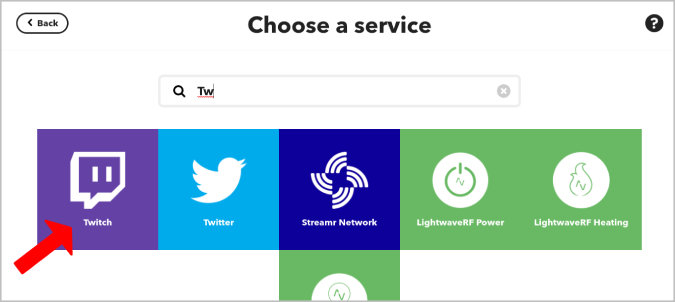
3. На странице Twitch выберите триггер Начать трансляцию для канала, на который вы подписаны. Если вы хотите уведомлять о своих собственных трансляциях, которые вы начнете, выберите Новая трансляция, начатая вами.
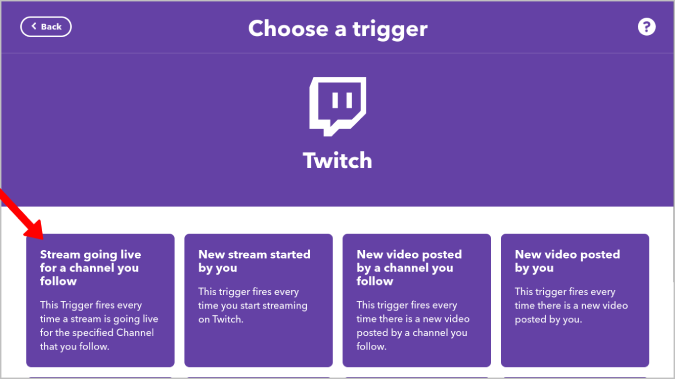
4. Затем войдите в свою учетную запись Twitch и выберите канал. Вы можете выбрать только тот канал Twitch, на который подписаны.
5. После этого нажмите кнопку Добавить рядом с надписью «Затем» и найдите Discord.
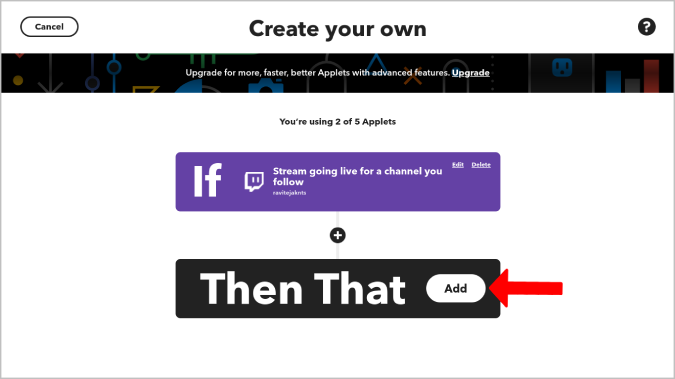
6. Здесь выберите действие Опубликовать расширенное сообщение на канале, а затем войдите в свою учетную запись Discord
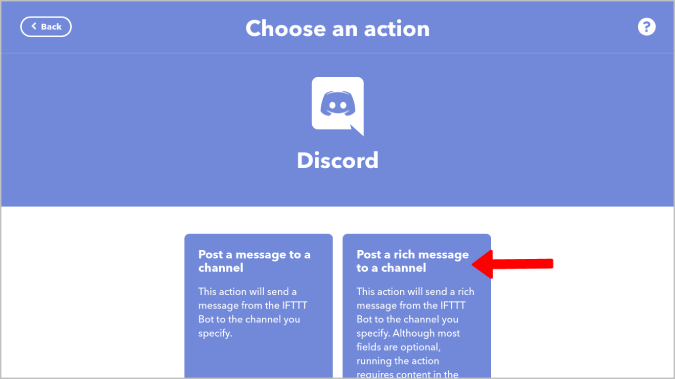 <
<7. На следующей странице выберите сервер, а затем выберите канал.
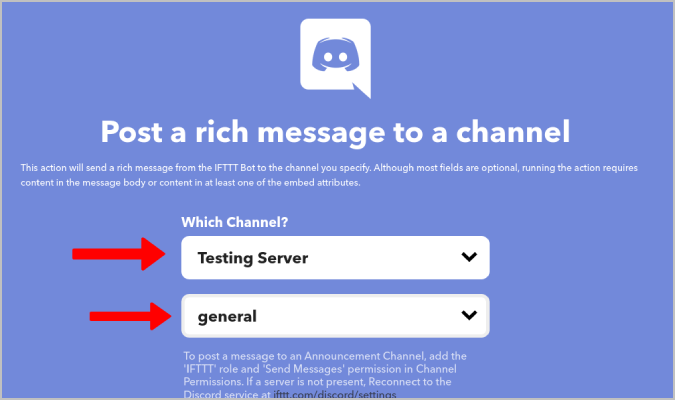
8. Все готово. Просто прокрутите вниз и нажмите Создать действие, а затем Продолжить.
Вот и все. Вы успешно создали апплет, который соединит Twitch и Discord и уведомит вас, когда указанный канал выйдет в эфир. Но во время моих тестов бот Discord работал быстрее, чем IFTTT, и отправлял уведомления сразу после начала трансляции на Twitch.
4. Запир
Zapier – еще одно стороннее приложение, которое объединяет два сервиса, как и IFTTT. За исключением несколько другого процесса установки, между ними не так уж много различий. Но в бесплатной версии вы можете создать только 5 запов и выполнить только 100 задач, позже вам нужно будет перейти на платные планы, стоимость которых начинается от 20 долларов.
1. Откройте Страница интеграции Twitch и Discord в Zapier .
2. Выберите параметр Новая прямая трансляция в разделе Когда это произойдет, а затем выберите параметр Отправить сообщение канала. в разделе сделать это автоматически. После этого нажмите кнопку Подключить Twitch + Discord.
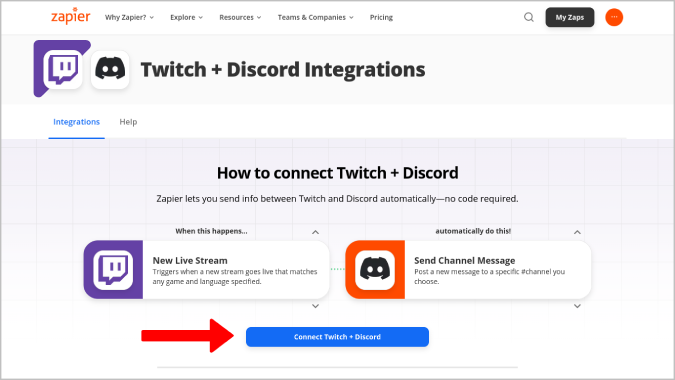
3. На следующей странице нажмите кнопку Изменить рядом с Twitch и войдите в свою учетную запись Twitch.
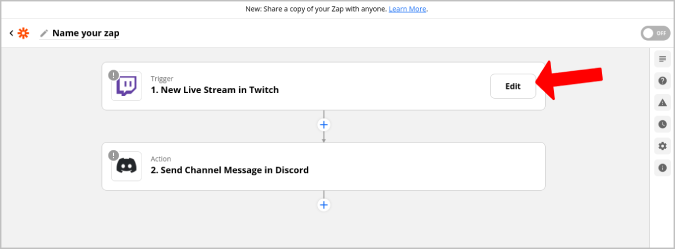
4. Затем вы можете выбрать стримера из следующего списка и нажать Продолжить. У вас также есть возможность выбрать здесь несколько стримеров.
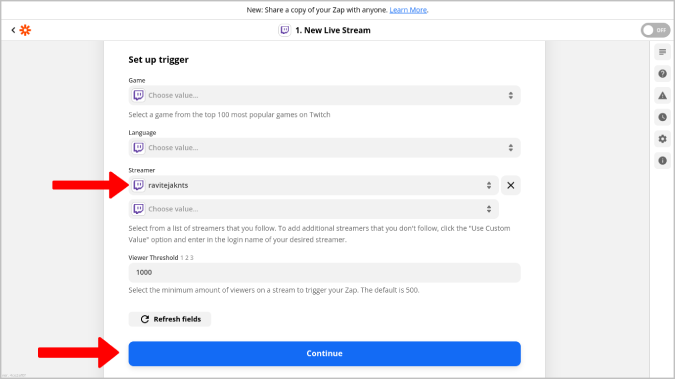
5. Затем нажмите кнопку Изменить рядом с Discord и войдите в свою учетную запись Discord.
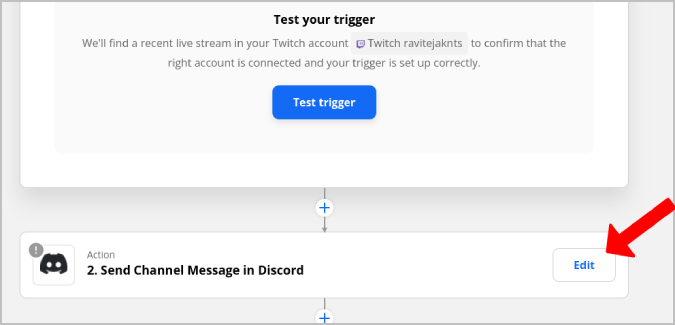
6. Здесь вы можете выбрать канал, сообщение и т. д. В приложении уже предусмотрены параметры по умолчанию для сообщений. Вы можете оставить значение по умолчанию, если вам нравится сообщение по умолчанию. После этого нажмите Продолжить.
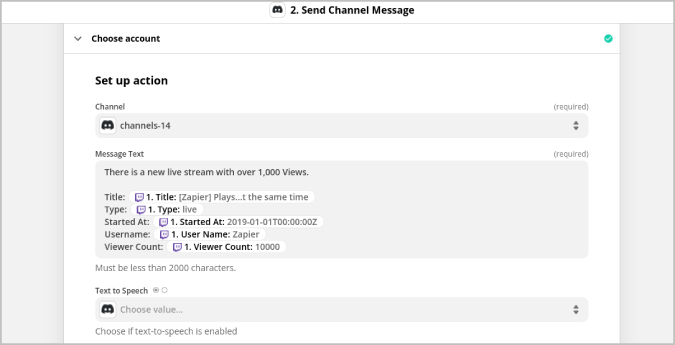
7. После этого дайте Zap новое имя и поверните переключатель в правом верхнем углу, чтобы включить его.
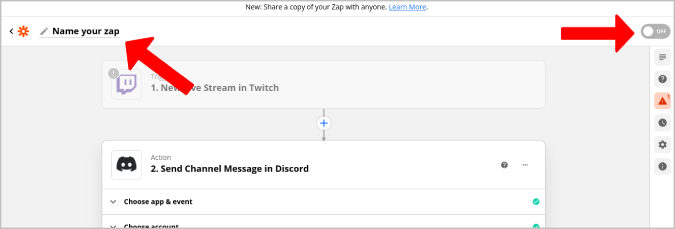
Теперь, когда выбранный вами стример начнет трансляцию на Twitch, вы получите уведомление на выбранном канале Discord.
5. Вебхуки Discord
Discord Webhooks — это расширение процессов IFTTT и Zapier. Поскольку это сторонние службы, они отправляют сообщения немного медленнее, чем вебхуки. При использовании веб-перехватчиков вы возьмете триггер из IFTTT или Zapeir и отправите сообщение с помощью веб-перехватчика Discord.
1. Сначала перейдите в раздел Сервер Discord >Настройки сервера >Интеграции >Веб-перехватчики и нажмите Новый веб-перехватчик.
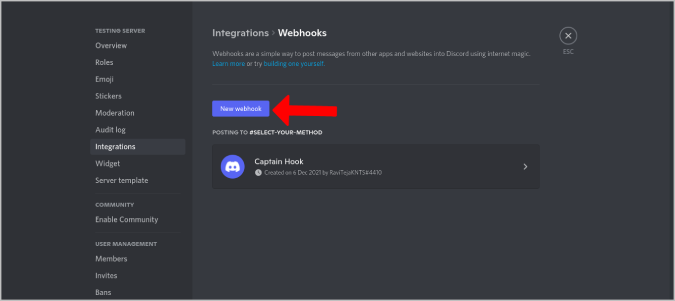
2. Дайте ему имя и выберите канал. Вебхук создан, и вы можете Копировать URL вебхука.
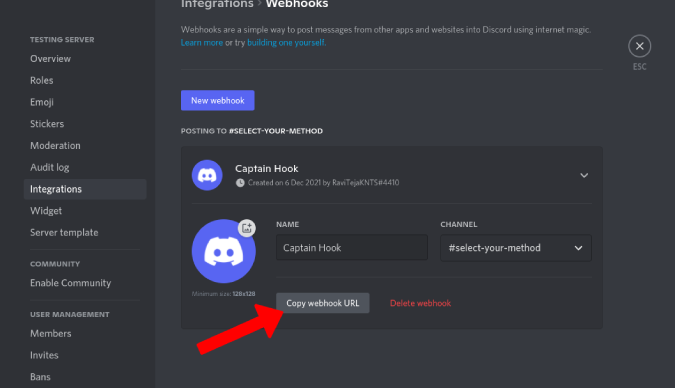
3. Теперь откройте IFTTT или Zapier и продолжите процесс, как описано выше. Здесь я показываю шаги для IFTTT в качестве примера, вы можете повторить то же действие в Zapier.
4. Вместо выбора Discord в разделе «Затем этот параметр» выберите параметр Вебхуки.
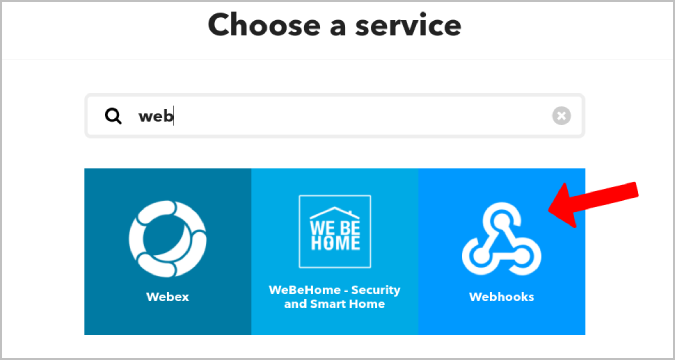
5. Теперь вставьте скопированный URL-адрес веб-перехватчика Discord. Выберите параметр Опубликовать в разделе «Метод» и параметр application/json в поле «Тип контента».
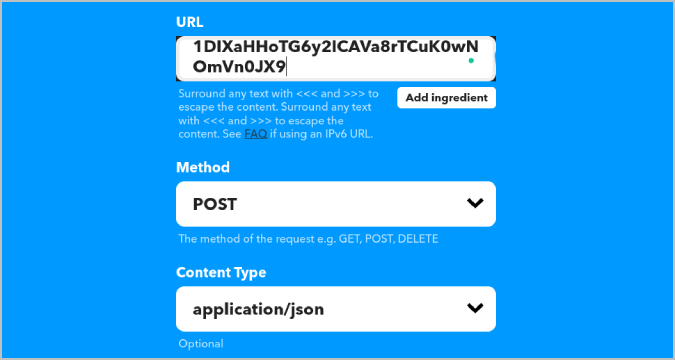
6. Вставьте этот код в поле «Тело».
{{ChannelName}} started streaming {{Game}} at {{CreatedAt}}.
{{ChannelUrl}}
{{StreamPreview}} 7. После этого нажмите Создать действие.
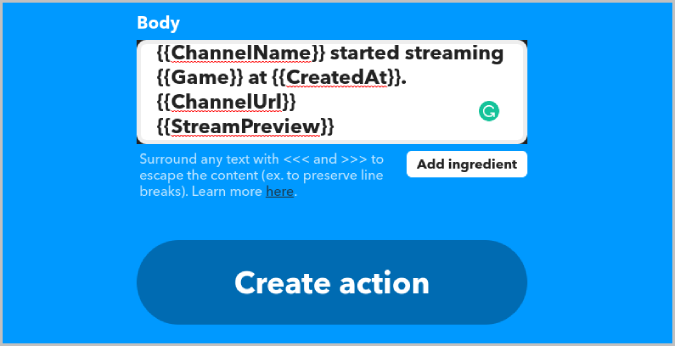
Вот и все. Теперь вы можете установить триггер для нового потока Twitch с помощью IFTTT или Zapier и отправить уведомление на канал Discord с помощью веб-хука Discord. Это намного быстрее, чем отправлять сообщения напрямую через IFTTT или Zapier.
Подведение итогов: отправка уведомления с Twitch в Discord
За исключением скорости и процесса настройки, все они работают нормально и отправляют уведомление в Discord, когда начинается трансляция Twitch. Использование ботов — самый быстрый способ, но он раздует сервер. Такие опции, как Zapier и IFTTT, работают отлично, но они медленнее отправляют сообщения. Использование Discord Webhooks ускоряет процесс, но процесс установки немного сложен.
Далее узнайте, как можно создать и управлять сервером Discord .
Также читайте: