Содержание
В будущей версии Android, то есть Android O, вы сможете настроить панель навигации. Проще говоря, вы можете добавить дополнительные программные кнопки слева и справа от традиционных экранных кнопок навигации, таких как – буфер обмена, переключатель клавиатуры, регулировка громкости и т. д.
И знаете что: с новым приложением под названием настраиваемая панель навигации вы можете получить те же функции на большинстве устройств под управлением Android 7 Nougat.
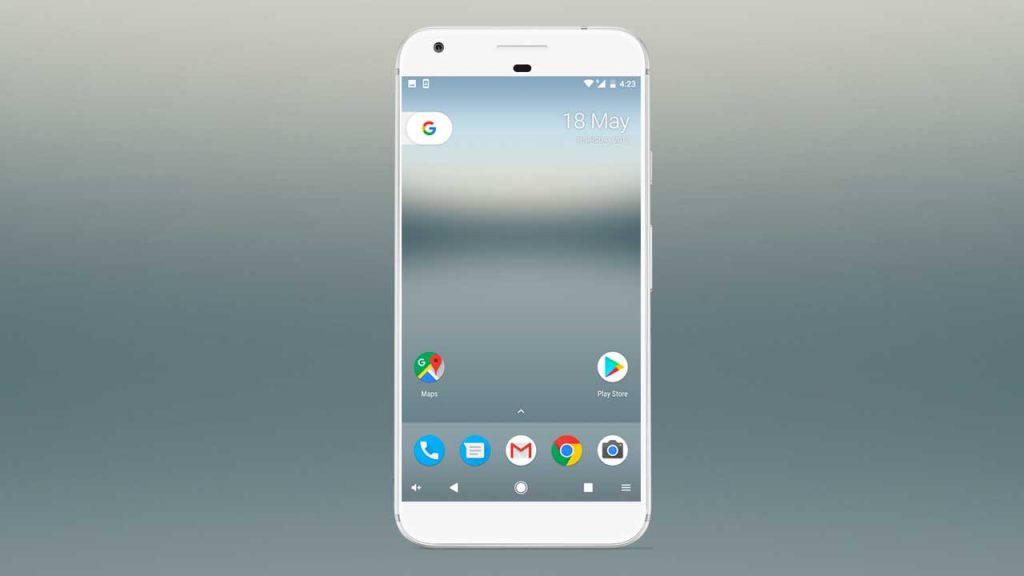
Что вам понадобится?
- Вам понадобится устройство под управлением Android Nougat
- И это работает только на устройствах, близких к стандартному Android, таких как Nexus, Pixel и OnePlus, Sony Xperia и т. д.
Нужен ли вам Root?
Для этого вам не нужен root. Однако вам придется подключить смартфон к компьютеру через USB-кабель и запустить одну команду ADB из cmd.
Не волнуйтесь, шаги довольно простые. Мы опробовали его на Google Pixel и Moto G4 (оба использовали стандартное ПЗУ и нугу) и смогли заставить его работать менее чем за 10 минут.
Следуйте инструкциям
1. Загрузите и установите Пользовательская панель навигации из магазина Google Play. Если приложение не поддерживается на вашем устройстве, не утруждайте себя загрузкой APK, оно не будет работать. Но для тех, кому посчастливилось его установить, перейдите к следующему шагу.
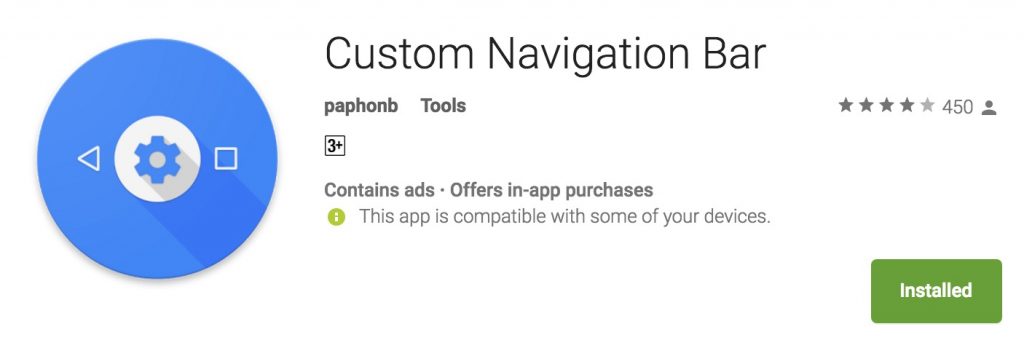
2. Как только вы откроете приложение, оно предоставит вам список инструкций для Android-смартфонов с ROOT и без ROOT.
Если у вас есть ROOT-доступ –
2.1 Открыть эмулятор терминала
2.2 Введите «su», чтобы войти в режим суперпользователя
2.3 Введите следующую команду, чтобы предоставить разрешение
pm grant xyz paphonb systemuituner android permission WRITE SECURE SETTINGS
Однако в этом руководстве я предполагаю, что у вас нет ROOT-доступа. Итак, вот что вам нужно сделать.
Установите ADB на свой компьютер. Есть два способа сделать это: вы можете сделать это до установка Android SDK (это займет много времени) или просто установить небольшую установку ADB (это займет всего минуту).. Я попробовал второй метод
- Загрузите Установщик АБР v1.4.3 и установите его на свой компьютер. (Требуются права администратора)
- Нажмите Y/Да, чтобы установить ADB и Fastboot
- Нажмите Y/Да, чтобы установить драйверы.
- Через 15 секунд все будет готово.
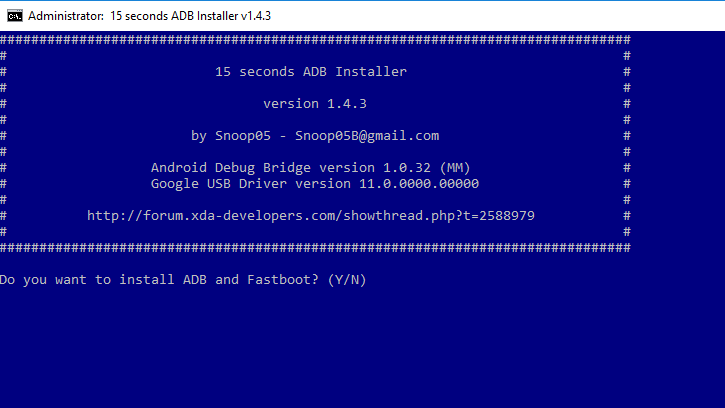
2.2. Подключите смартфон Android к компьютеру с помощью USB-кабеля.
2.3. Затем включите Отладку по USB в разделе Разработчик. (зайдите в раздел «О телефоне» и нажмите на номер сборки 7 раз, если вы не видите опцию «Разработчик»)
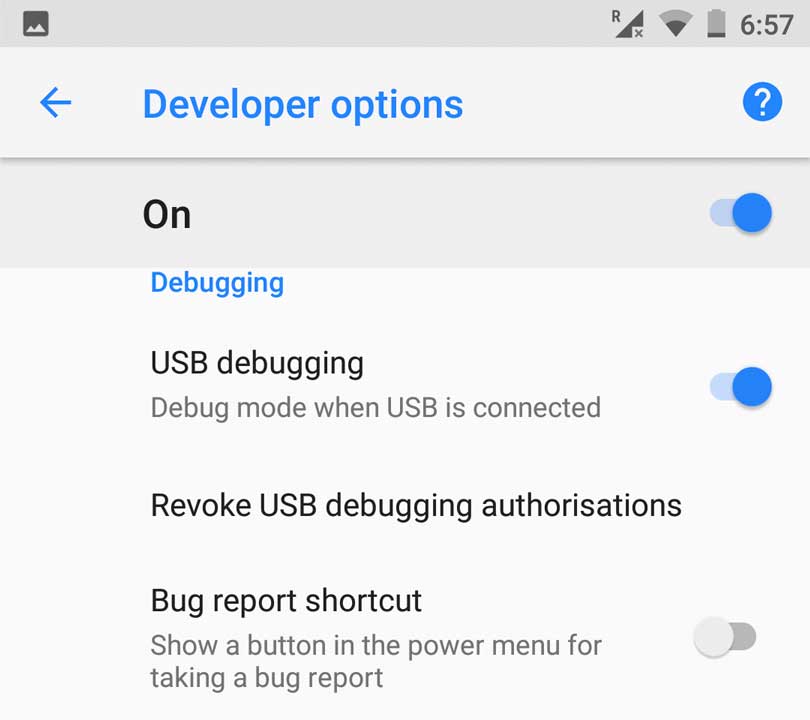
2.4 Теперь откройте cmd на компьютере с Windows, введите следующую команду и нажмите Enter.
adb shell

2.5 Затем введите эту команду и нажмите Enter.
pm grant xyz paphonb systemuituner android permission WRITE SECURE SETTINGS
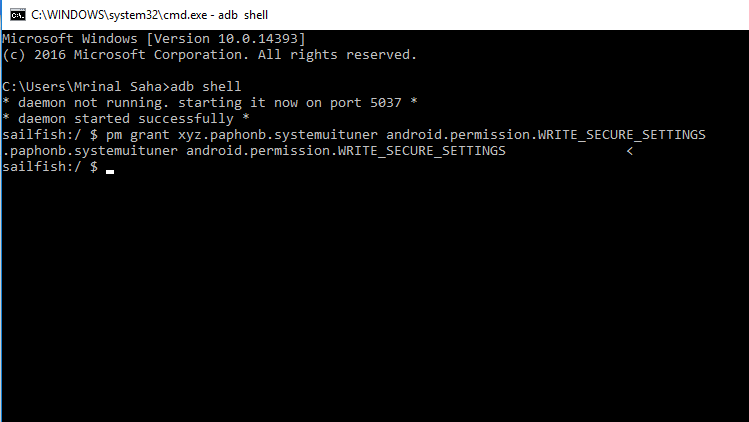
2.6 На следующем экране приложение выполнит тест на совместимость, и все пройдет хорошо. Вы увидите возможность настроить панель навигации.
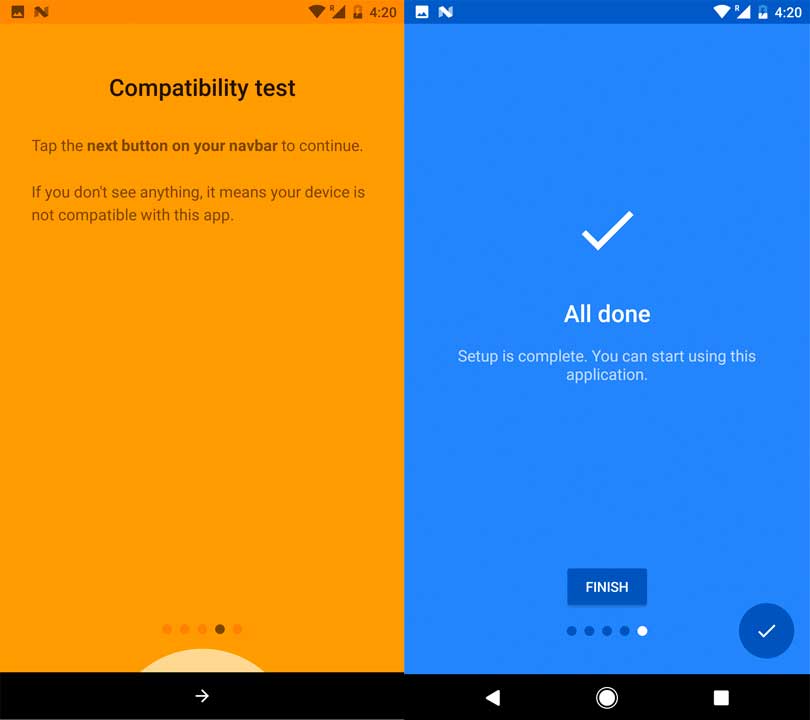
2.7 Перейдите в Панель навигации >Настройки >прокрутите вниз, пока не увидите Дополнительную левую кнопку и Дополнительную правую кнопку >и выберите параметр тип кнопки, которую вы хотите добавить.
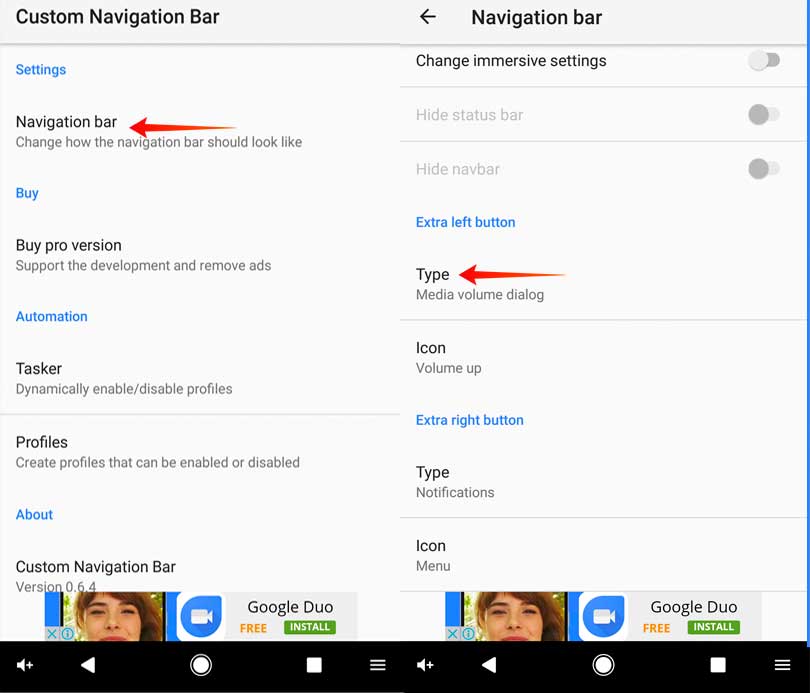
Подведение итогов
Хотя это не метод «одного клика», но если вы энтузиаст Android, это определенно стоит попробовать. Приложение стабильно и имеет интеграцию с Tasker. Кое-что, что я подробно изучу на этих выходных.
В любом случае, дайте мне знать, что вы думаете по этому поводу в разделе комментариев ниже.
