Содержание
Обмен файлами между двумя или более компьютерами в одной сети очень прост. Все, что вам нужно сделать, это настроить рабочую группу с помощью метода параметры совместного использования сетевых файлов системы или метода популярный LAN-кабель . Но эти методы имеют свои ограничения. т. е. обе машины должны находиться в одном месте или, по крайней мере, в одной сети.
Но что, если вы хотите получить удаленный доступ к файлам на своем компьютере? Нравится просматривать файлы на домашнем компьютере с офисного ноутбука или даже со смартфона?
Мы составили список всех возможных способов удаленного доступа к файлам вашего компьютера. Хотя все следующие методы бесплатны, работают практически на всех платформах и не имеют ограничений по пропускной способности, некоторые методы требуют, чтобы главный компьютер был постоянно включен и подключен к Интернету. В противном случае вы не сможете получить доступ к своим файлам через Интернет.
Связанное: Как обмениваться файлами между двумя компьютерами с помощью Wi-Fi
Удаленный доступ к файлам вашего компьютера
1. Службы облачного хранения
Онлайн-сервисы резервного копирования, такие как Google Drive, Dropbox, OneDrive и т. д., предоставляют простой способ доступа к файлам из любого места. Просто создайте бесплатную учетную запись (почти каждый облачный сервис предлагает бесплатное хранилище объемом 10–15 ГБ) и загрузите файлы. После загрузки вы можете получить удаленный доступ к этим файлам и папкам. Все, что вам нужно сделать, это войти в свою учетную запись в любом веб-браузере или использовать мобильное приложение.
Для пользователей Google Диска
Если вы используете Goole Drive, вам не нужно вручную добавлять файлы или папки в папку Google Drive. Просто щелкните правой кнопкой мыши папку, которую вы хотите синхронизировать с Google Диском, и выберите опцию «Google Диск >Синхронизировать эту папку». Это действие синхронизирует папку с Google Диском.
После синхронизации вы можете получить к нему доступ, открыв страницу Google Диска в своем любимом браузере, а затем перейдя на вкладку «Компьютеры» на левой панели.
Для пользователей OneDrive
OneDrive позволяет получить доступ ко всем файлам и папкам вашего компьютера без фактической синхронизации их с облаком. Чтобы получить доступ к диску вашего компьютера с помощью OneDrive, откройте окно настроек OneDrive, щелкнув правой кнопкой мыши значок OneDrive на панели задач и выбрав опцию «Настройки».
В окне «Настройки» перейдите на вкладку «Настройки» и установите флажок «Разрешить мне использовать OneDrive для получения любых моих файлов на этом компьютере».
Вот и все. С этого момента вы можете получить доступ к любому файлу на своем компьютере из веб-приложения OneDrive с помощью любого браузера на любом компьютере. Все, что вам нужно сделать, это выбрать опцию «ПК», появляющуюся на левой боковой панели. Имейте в виду, что для работы этого метода ваш компьютер должен быть включен и подключен к Интернету.
Плюсы: Простота в использовании, безопасность, удаленный доступ к любому файлу без необходимости включения хост-компьютера (не применимо к методу OneDrive, описанному выше).
Минусы: вы получаете ограниченное пространство в любом облачном хранилище. Невозможно клонировать весь жесткий диск в облако.
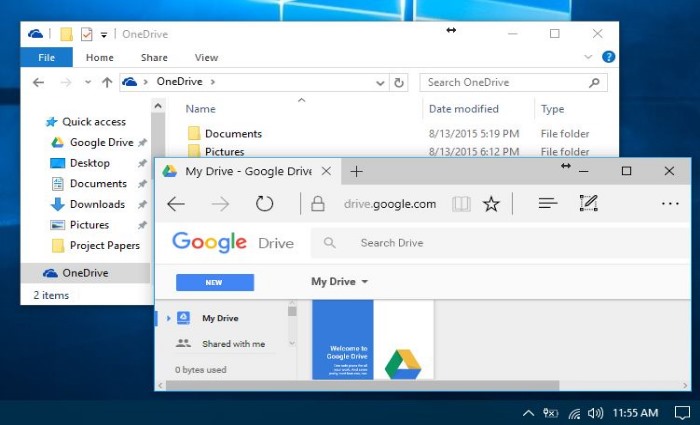
2. Выделенные устройства NAS
Устройства
NAS (сетевое хранилище) подобны настройке вашего личного облачного хранилища. Рассматривайте его как большой внешний жесткий диск, подключенный к вашей домашней сети. Вы храните все свои файлы на NAS и получаете к ним доступ через Интернет или с любого устройства в вашем доме. Этот метод отлично подходит для совместного использования файлов и резервного копирования нескольких компьютеров. При желании вы даже можете настроить свой NAS для доступа к файлам через FTP и/или веб-браузеры.
На некоторых устройствах NAS этот удаленный доступ не включен по умолчанию, но можно легко перенаправить порт, чтобы сделать его веб-интерфейс доступным в Интернете. Если вы не знаете, как правильно настроить NAS для доступа в Интернет, это небезопасный метод. Специально для новичков.
Плюсы. Удаленный доступ к любому файлу без необходимости включения хост-компьютера. Однако NAS должен быть включен и иметь доступ к Интернету, чтобы вы могли загружать файлы.
Минусы: NAS дороги и предназначены для доступа из локальной сети. Удаленный FTP не должен быть единственной причиной, по которой вам следует купить NAS. Но если он у вас уже есть, имеет смысл использовать его для удаленного получения файлов через Интернет.

3. Маршрутизатор с USB-портом
Большинство маршрутизаторов в наши дни оснащены портом USB, к которому можно подключить внешний диск или флэш-накопитель, а затем получить доступ ко всему его содержимому из любой точки мира. Чтобы эта настройка работала, вам необходимо включить удаленный общий доступ и настроить динамический DNS на вашем маршрутизаторе. Если вы не знакомы с домашними сетями, вам поможет следующее видео или ознакомьтесь с этим пошаговое руководство .
Плюсы: Удаленный доступ к любому файлу без необходимости включения хост-компьютера. Дешевле, чем NAS.
Минусы: большинство функций обмена файлами в Интернете в потребительских маршрутизаторах небезопасны.
4. VPN
Еще один хороший вариант удаленного доступа к файлам вашего ПК — это настройка сервера VPN на вашем компьютере. Используя этот VPN, вы можете получить доступ к файлам своего компьютера так же, как и в локальной сети. При правильной настройке VPN ваш удаленный компьютер отображается как часть локальной сети и обеспечивает доступ ко всем локальным общим файловым ресурсам.
Так крупные компании предоставляют удаленный доступ к своим общим файлам. Чтобы решить проблему небезопасного веб-интерфейса, вместе с NAS широко используются VPN-серверы.
Плюсы: обеспечивает максимальный контроль среди других доступных вариантов.
Минусы: требуется, чтобы удаленный рабочий стол оставался включенным. Более того, настройка сложна и требует много времени.
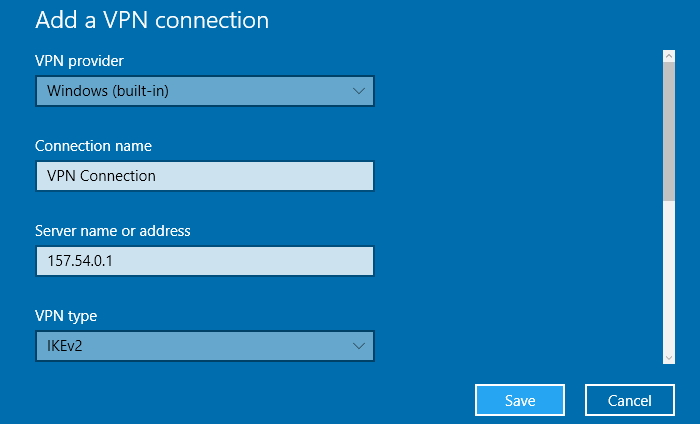
5. FTP-сервер
FTP (протокол передачи файлов) частично похож на VPN, где вы устанавливаете их на свой домашний компьютер и предоставляете к нему доступ из Интернета. Обычно FTP не зашифрован, что означает, что люди могут легко отслеживать ваши файлы в пути и подделывать ваши пароли. Возможно, это не идеальный метод с точки зрения безопасности, поскольку вам придется открыть FTP-сервер для доступа в Интернет.
Чтобы справиться с этой проблемой, вы можете использовать SFTP, который шифрует соединение через Интернет. Но для создания SFTP-соединения вам следует создать самозаверяющие сертификаты. Для новичков этот процесс может показаться немного запутанным и сложным.
Плюсы: Предоставляет пользователю полный контроль.
Минусы: Если вы не используете SFTP, FTP-серверы не зашифрованы и считаются небезопасными. Требуется включить удаленный рабочий стол.
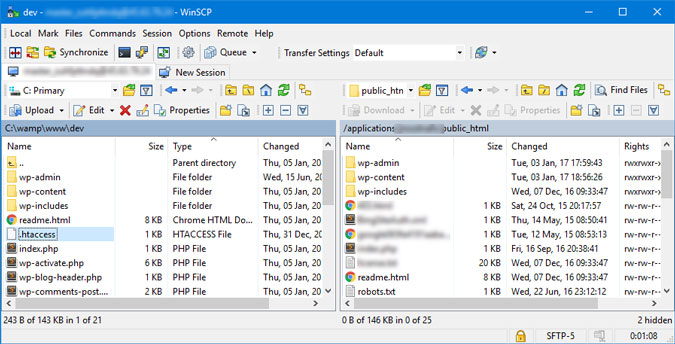
6. Программное обеспечение для удаленного рабочего стола
Если вы ищете способ, который позаботится обо всех сложных вещах и позволит вам получить удаленный доступ к файлам вашего компьютера, попробуйте программное обеспечение для удаленного рабочего стола. Некоторые из этих программ включают, помимо прочего, Unity, GoToMyPC, LogMeIn, PushBullet и т. д. Давайте взглянем на некоторые из них.
ЛогМеИн Про . Это популярное программное обеспечение, предлагающее некоторые дополнительные функции, такие как удаленная печать, хранилище объемом 1 ТБ и неограниченное количество пользователей. Но все это имеет свою цену. Стоимость LogMeIn Pro для крупного бизнеса варьируется от 349,99 до 1539,99 долларов США в год.
Перейти кMyPC : GoToMyPC похож на LogMeIn. Фактически, оно предлагает аналогичные расширенные функции, такие как перетаскивание файлов, в любом другом приложении для удаленного рабочего стола. GoToMyPC предлагает подписку за 20 долларов США в месяц для одного компьютера (Mac или Windows).
Плюсы: Простой и безопасный способ удаленного доступа к файлам. Кроссплатформенная поддержка.
Минусы: требуется, чтобы удаленный рабочий стол оставался включенным. Чтобы воспользоваться услугой, необходимо заплатить, бесплатной версии нет.
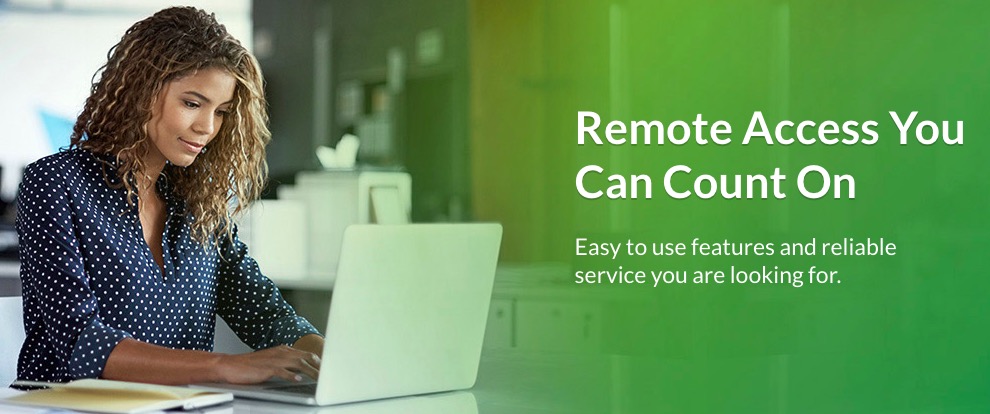
7. TeamViewer
Наконец, это, безусловно, лучший, простой и безопасный способ удаленного доступа к вашим файлам через Интернет. Большинство людей знали TeamViewer как программу для совместного использования экрана, но у нее есть скрытая функция, которая также позволяет удаленно получать доступ к файлам вашего компьютера.
TeamViewer совершенно бесплатен для личного использования. Кроме того, он поддерживает Windows, Mac и Linux. Он не имеет ограничений по пропускной способности. Но самое приятное то, что вы можете получить удаленный доступ к своим файлам с любого устройства, даже со смартфона.
Плюсы : кроссплатформенная поддержка, простой и безопасный способ удаленного доступа к файлам.
Минусы: требуется, чтобы удаленный рабочий стол оставался включенным.
Связанное: Как получить доступ к файлам вашего компьютера из любого места с помощью TeamViewer
Подведение итогов
Существует множество способов удаленного доступа к файлам на вашем компьютере через Интернет. Но мы рекомендуем TeamViewer. Службы облачного хранения могут быть полезны, если вы довольны синхронизацией файлов в Интернете и не возражаете против ограниченного хранилища, доступного для каждой бесплатной учетной записи пользователя. Если вы преданный пользователь Windows и также используете OneDrive, я рекомендую использовать метод OneDrive, описанный выше. Это устраняет необходимость установки какого-либо стороннего программного обеспечения.
Если вы можете позволить себе купить устройство NAS или маршрутизатор, это также может помочь вам в удаленном доступе к файлам. Если у вас большая сеть, например, у компании с несколькими общими файловыми ресурсами, вы можете настроить VPN-сервер. Однако мы рекомендуем не использовать серверы VPN, SSH или FTP, если вы не знаете, что делаете. Если не настроено должным образом, это может представлять большой риск.
