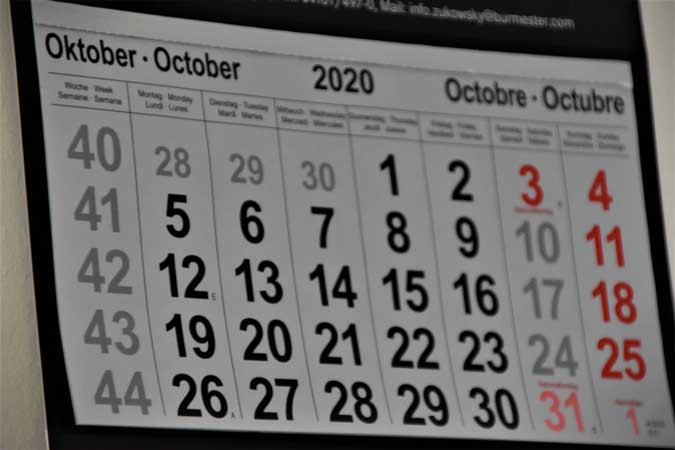Содержание
Если Календарь Google — ваш любимый инструмент для управления ежедневными встречами, расписаниями, напоминаниями и даже списками дел, возможно, вы столкнулись с некоторыми проблемами при использовании его на Mac. Поскольку официального приложения для настольного компьютера не существует, установить Календарь Google на Mac непросто. Однако знаете ли вы, что существует четыре разных способа заставить Календарь Google работать на macOS, даже если официального решения нет? Давайте проверим, как работают все эти методы, чтобы вы могли найти наиболее подходящий способ управления учетными записями Календаря Google на Mac.
Как установить Календарь Google на Mac
Если вы используете следующие методы, вы можете обойти все проблемы, связанные с открытием браузера, вводом URL-адреса веб-сайта Календаря Google, входом в свою учетную запись и доступом к интерфейсу.
1. Создать ярлык на рабочем столе или установить как приложение
Создание ярлыка на рабочем столе – это один из самых простых и быстрых способов установить Календарь Google на Mac. Однако это возможно только в том случае, если вы используете на своем компьютере браузер Google Chrome или Microsoft Edge. Оба браузера позволяют пользователям устанавливать веб-сайт как приложение, что позволяет людям быстро получить доступ к веб-приложению. Вместо того, чтобы открывать браузер и входить в соответствующую учетную запись для доступа к Календарю Google, вы можете дважды щелкнуть ярлык на рабочем столе и немедленно использовать Календарь Google.
Google Chrome:
Если вы используете Google Chrome, вот как вы можете создать ярлык.
1. Откройте веб-сайт Календаря Google в браузере Chrome на своем Mac и войдите в свою учетную запись.
2. Нажмите на трехточечный значок в правом верхнем углу и выберите Дополнительные инструменты >Создать ярлык.
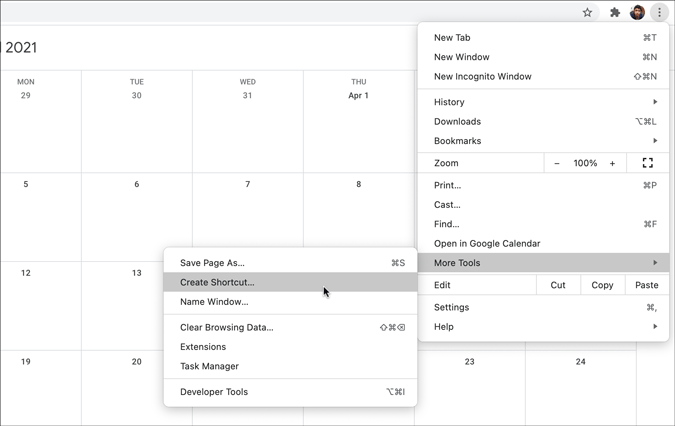
3. Введите имя ярлыка на рабочем столе, чтобы его можно было распознавать в будущем, и нажмите кнопку Создать.
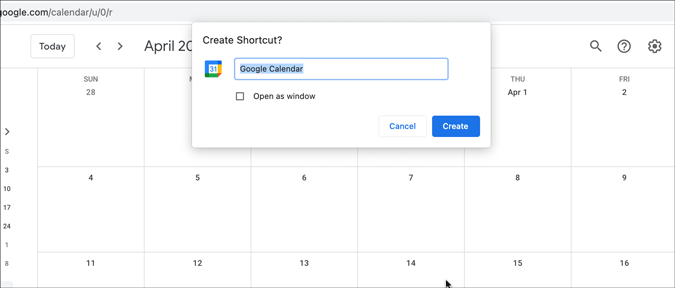
4. Дважды щелкните ярлык на рабочем столе, чтобы открыть Календарь Google на Mac и проверить, работает ли он должным образом.
Вы, наверное, уже догадались, что для открытия ярлыка на рабочем столе используется Google Chrome. Другими словами, если вы удалите браузер Chrome, вы больше не сможете получить доступ к ярлыку Календаря Google.
Microsoft Edge:
Если вы используете браузер Microsoft Edge, вам необходимо использовать функции PWA или Progressive Web Apps. Это такой же ярлык на рабочем столе Chrome, но с более красивым названием.
1. Откройте веб-сайт Календаря Google в браузере Microsoft Edge и войдите в свою учетную запись.
2: нажмите на значок с тремя точками и выберите Приложения >Установить этот сайт как приложение.
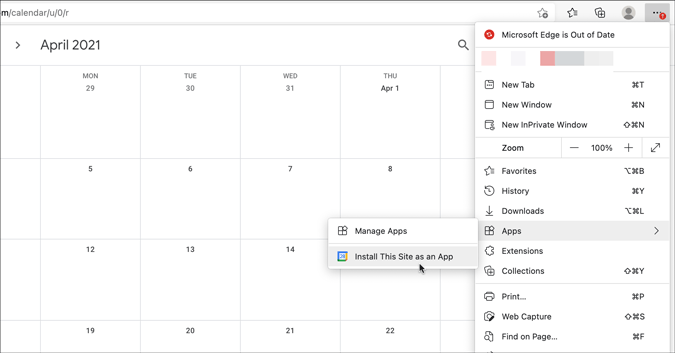
3: Нажмите кнопку Установить, чтобы завершить процесс установки.
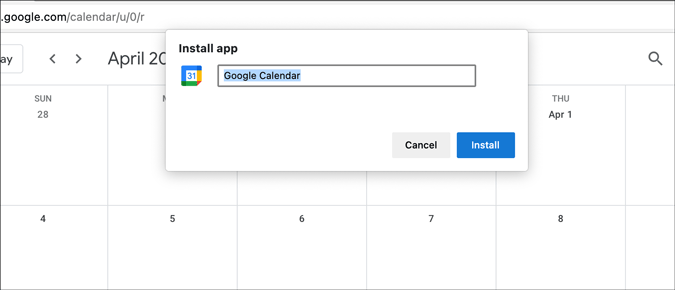
4. После этого дважды щелкните приложение, чтобы открыть Календарь Google на своем компьютере.
Как и метод Google Chrome, Microsoft Edge является основой этого метода. При этом вы не сможете получить доступ к PWA, если удалите браузер Edge.
2. Добавьте Календарь Google в Календарь Apple
Это второй и наиболее эффективный метод, поскольку он не требует установки сторонних приложений. На вашем компьютере Mac установлено бесплатное встроенное приложение «Календарь», в которое можно интегрировать Календарь Google.
1: Откройте Системные настройки и перейдите в раздел Учетные записи Интернета.
2. Нажмите на логотип Google, чтобы добавить свою учетную запись Google. Он может попросить вас открыть браузер, чтобы начать процесс. Нажмите кнопку Открыть браузер и введите имя пользователя и пароль, чтобы войти в свою учетную запись.
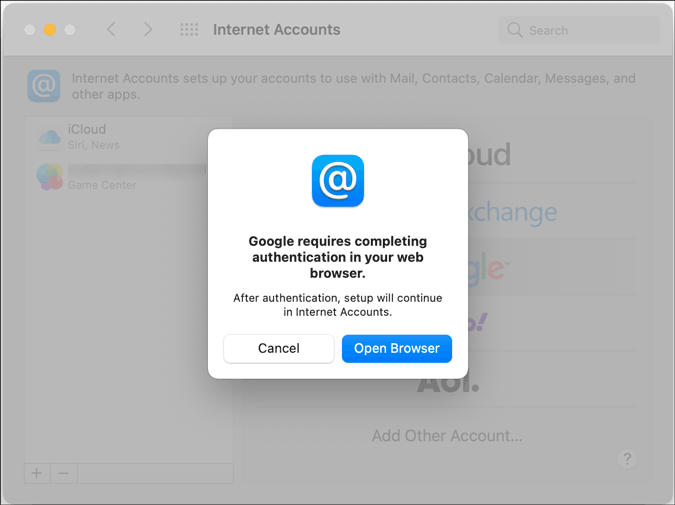
3: После этого вам будет предложено выбрать, что вы хотите синхронизировать. Например, можно синхронизировать сообщения Gmail, контакты, заметки (Google Keep) и календари. Если вы хотите синхронизировать только календари, выберите только этот вариант и нажмите кнопку Готово.
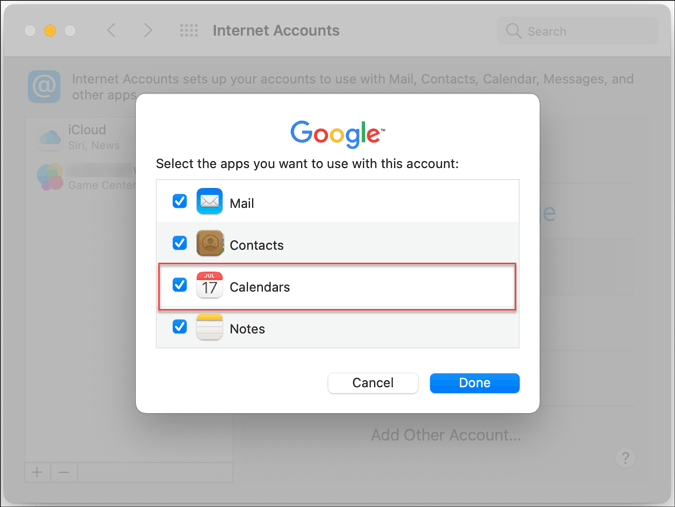
4. Откройте приложение Календарь на своем Mac, чтобы найти Календарь Google.
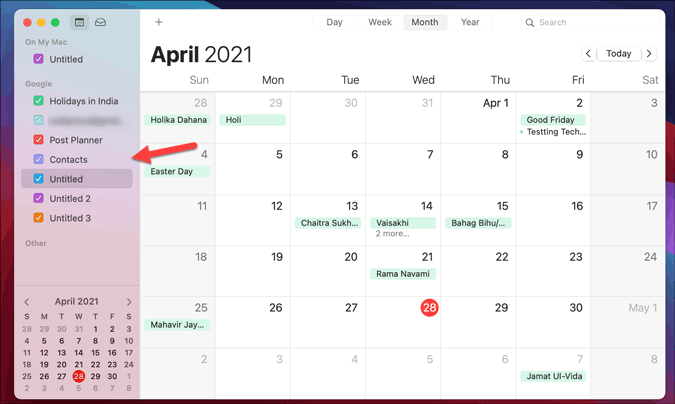
Если у вас есть Календарь Google, нажмите Календарь >Настройки. Затем перейдите на вкладку Аккаунты и выберите Каждую минуту в раскрывающемся списке Обновить календари.
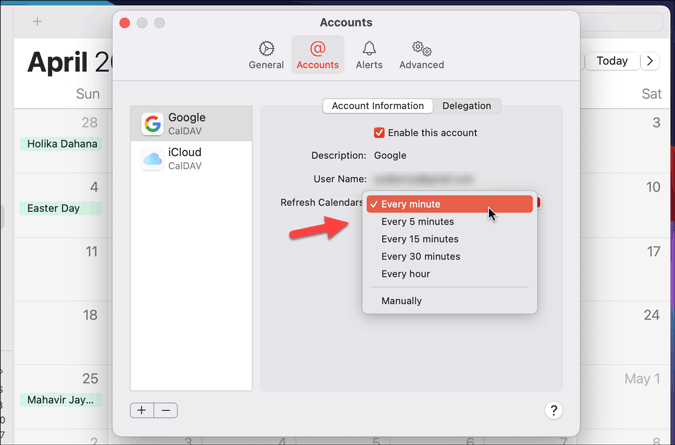
После этого подождите пару минут, чтобы найти записи Календаря Google во встроенном приложении «Календарь».
3. Используйте расширение Chrome
Checker Plus для Календаря Google – это расширение Google Chrome, которое позволяет пользователям получать доступ к Календарю Google с любой вкладки. Допустим, вы просматриваете страницу мероприятия, посвященного запуску продукта, и хотите добавить запись в Календарь Google. Вместо переключения между вкладками вы можете нажать на значок Checker Plus для Календаря Google и напрямую добавить напоминание.
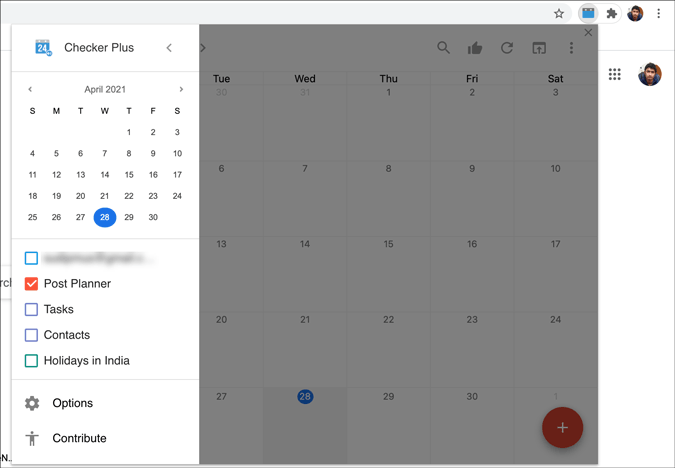
Вы можете управлять всеми существующими календарями, расписаниями, использовать темы, получать доступ к общим календарям и т. д. Единственным недостатком является то, что вы не можете создать новый календарь.
Получите Checker Plus для Календаря Google
Также читайте: 7 лучших дополнений Календаря Google для лучшего управления временем
4. Используйте фантастику
Fantastical – один из лучшие приложения-календари для Mac , позволяющих безупречно интегрировать Календарь Google. Независимо от того, есть ли у вас один или десять существующих календарей, вы можете переместить их все в Fantastical и управлять ими оттуда. Можно добавить несколько учетных записей и начать получать все уведомления, связанные с вашими ежедневными задачами, встречами, напоминаниями и т. д. Самое лучшее в этом приложении — то, что вы можете управлять своими календарями из строки меню.
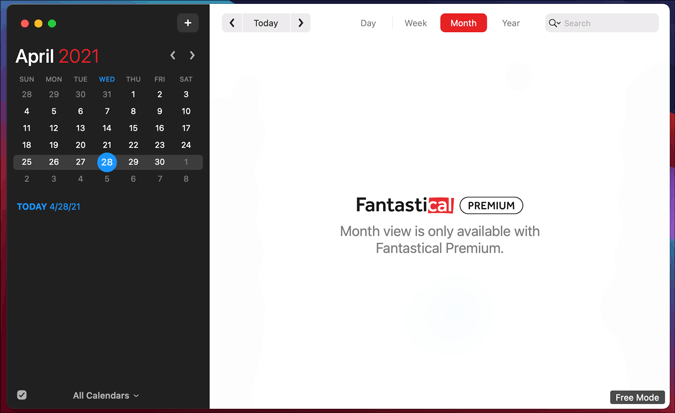
Хотя он предлагает 14-дневную пробную версию, вам необходимо добавить платежную информацию, чтобы начать пробную версию. К вашему сведению, это стоит около 3,33 доллара США в месяц для физического лица.
Получите Фантастический (бесплатная пробная версия, 3,33 доллара США в месяц)
Добавили ли вы Календарь Google на Mac
Как вы видели здесь, добавить Календарь Google на Mac очень просто. Если вы не хотите устанавливать стороннее программное обеспечение, такое как Fantastical, вы всегда можете выбрать встроенный метод приложения «Календарь». С другой стороны, расширение для браузера также работает безупречно.
Читать: Как встроить календарь Google в Notion