Содержание
Непопулярное мнение: мне нравится меню «Пуск» в Windows 10 больше, чем в Windows 11 , и я хочу заменить меню «Пуск» в Windows 11 на Windows 10. Основная причина в том, что я могу получить доступ к большему количеству приложений из меню «Пуск» Windows 10, и я также могу объединить их в папки. Например, я могу поместить все приложения Adobe в одну папку, приложения Chrome — в другую, а приложения Office также получат отдельную папку. В то время как Windows 11 предоставляет вам возможность закрепить 18 приложений в меню «Пуск», а оставшаяся часть покрыта рекомендациями. Я также предпочитаю, чтобы значки на панели задач были выровнены по левому краю, а не по центру, как в macOS.
У вас могут быть другие причины, такие как живые плитки, возможность изменять размер меню «Пуск» и т. д., чтобы захотеть использовать меню «Пуск» Windows 10. Какая бы ни была причина вернуться к меню «Пуск» Windows 10, вот как это сделать.
Как получить меню «Пуск» Windows 10 в Windows 11
Эта опция изначально недоступна в настройках Windows, но вы можете сделать это, изменив ключи реестра с помощью редактора реестра.
1. Сначала откройте редактор реестра, нажав Win+R, чтобы открыть «Выполнить», введите regedit и нажмите Enter. Кроме того, вы можете найти редактор реестра с помощью поиска Windows.
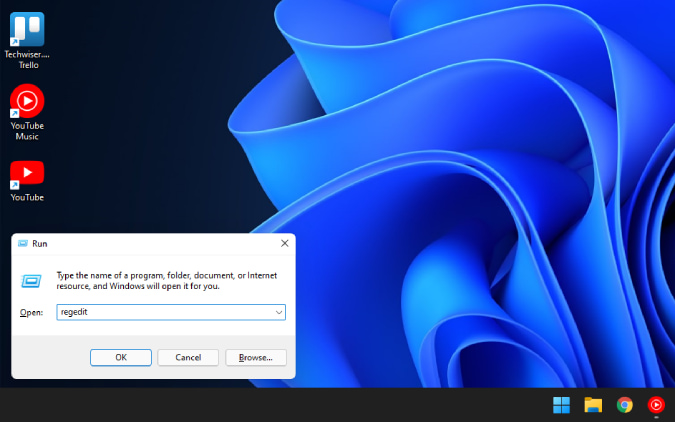
2. В редакторе реестра скопируйте и вставьте следующий каталог и нажмите Enter.
HKEY_CURRENT_USER\Software\Microsoft\Windows\CurrentVersion\Explorer\Advanced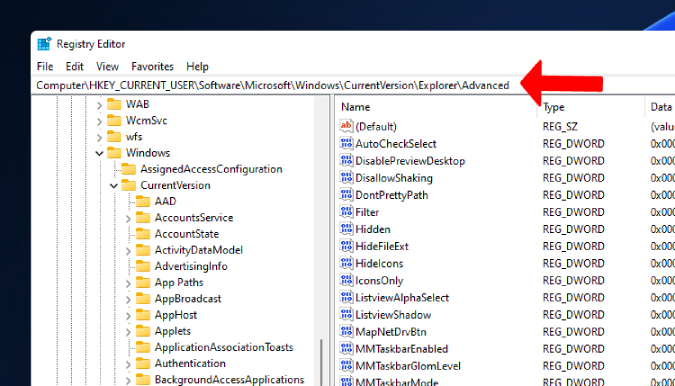
3. В папке Дополнительно щелкните правой кнопкой мыши пустое место на правой панели окна и выберите Создать >DWORD (32-разрядный). значение для создания нового ключа.
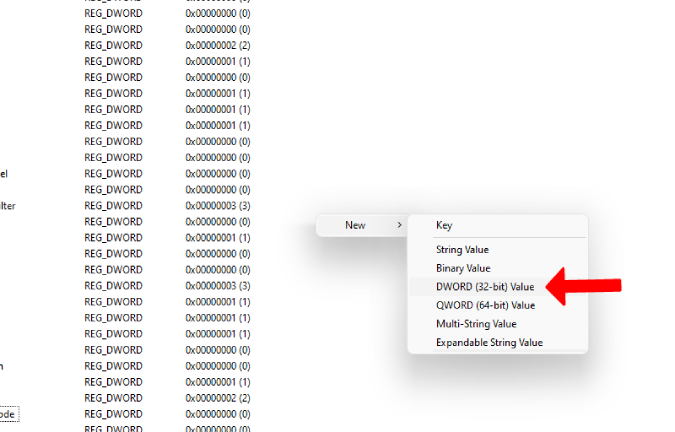
4. Переименуйте вновь созданный ключ в Start_ShowClassicMode.
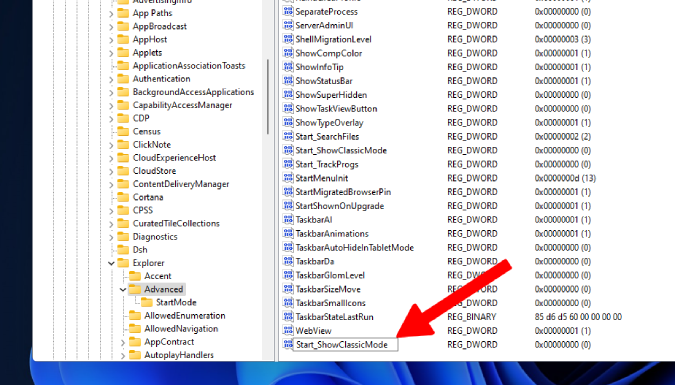
5. Теперь откройте только что созданный ключ, измените значение на 1 с 0 и нажмите ОК, чтобы сохранить изменения. Теперь перезагрузите компьютер, чтобы изменения вступили в силу.
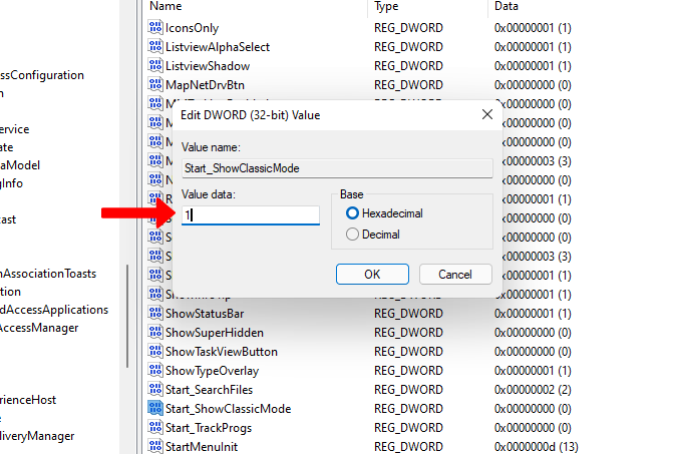
6. После перезагрузки откройте меню «Пуск» и наслаждайтесь ретро-стилем Windows 10 вместо Windows 11.
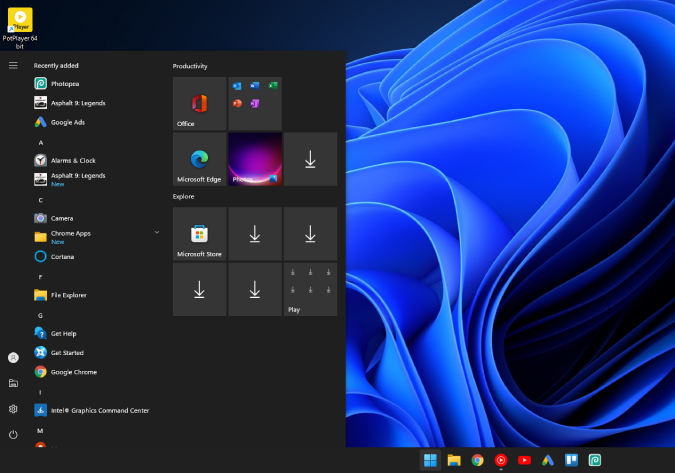
Как переместить значки панели задач влево в Windows 11
После того как вы включили меню «Пуск» в Windows 10, оно откроется слева, как и в Windows 10. Невозможно переместить его в центр, где находится кнопка «Пуск». Вместо этого мы можем переместить значки на панели задач вместе с кнопкой «Пуск» влево, как в Windows 10.
1. Нажмите правой кнопкой мыши на панели задач и выберите параметр Настройки панели задач.
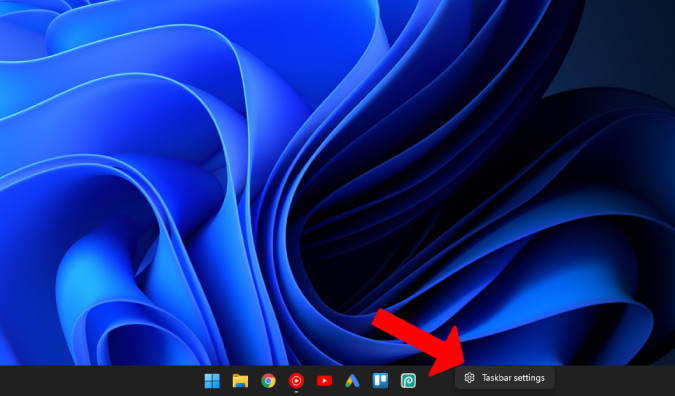
2. Прокрутите страницу вниз и выберите параметр Поведение панели задач.
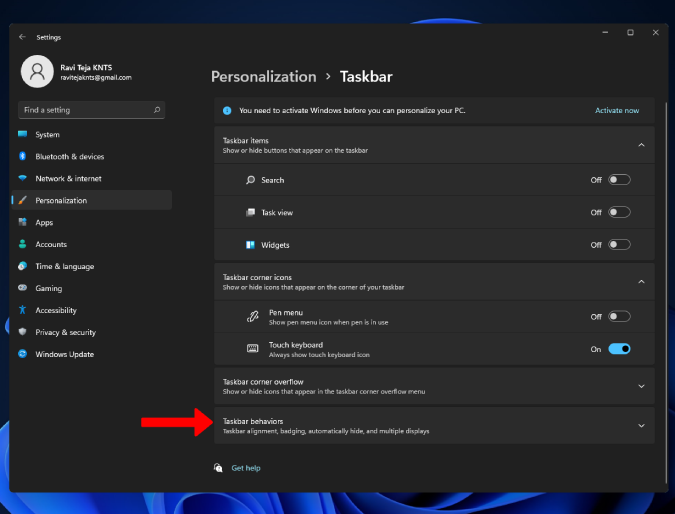
3. Теперь вы найдете опцию Выравнивание панели задач. Нажмите на кнопку По центру рядом с ним и выберите Влево в раскрывающемся меню.
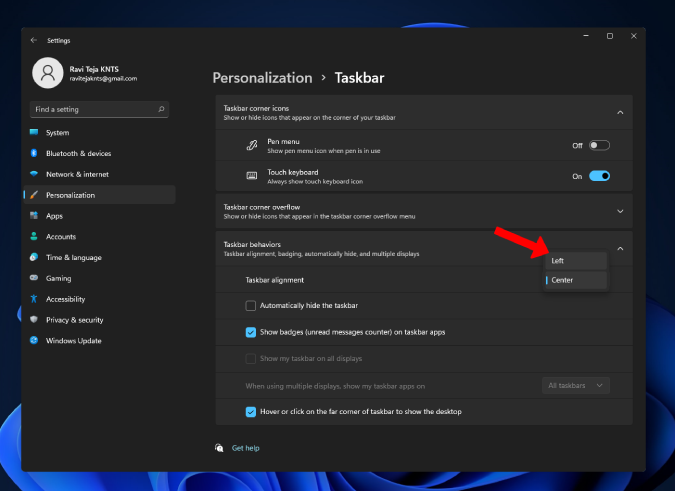
4. Вот и все, кнопка «Пуск» будет перемещена влево, как в Windows 10.
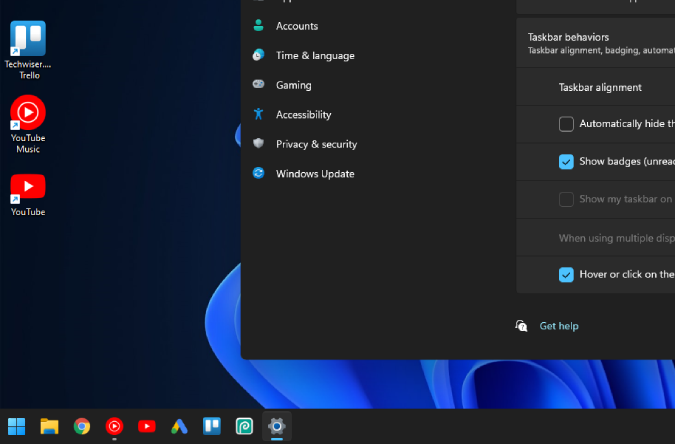
Как включить эффекты прозрачности в Windows 11
В отличие от Windows 10, в Windows 11 по умолчанию отключены все эффекты прозрачности. Таким образом, вы не увидите никаких прозрачных эффектов в активированном вами меню «Пуск». Но если вам нравится эффект и вы хотите завершить внешний вид Windows 10, вот как вы можете это сделать.
1. Нажмите меню «Пуск», а затем выберите значок Настройки в левом нижнем углу, чтобы открыть приложение «Настройки». (Учитывая, что вы уже включили меню «Пуск» в Windows 10).
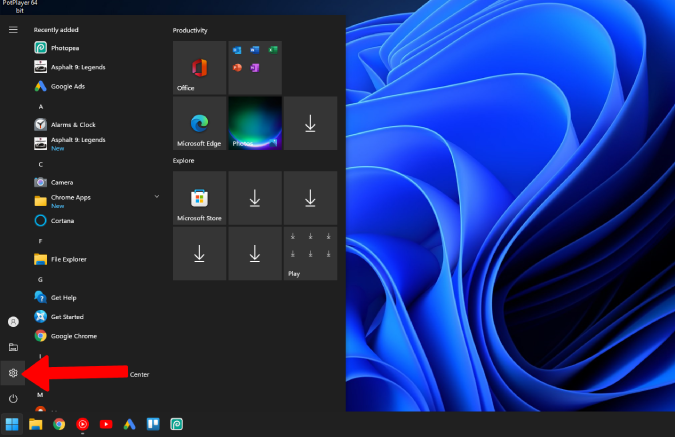
2. Здесь нажмите Доступность >Визуальные эффекты и включите параметр Эффекты прозрачности.
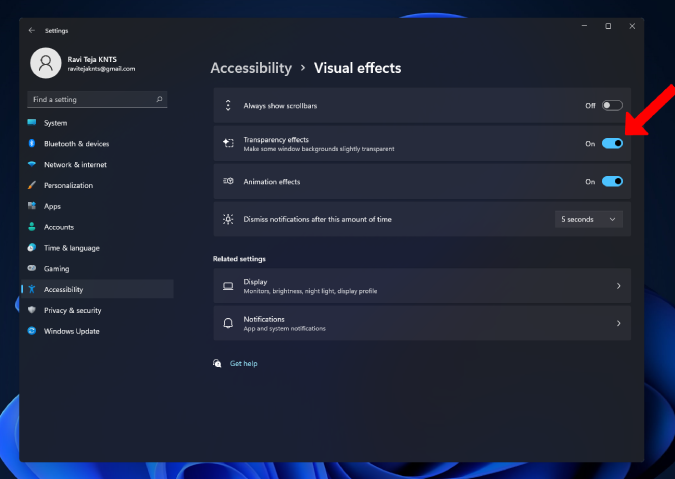
3. Магазин Windows, настройки, панель задач и меню «Пуск» мгновенно станут прозрачными.
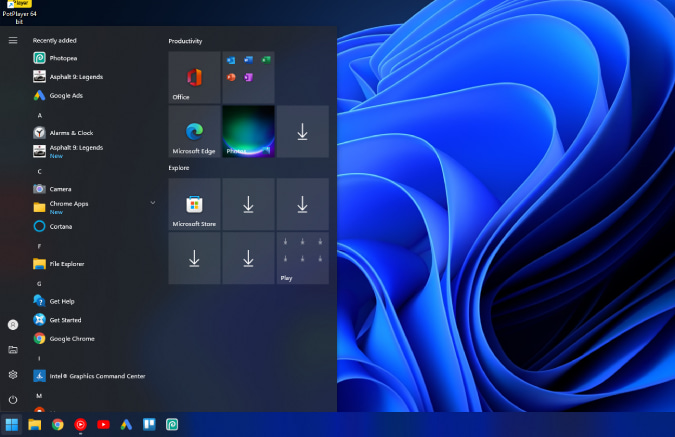
Включить полноэкранное меню «Пуск» в Windows11
В Windows 10 есть возможность открыть меню «Пуск» в полноэкранном режиме в разделе Настройки >Персонализация >Пуск >Использовать полноэкранный режим Пуск. В Windows 11 эта опция удалена из настроек, но, тем не менее, на помощь может прийти редактор реестра.
1. Откройте редактор реестра, нажав Windows+R, чтобы открыть строку «Выполнить», введите regedit и нажмите Enter.
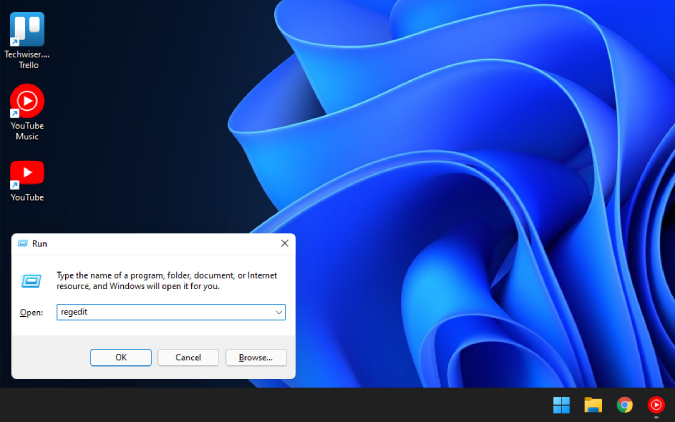
2. В редакторе реестра скопируйте и вставьте следующий каталог и нажмите Enter.
HKEY_CURRENT_USER\Software\Microsoft\Windows\CurrentVersion\Explorer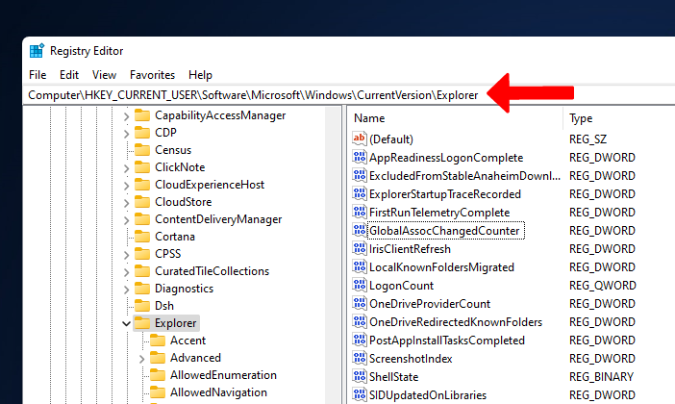
3. В папке Проводник щелкните правой кнопкой мыши в любом месте правой панели окна и выберите Создать >Значение DWORD (32-разрядное), чтобы создать новый ключ.
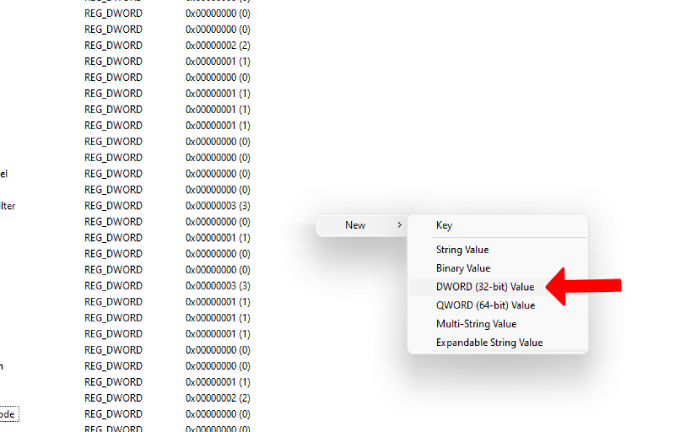
4. Переименуйте вновь созданный ключ в ForceStartSize.
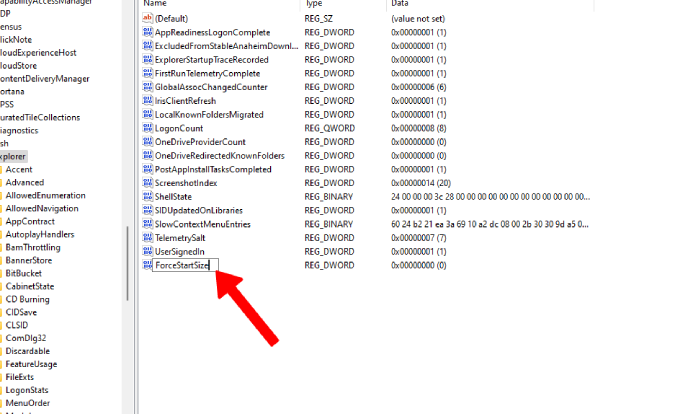
5. Теперь откройте созданный вами ключ, измените значение на 2 с 0 и нажмите ОК. Теперь перезагрузите компьютер, чтобы изменения вступили в силу.
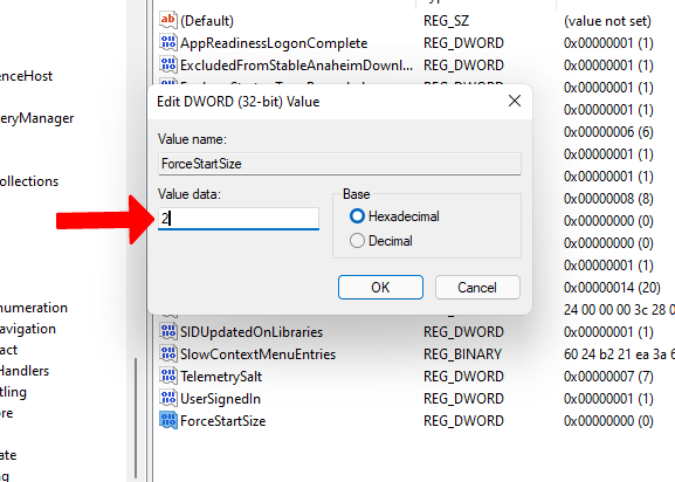
6. После перезагрузки откройте меню «Пуск», чтобы увидеть меню «Пуск» Windows 10 в полноэкранном режиме в Windows 11.
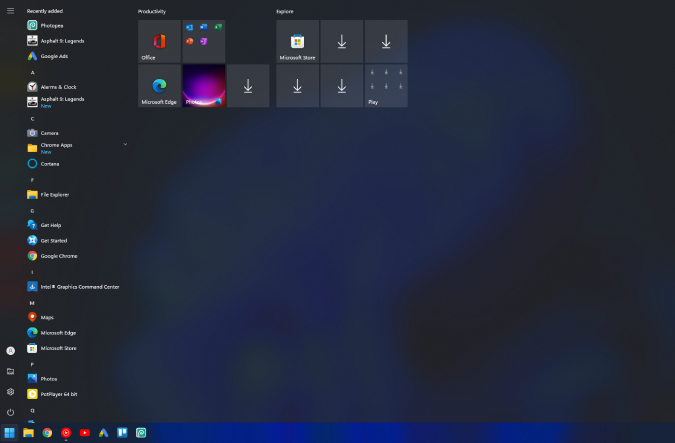
Подведение итогов: меню «Пуск» Windows 10 в Windows 11
Мне нравятся закругленные углы, обновленный дизайн системных приложений, новый Microsoft Store и даже новое меню «Пуск». Но я по-прежнему предпочитаю старое меню «Пуск» Windows 10 и значки на панели задач, выровненные по левому краю. Если вы, как и я, предпочитаете старое меню «Пуск» и макет панели задач, теперь вы знаете, как вернуть их.
Также читайте:
