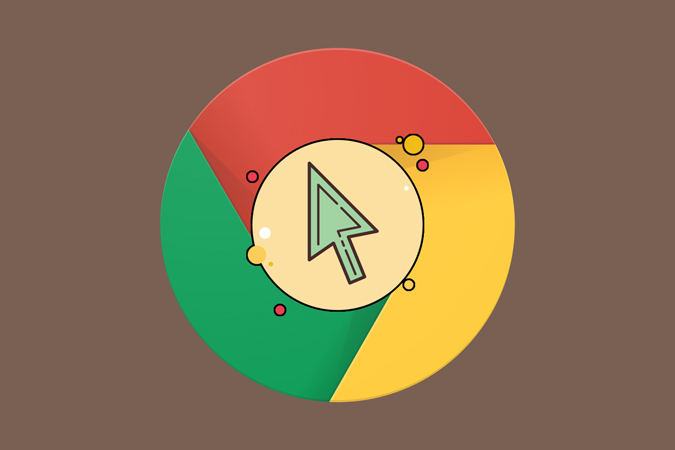Содержание
Если вы, как и я, проводите большую часть своего времени, работая в Google Chrome, на стандартный белый курсор может быть очень скучно смотреть. Так почему бы не добавить немного помпезности и славы и не настроить курсор, чтобы сделать его более захватывающим? Есть несколько способов изменить внешний вид курсора в Google Chrome. Давайте посмотрим, как получить собственный курсор для Google Chrome с помощью расширений и приложений.
Пользовательский курсор для Google Chrome
1. Собственный метод Windows
Старый метод «изменить указатель мыши» все еще работает в Windows. Кроме того, в Windows 10 также добавлена опция пользовательского цвета указателя. Преимущество заключается в том, что этот новый настраиваемый курсор будет работать во всей системе, а не только внутри приложения браузера Chrome.
1. Найдите настройки мыши в меню «Пуск» и откройте его. Теперь выберите Настроить размер мыши и курсора, чтобы открыть страницу параметров цвета.
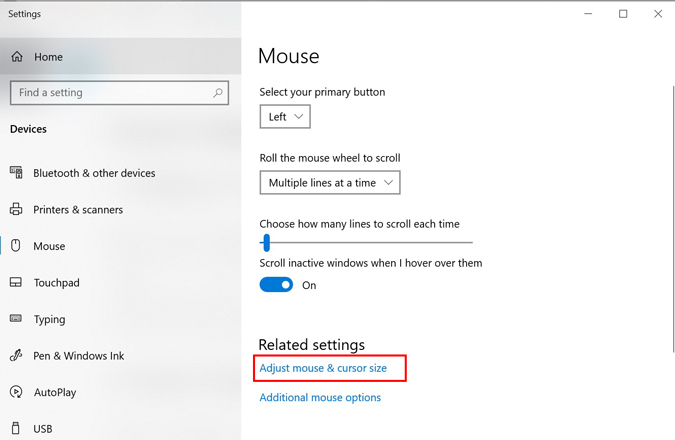
2. На странице «Курсор и указатель» вы можете изменить размер и цвет указателя. Вы также можете выбрать собственный цвет указателя. Для этого нажмите Выбрать собственный цвет указателя и перетащите указатель, чтобы выбрать собственный цвет. В дополнение к этому вы также можете ввести шестнадцатеричный код цвета. Эта функция пригодится, если у вас есть фирменный цвет и вы проводите презентацию с помощью проектора на большом экране.
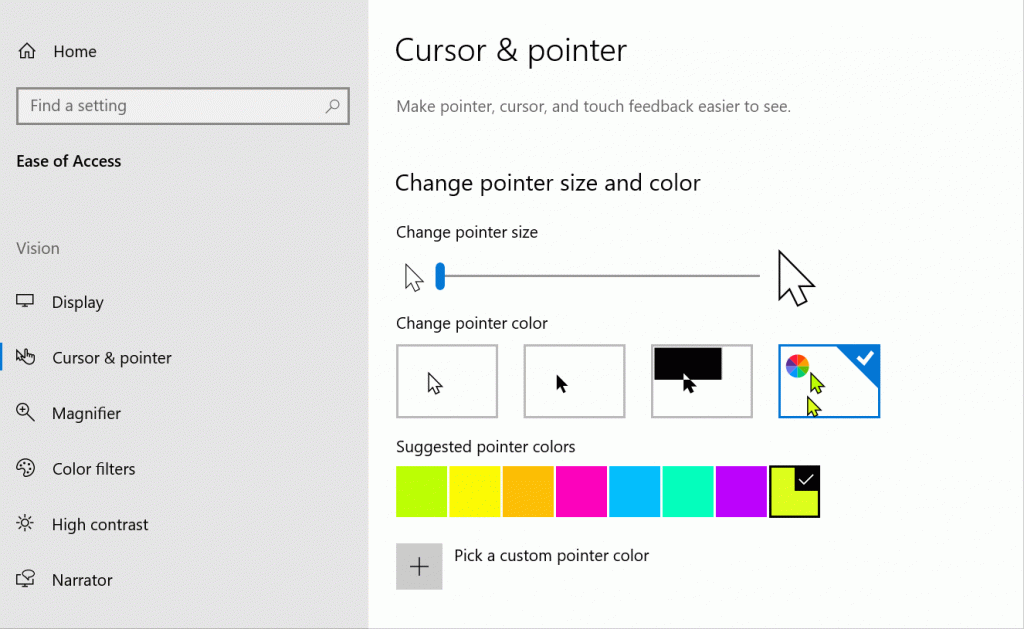
3. Другой метод, который можно использовать для изменения указателей мыши, — это параметр свойств мыши. Вы можете получить к нему доступ, выбрав Дополнительные параметры мыши на странице настроек мыши.
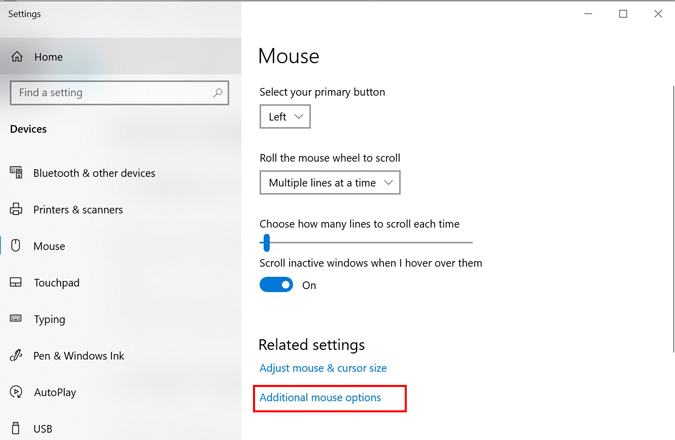
4. Откроется вкладка «Свойства мыши». Теперь вам нужно нажать Указатели, чтобы настроить курсор. Нажмите на параметр Схема, чтобы выбрать параметры указателя Windows по умолчанию. Просто нажмите «Применить к указателю предварительного просмотра» и нажмите «ОК», как только вас устроит внешний вид курсора.
Вы можете использовать такие веб-сайты, как Курсоры-4У или Открыть библиотеку курсоров , чтобы загрузить бесплатные курсоры
Если вы хотите загрузить свои собственные указатели, нажмите Браузер и выберите указатель мыши, который вы хотите использовать. Помните, что вам необходимо загрузить несколько указателей для разных операций.
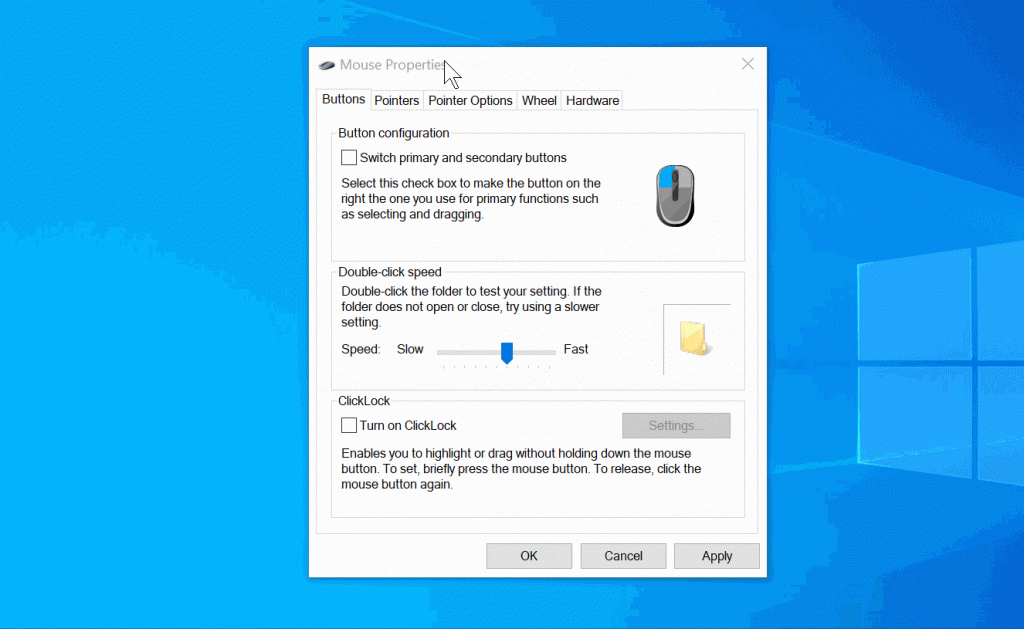
2. Cursor Commander (стороннее приложение)
Если описанный выше метод кажется вам слишком сложным, Cursor Commander — более простой вариант. Это бесплатно и избавляет от необходимости заходить в настройки Windows. Cursor Commander имеет очень простой пользовательский интерфейс.
1. Откройте Cursor Commander и щелкните курсор, который вы хотите изменить. На вкладке браузера файлов выберите курсор и нажмите Открыть. Теперь просто нажмите Использовать эти курсоры, чтобы сохранить и применить изменения, и все готово.
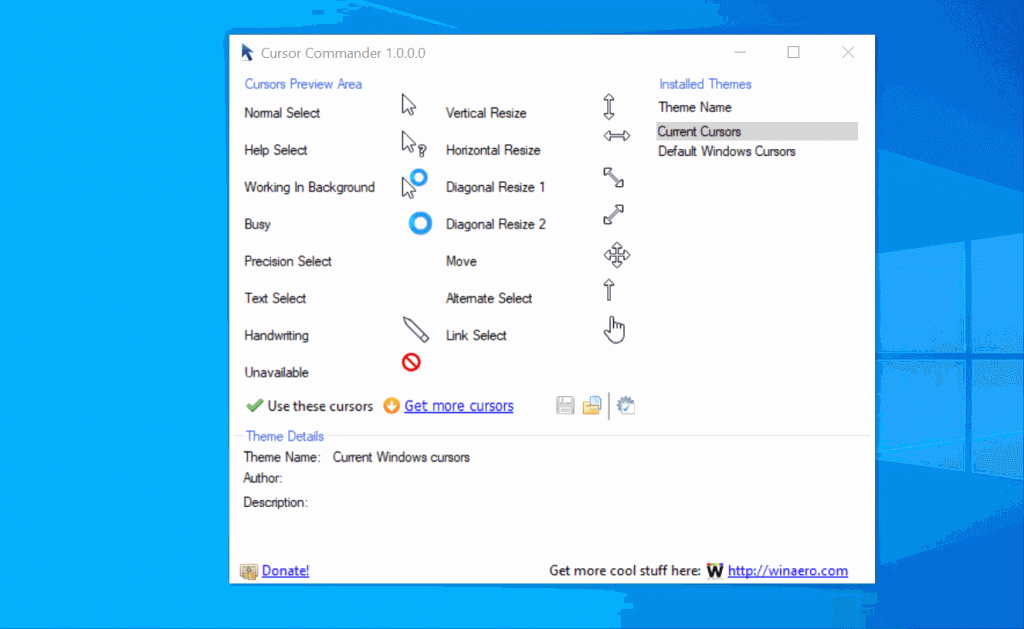
Если вам не нравится курсор или вы хотите вернуться к указателю мыши Windows по умолчанию, нажмите Курсоры Windows по умолчанию на правой боковой панели и нажмите Использовать эти курсоры еще раз >.
Получите Командир курсора
3. Собственный метод Chromebook
Google позволяет легко изменить курсор мыши в Chromebook . Это встроенная функция, плюс вы можете настроить размер, цвет и т. д. курсора. Чтобы изменить курсор на Chromebook, выберите «Настройки» >«Дополнения» >«Управление специальными возможностями» >«Мышь и тачпад».
Настройки весьма ограничены, кроме того, они не позволяют менять курсор. Однако для тех, кому просто нужны небольшие изменения в стандартном курсоре, это простой способ.
4. Пользовательские курсоры для Chrome (расширение)
Предыдущий метод ограничен и не позволяет настроить стиль курсора или добавить свой собственный курсор. С другой стороны, существует множество расширений Chrome, которые позволяют вам это сделать. Custom Cursors for Chrome – одно из таких расширений, которое решит все ваши проблемы с курсором.
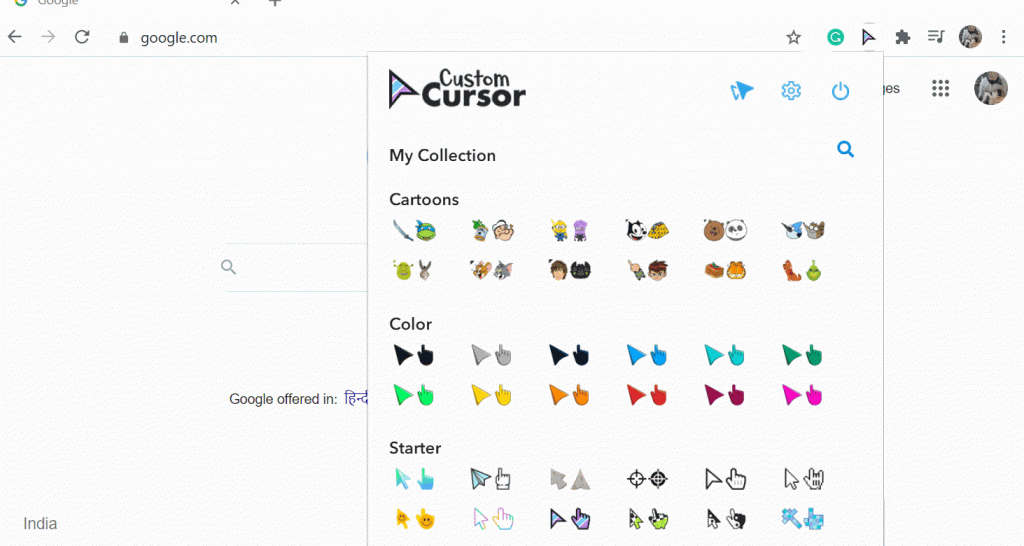
В интернет-магазине Chrome есть множество расширений курсоров, так что же такого особенного в этом? Что ж, он не только имеет большую базу данных пользовательских курсоров, но у вас также есть возможность загрузить свои собственные. Все курсоры аккуратно сгруппированы по жанрам, цветам, стилю и т. д. Например, в разделе курсоров вы можете найти курсоры из мультфильмов, игр, фильмов, ТВ и многое другое.
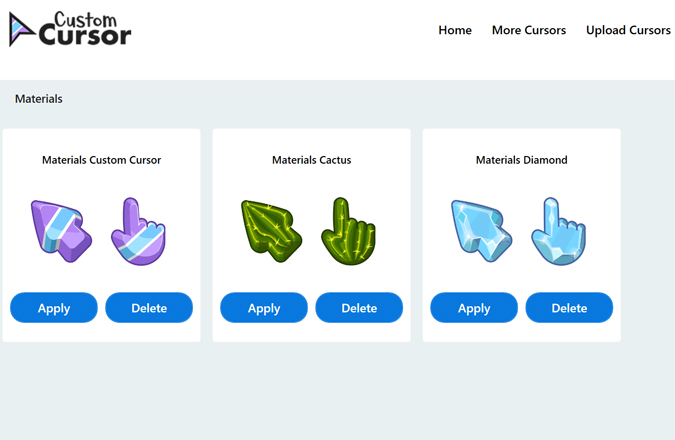
Расширение Chrome для пользовательского курсора также имеет довольно простое в использовании приложение для Windows. Нажмите «Применить», чтобы изменить курсор по умолчанию, а также удалить его из базы данных. У Chrome есть огромный выбор из база данных пользовательских курсоров , хотя для этого необходимо посетить их веб-сайт.
Получить собственный курсор для ( Хром | Окна )
Примечание. Я предлагаю использовать Cursor Commander для Windows, если вы хотите добавить собственные курсоры по всей системе. Это гораздо проще и позволяет лучше контролировать различные указатели операций курсора, чем встроенное решение Windows.
5. Другие параметры курсора для Chrome
Вы можете выбрать множество других расширений. Единственное отличие — это набор курсоров по сравнению с опциями, перечисленными выше. Если вас устраивают предыдущие методы, я бы не рекомендовал использовать эти. Вот некоторые из них, которые вы можете проверить.
Заключительные замечания: какой курсор для Chrome вы используете
Итак, какой специальный курсор вы используете в браузере Chrome? Приложение Cursor Commander для Windows 10 — отличное решение для изменения или установки собственного курсора в масштабе всей системы. В противном случае вы можете использовать одно из расширений Chrome, чтобы изменить внешний вид курсора в браузере Chrome.
Также читайте: Как исправить ошибку «Сочетания клавиш Chrome не работают»