Содержание
Если вы не являетесь носителем английского языка, понимание разговорного английского языка может оказаться непростой задачей. Netflix позволяет добавлять субтитры к фильмам и телешоу, чтобы решить эту проблему. Однако, если вы не знаете, как получить субтитры или чем они отличаются от субтитров на Netflix, эта статья поможет вам. Да, Netflix также поддерживает субтитры, которые могут быть полезны людям с плохим слухом.
Субтитры Netflix и субтитры
Мы также обсудим, как настроить внешний вид субтитров и субтитров, открыть пользовательские субтитры с помощью расширений Chrome и многое другое.
Разница между субтитрами и субтитрами
Большинство из вас, возможно, не заметили значок CC на некоторых видео при включении субтитров. На первый взгляд все они могут выглядеть одинаково, но есть тонкие моменты, которые отличают субтитры от субтитров. Во-первых, субтитры — это альтернатива диалогам, произнесенным в видео. Это то же самое, что и сказанные диалоги, или очень близкие по смыслу, но в текстовом формате, отображаемом на экране. С другой стороны, субтитры не только отображают диалоги в текстовой форме, но и описывают звуки на заднем плане. Например, субтитры могут включать описание шума на заднем плане, звуковых сигналов, изменений эмоций и т. д. Другими примерами могут быть смех человека, рев двигателя и т. д.
Субтитры также считаются предназначенными для пользователей с нарушениями слуха, которым, следовательно, требуется нечто большее, чем просто отображение диалогов в виде текста на экране
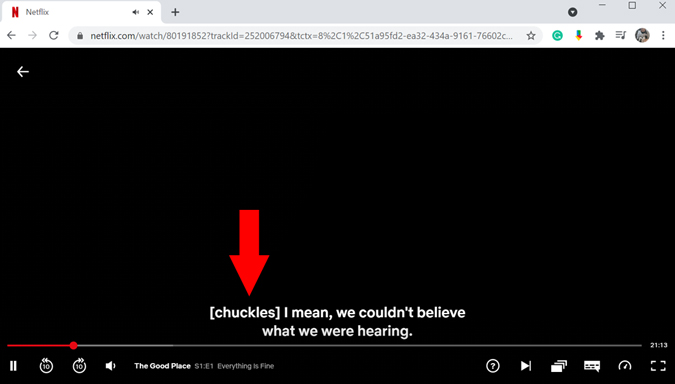
Как получить субтитры и субтитры на Netflix
Вы можете выбрать обычные английские субтитры или субтитры в зависимости от фильма/сериала, который вы смотрите на Netflix. В большинстве фильмов, которые вы смотрите на Netflix, скорее всего, есть и то, и другое. Субтитры и субтитры можно отличить по значку [CC] в разделе субтитров. Чтобы включить субтитры, все, что вам нужно сделать, это нажать на значок чата внизу и выбрать нужный субтитр в разделе «Параметры субтитров».
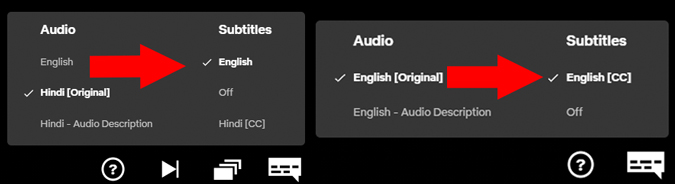
1. Как изменить субтитры на Netflix (родные)
Многие пользователи не знают, но Netflix предоставляет возможность самостоятельно изменять субтитры. Он позволяет вам настроить основной вид субтитров, однако настройки субтитров находятся не в самом доступном месте. Следуйте инструкциям ниже, чтобы перейти на страницу появления субтитров.
1. Просто нажмите значок профиля в правом верхнем углу и выберите Учетная запись.
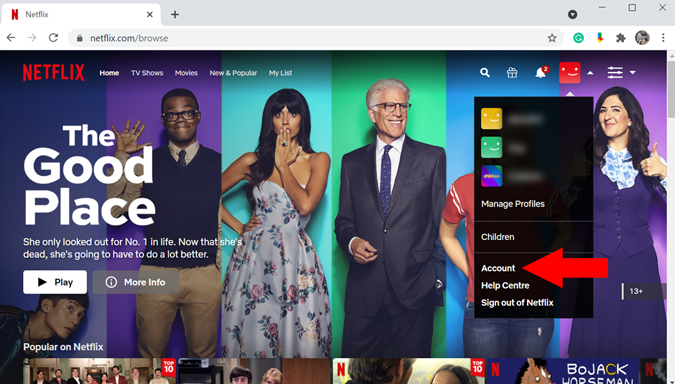
2. Прокрутите вниз до раздела Профиль и родительский контроль и откройте профиль, для которого вы хотите изменить внешний вид субтитров. Затем нажмите Внешний вид субтитров.
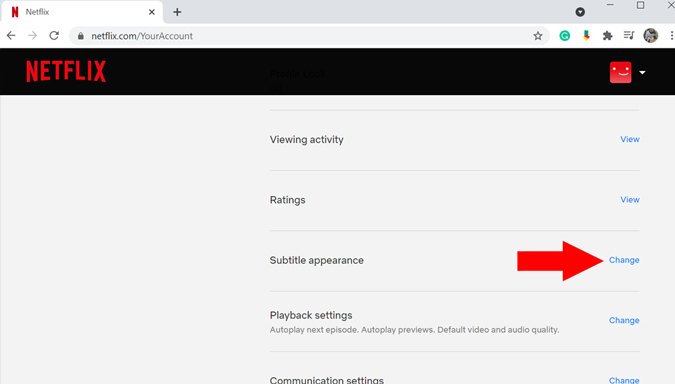
3. Страница внешнего вида субтитров позволяет вам изменить некоторые аспекты субтитров, такие как тип шрифта, размер шрифта и цвет фона/окна. Вы можете просмотреть субтитры вверху страницы. Когда вы меняете различные атрибуты субтитров, это отражается на предварительном просмотре выше. Если вас устраивает внешний вид субтитров, нажмите Сохранить, иначе у вас также будет возможность восстановить внешний вид по умолчанию.
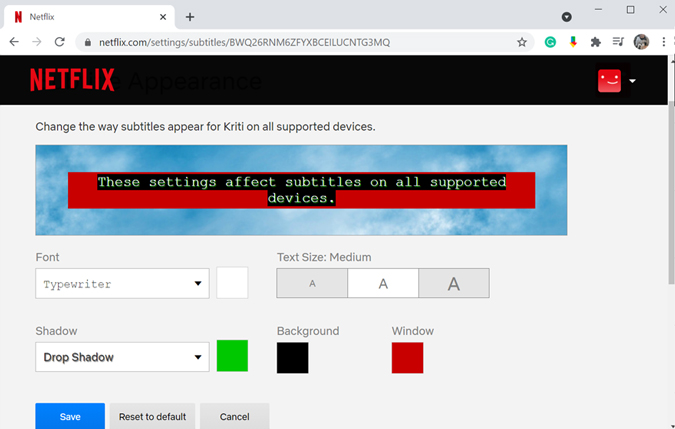
2. Super Netflix (расширение Chrome)
Super Netflix – это комплексный пакет, расширяющий возможности Netflix. Он позволяет изменять скорость видео, применять фильтры изображений, автоматически пропускать вступления к шоу и многое другое. Однако нас интересует появление субтитров, которые отображаются в виде наложения в видеоплеере Netflix. Пользователи имеют возможность загрузить любой файл субтитров из локального хранилища. После того, как вы успешно загрузите субтитры, они также появятся в меню субтитров Netflix, о котором мы говорили ранее.
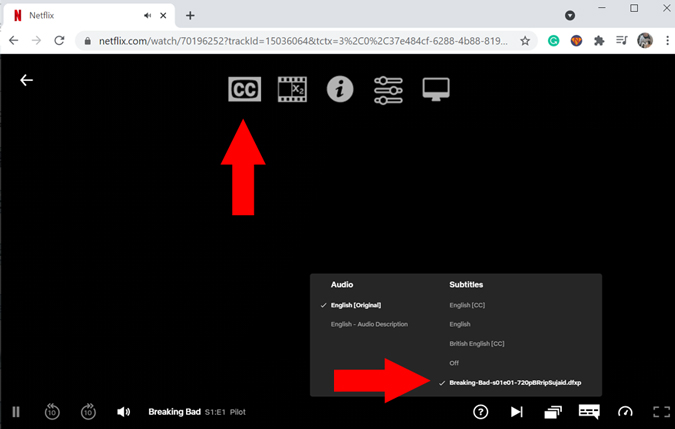
Единственным недостатком расширения является то, что оно не преобразует автоматически формат файла субтитров.SRT. Поэтому пользователю приходится полагаться на такие веб-сайты, как субфильмы , которые позволяют легко конвертировать файл.SRT в.DFXP.
Получите Супер Нетфликс
3. Параметры субтитров Netflix (расширение Chrome)
Как я уже упоминал ранее, встроенная опция Netflix для настройки субтитров спрятана глубоко внутри меню настроек. Если вы не хотите идти длинным путем, есть еще одно расширение Chrome для быстрой оптимизации субтитров Netflix. Как только вы откроете фильм на Netflix, просто щелкните значок расширения, чтобы открыть параметры субтитров. Откроется всплывающее окно, которое дает вам быстрый контроль над внешним видом субтитров.
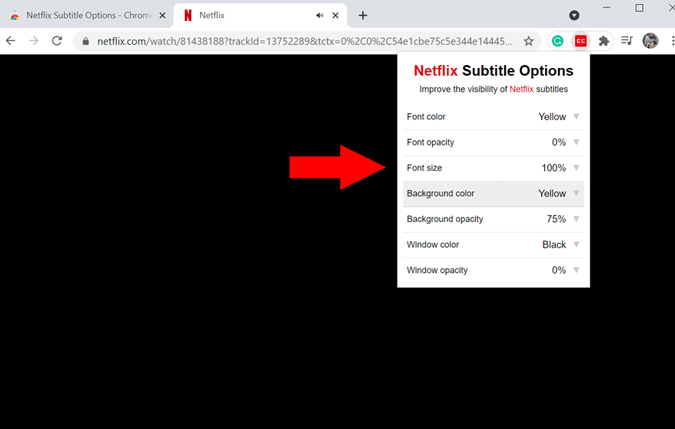
Пользователи имеют возможность изменить цвет, прозрачность и размер шрифта. Подобно опции внешнего вида собственных субтитров, вы также можете изменить цвет фона и окна. Все эти настройки в одном месте действительно помогают заменить долгий процесс простым всплывающим меню.
Получите Параметры субтитров Netflix
Изучение языка с помощью Netflix (расширение Chrome)
Пользователи по всему миру используют фильмы и местные сериалы как средство изучения иностранного языка. Точно так же Netflix также является отличным вариантом для изучения новых языков после установки этого расширения. Он позволяет пользователю выбрать второй язык в дополнение к основному языку субтитров. Таким образом, вы можете следить за субтитрами на двух языках, что поможет вам лучше понимать другой язык и его произношение, используя преимущества уже знакомого вам языка.
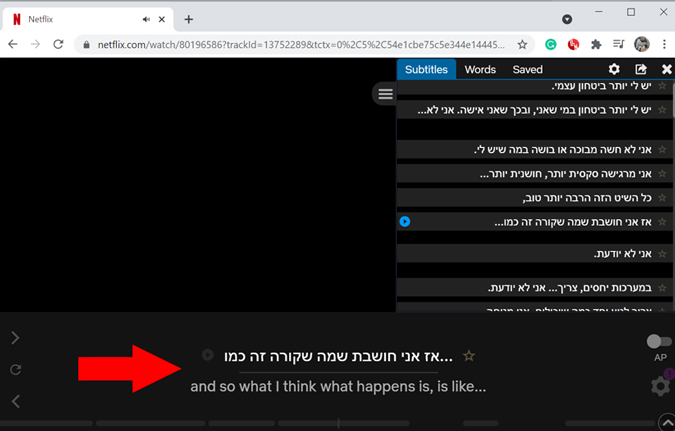
Если вы просто хотите использовать Netflix в качестве приложение для изучения языка , просмотрите этот каталог, чтобы найти названия Netflix с отличными субтитрами, которые вы можете изучить.
Получите Изучение языка с Netflix
Заключительные замечания: как получить и настроить субтитры на Netflix
Итак, есть несколько способов получить субтитры и субтитры на Netflix. Если вы не хотите каждый раз переходить к настройкам Netflix, расширения Chrome — простой выход. Кроме того, теперь вы также можете добавлять субтитры к контенту Netflix или даже просматривать два разных субтитра в одном кадре. Кто знал, что можно выучить новый язык, смотря любимое шоу/фильм на Netflix. Есть и другие отличные Расширения Chrome для Netflix , на которые стоит обратить внимание.
Также читайте: Как добавить рейтинги IMDB и Rotten Tomatoes на Netflix
