Содержание
Сочетания клавиш очень удобны. Вы можете настроить запуск сценариев оболочки, сторонних приложений или даже определенных веб-страниц. Например, я настроил Alt+Пробел для запуска сценарий оболочки , в котором хранятся мои текстовые фрагменты, и я могу быстро вводить почтовые адреса, номера кредитных карт и т. д. Более того, Ubuntu позволяет вам использовать все эти сочетания клавиш. отображение изначально. Вот несколько способов быстро создать сочетания клавиш в Ubuntu.
Как быстро создавать сочетания клавиш в Ubuntu
1. Командная строка
Если вы слишком привыкли к командной строке, есть два способа сделать это – dconf и gsettings. Если у вас уже установлен dconf, продолжайте, иначе мы сделаем это через gsettings. Прежде всего нам нужно проверить, пуст ли список привязок клавиатуры. Если он пуст, как обычно и должно быть, если вы ранее не создавали ярлыки. Тем не менее, используйте следующую команду, чтобы проверить список сочетаний клавиш.
gsettings get org.gnome.settings-daemon.plugins.media-keys custom-keybindings
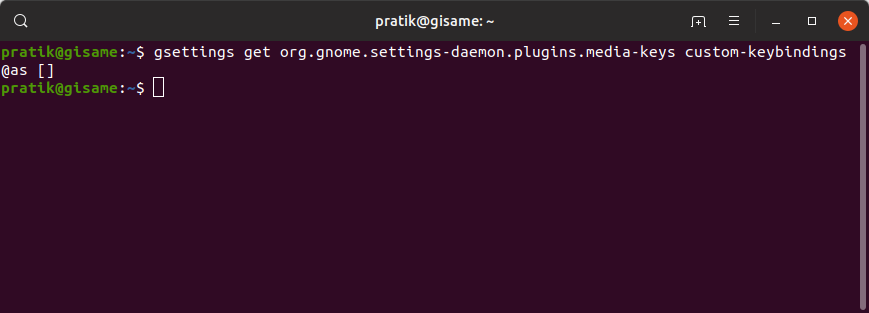
Если вы получили пустой вывод, как показано выше, нам нужно сначала создать собственный список. Я называю свой список «custom0». Вы можете дать ему любое имя, но для чистоты мы выберем «custom0». Для этого используйте следующую команду.
gsettings set org.gnome.settings-daemon.plugins.media-keys custom-keybindings "['/org/gnome/settings-daemon/plugins/media-keys/custom-keybindings/custom0/']"
После успешного завершения команды снова запустите следующую команду, чтобы проверить создание пользовательского списка ключей. Вы должны получить что-то похожее на следующий результат.
gsettings get org.gnome.settings-daemon.plugins.media-keys custom-keybindings
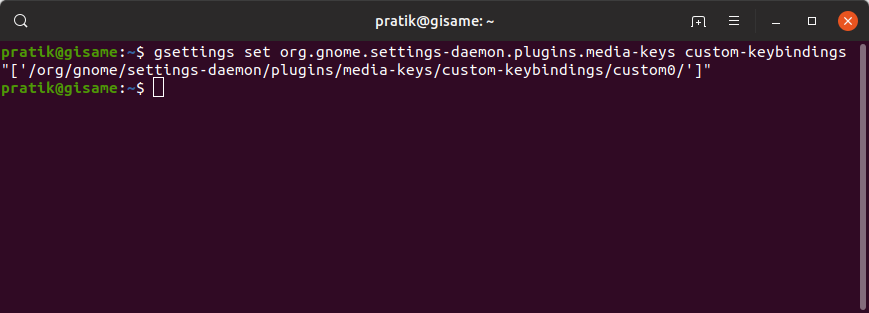
Далее нам нужно добавить сочетания клавиш в список «custom0», который мы только что создали. Для этого требуется набор из трех команд, которые сначала дадут нашему ярлыку имя, местоположение файла и сочетание клавиш соответственно. Например, я хочу сопоставить «Ctrl+Alt+Page_Down» для запуска редактора Gedit. Итак, я просто нашел местоположение файла приложения gedit с помощью команды «whereis». Ниже приведены команды, которые я использовал для этого.
gsettings set org.gnome.settings-daemon.plugins.media-keys.custom-keybinding:/org/gnome/settings-daemon/plugins/media-keys/custom-keybindings/custom0/ name "'gedit_launch'" gsettings set org.gnome.settings-daemon.plugins.media-keys.custom-keybinding:/org/gnome/settings-daemon/plugins/media-keys/custom-keybindings/custom0/ binding "'<Alt><Ctrl>Page_Down'" gsettings set org.gnome.settings-daemon.plugins.media-keys.custom-keybinding:/org/gnome/settings-daemon/plugins/media-keys/custom-keybindings/custom0/ command "'/usr/bin/gedit'"
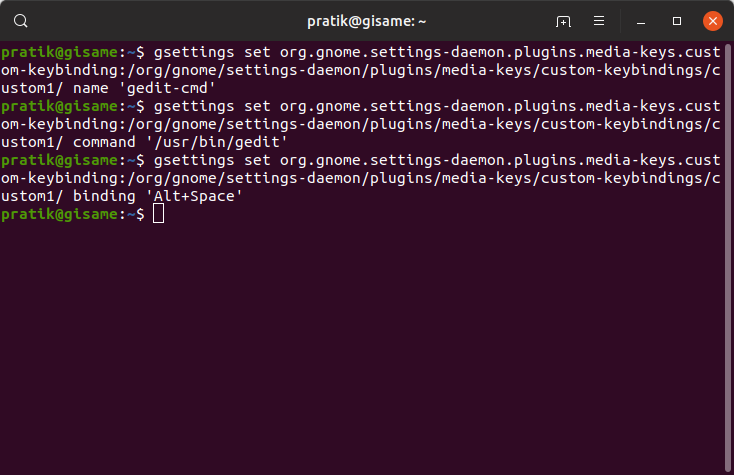
После успешного выполнения всех команд вы сможете запускать приложение по нажатию клавиши. Кроме того, в конце вы также увидите запись в разделе «Клавиатура».
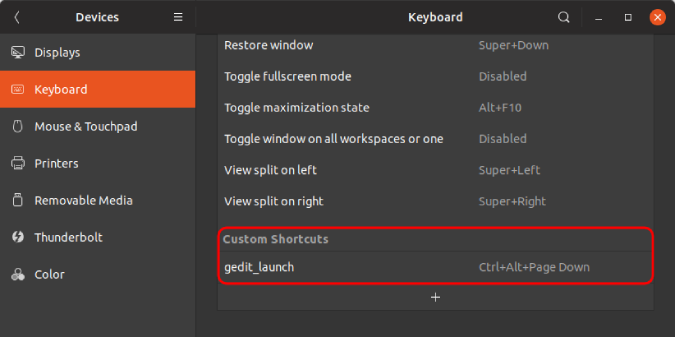
Если вы хотите изменить ярлык, вы можете сделать это через графический интерфейс. Альтернативно, если вы запустите те же команды, предыдущие конфигурации будут переопределены.
2. Графический интерфейс
Вы также можете создать ярлык через графический интерфейс, и это сравнительно более интуитивно понятно. Для этого перейдите в меню настроек и перейдите на вкладку «Устройства». Далее нажмите на вкладку «Клавиатура». Кроме того, вы также можете ввести «Клавиатура» в строке поиска GNOME.
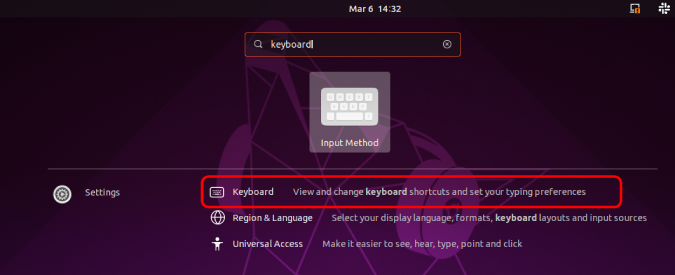
В разделе «Клавиатура» перейдите вниз и нажмите кнопку «+».
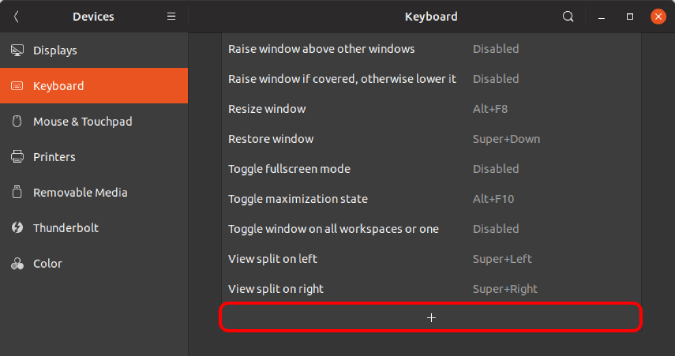
Во всплывающем окне добавления ярлыка вам необходимо ввести имя, местоположение файла и сочетание клавиш. Например, я хочу сопоставить «Alt+Ctrl+Page_Down» для запуска приложения gedit. Итак, я узнал местоположение файла приложения gedit с помощью команды «whereis». Кроме того, чтобы добавить сочетание клавиш, вам просто нужно нажать кнопку «Установить сочетание клавиш…», и нажатие клавиши будет записано.
После ввода всех параметров нажмите кнопку «Добавить» в правом верхнем углу.
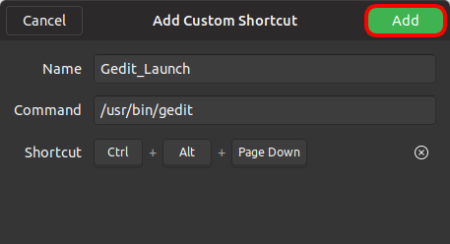
После добавления вы сможете увидеть свой ярлык внизу страницы. Если да, то вы сможете запустить приложение с помощью сочетания клавиш.
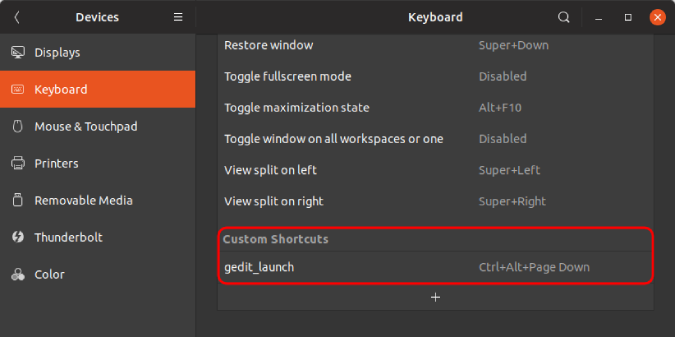
Эти сочетания клавиш также можно использовать для запуска сценариев оболочки или изображений приложений. Если у вас возникнут дополнительные проблемы или вопросы, дайте мне знать в комментариях ниже.
Читайте также: Лучшие браузеры для Ubuntu, которые стоит попробовать в 2019 году
