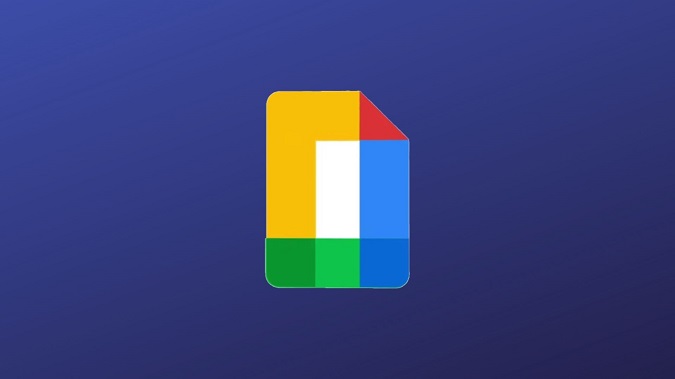Содержание
Мы все знаем, что Google Docs отлично подходит для написания документов . К счастью, он не разочаровывает, когда дело доходит до базового редактирования изображений. Вы можете обрезать изображение, изменить его размер и повернуть и даже настроить свет и цвета. А если вы хотите пойти на шаг вперед, Google Docs также позволяет добавлять текст к изображениям. Если вы хотите добавить текст позади изображения или перед ним, этот пост вам поможет. Вы можете использовать его для создания красивых изображений для документов или добавить к изображениям водяной знак, логотип компании и т. д. Давайте посмотрим, как поместить текст поверх изображения в Документах Google на Android, iPhone и компьютере.
Как добавить текст поверх изображения в Документах Google
Для этого есть два способа. Вы можете использовать функцию переноса текста или Google Drawing. Мы рассмотрели оба варианта.
1. Использование переноса текста
Раньше Документы Google предлагали только три варианта переноса текста для изображений: встроенный, перенос и разрыв текста. В мае 2021 г. Google объявил будет добавлено еще два выравнивания текста — позади текста и перед текстом. Это означает, что теперь вы можете добавлять текст позади изображения или перед ним.
Вот как работают эти два варианта:
За текстом : если выбран вариант «За текстом», изображение будет отображаться на фоне текста. Есть два способа его использования. Вы можете начать писать текст непосредственно перед изображением. Тогда это будет продолжаться на изображении, а не перемещаться. Кроме того, вы можете переместить изображение поверх любого текста в документе. Текст автоматически появится над изображением.
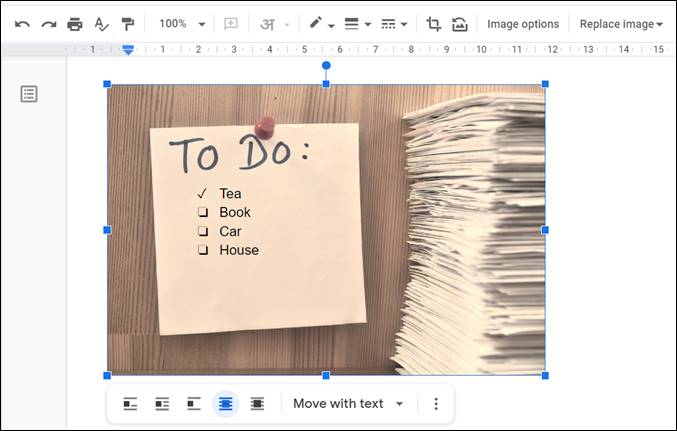
Перед текстом : в этом режиме изображение будет отображаться поверх текста. Вы можете использовать его, чтобы скрыть текст под изображением или добавить текст на изображение, уменьшив прозрачность изображения.
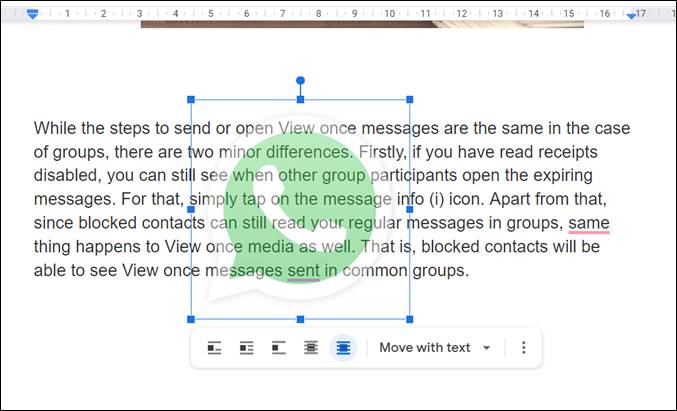
Чтобы использовать эту функцию в веб-версии Документов Google, откройте документ и вставьте в него свое изображение. Нажмите на изображение, чтобы выбрать его. Внизу вы увидите параметры переноса текста. Нажмите За текстом или Перед текстом в зависимости от ваших потребностей.
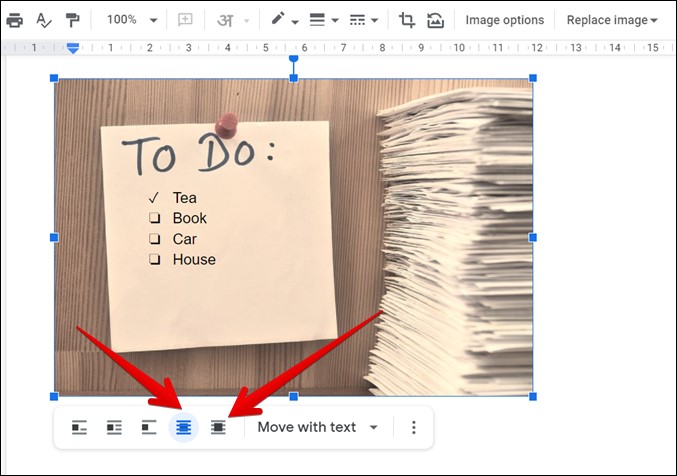
Если параметры переноса текста не отображаются, нажмите Параметры изображения вверху после выбора изображения. Затем нажмите кнопку Обтекание текстом на правой боковой панели и выберите предпочитаемый режим.
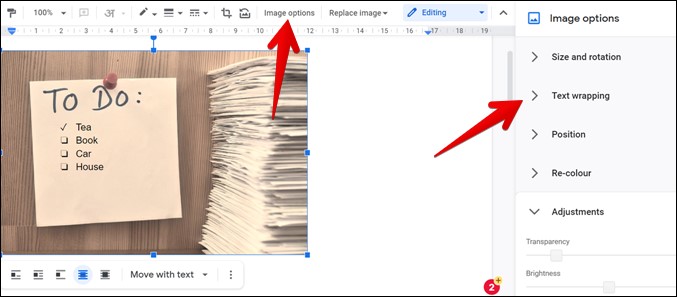
В мобильных приложениях Google Docs нажмите на изображение, чтобы выбрать его в документе. Затем нажмите кнопку Перенос текста. Выберите Позади или Перед текстом.
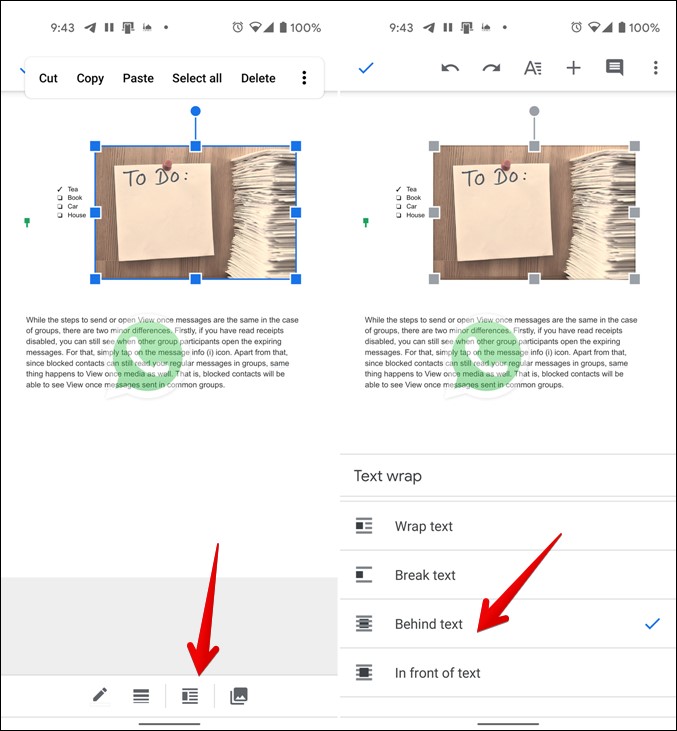
Вам придется отредактировать и настроить изображение, чтобы получить желаемый результат. Вот несколько советов, которые вам пригодятся.
Переместить текст
Когда текст добавляется поверх изображения, вам будет сложно перемещать весь текст по разным строкам. Если вы попытаетесь выделить его, будет выбрана только одна строка. Чтобы выделить весь текст, сначала выберите начальную строку. Затем нажмите и удерживайте клавишу Shift и щелкните в том месте, где вы хотите завершить выделение.
Настроить прозрачность
Вы получите лучшие результаты, если отрегулируете прозрачность изображения. Это окажется полезным, если вы попытаетесь добавить водяные знаки в документ . Нажмите на изображение и выберите Параметры изображения. Перейдите в раздел Коррекция и с помощью ползунка отрегулируйте прозрачность изображения. Аналогичным образом вы можете изменить яркость, контрастность и цвета изображения.
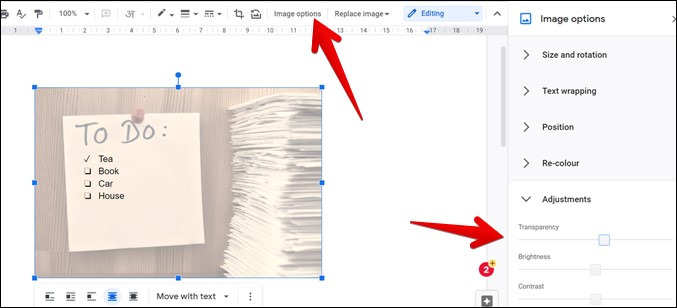
Форматировать текст
Все функции форматирования текста будут работать, если вы добавите их над или под изображением. Используйте их, чтобы изменить окончательный вид вашего изображения и текста. Вы можете изменить цвет текста, шрифт, размер и другие параметры.
2. Использование Google Рисунков
Если описанный выше метод не соответствует вашим требованиям, есть другой способ разместить текст поверх изображения в Документах Google. В этом методе мы будем использовать Google Drawing, встроенный в Документы Google.
Примечание. Этот метод не работает на мобильных устройствах.
Вот инструкции по использованию Google Drawing в веб-версии Документов Google.
1. Запустите веб-версию Google Docs и откройте документ.
2. Нажмите Вставить вверху, а затем Рисование >Создать.
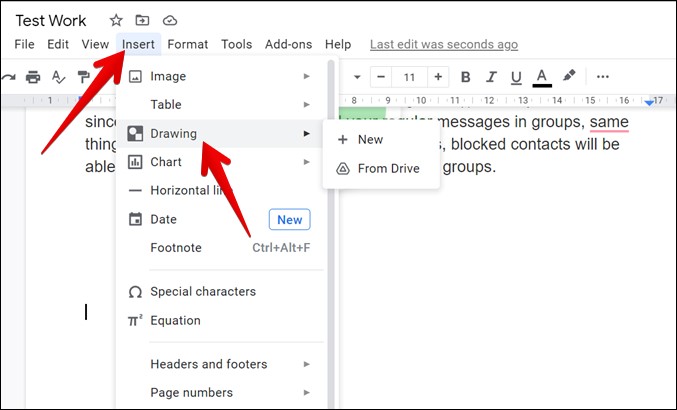
3. Откроется всплывающее окно «Рисование». Нажмите кнопку Изображение вверху, чтобы добавить свое изображение. Вы можете добавлять данные с компьютера, URL-адреса, Google Диска или поиска в Интернете.
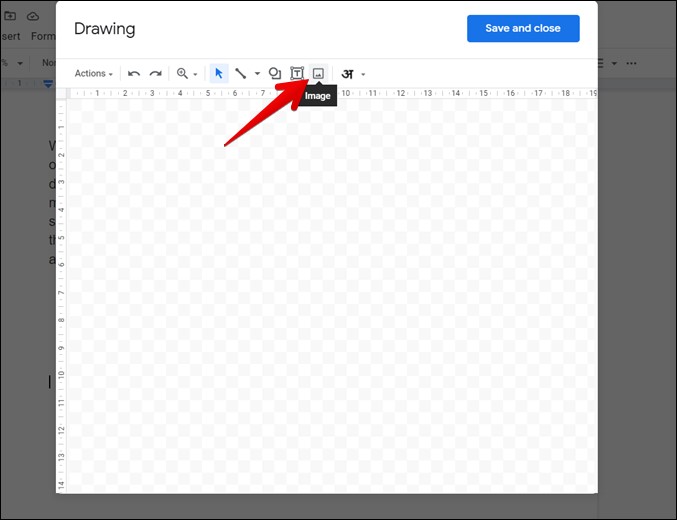
4. Как только изображение появится в окне «Рисование», нажмите кнопку Текстовое поле . Затем нарисуйте текстовое поле на изображении с помощью мыши и введите необходимый текст.
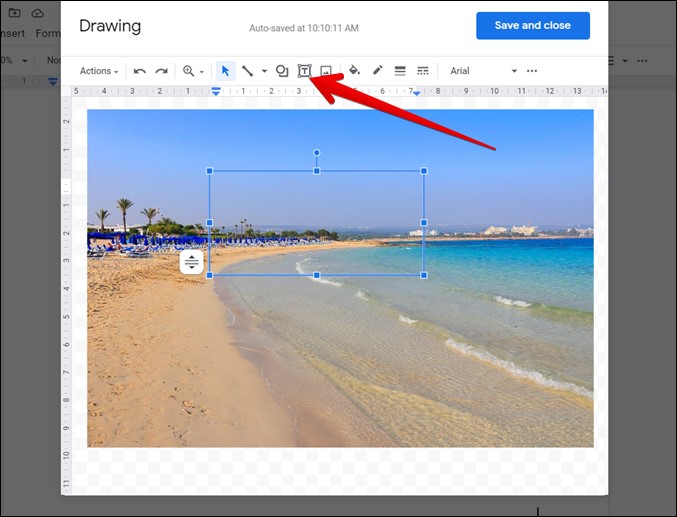
Вы можете отформатировать текст, используя доступные параметры. Вы также можете свободно перемещать текстовое поле, менять его цвет, шрифт и даже изменять его размер. Наконец, нажмите кнопку «Сохранить и закрыть» вверху, чтобы вставить рисунок в документ.
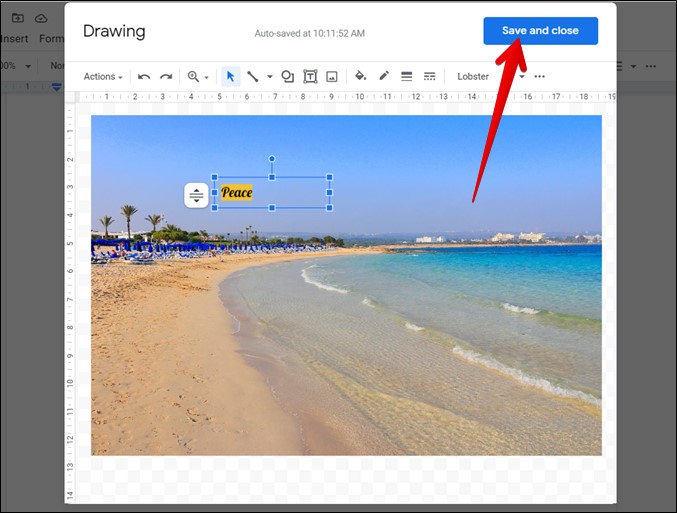
Вы также можете использовать параметры переноса текста, упомянутые в методе 1, вместе с этим методом. Если вы хотите отредактировать изображение, просто дважды щелкните его.
Изучите Документы Google
Документы Google могут показаться простыми, но это не так. Как вы видели выше, вы можете легко поместить текст поверх изображения в Документах Google. Он способен выполнять и некоторые другие интересные задачи, которых вы от него, возможно, и не ожидаете. Например, вы можете использовать его для оформлять и подписывать документы , сделать адресные таблички и даже создавать счета-фактуры .