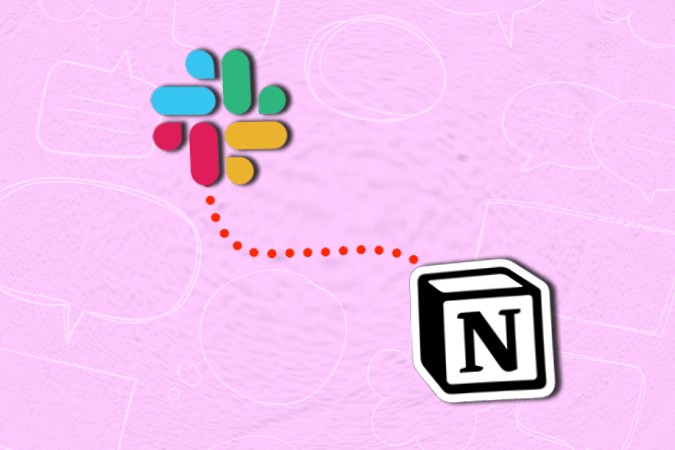Содержание
Недавно я перешел на Понятие после многих лет жонглирования между Microsoft To-Do и Google Keep . Сейчас в TechWiser мы используем Слабый для общения. Итак, моей простой целью было поместить важные сообщения Slack прямо в мой список дел Notion. Хотя существует собственный способ интеграции Slack с Notion, он хорош только для получения уведомлений. С помощью стороннего приложения мне удалось добиться того, чего я хотел: добавлять сообщения в Notion прямо из Slack, не выходя из него. Давайте выясним, как интегрировать Notion со Slack и использовать стороннее приложение, и каковы ключевые различия.
Интегрируйте Notion со Slack
Прежде чем мы перейдем к стороннему приложению, Slack предлагает специальное приложение для Notion на своей торговой площадке. Процесс настройки прост. Установите приложение Notion в свое рабочее пространство Slack.
Затем перейдите в Notion и нажмите кнопку Обновить в правом верхнем углу. В раскрывающемся меню выберите параметр Подключить канал Slack. Прежде чем приступать к работе, вам потребуется предоставить несколько разрешений и имена каналов Slack.
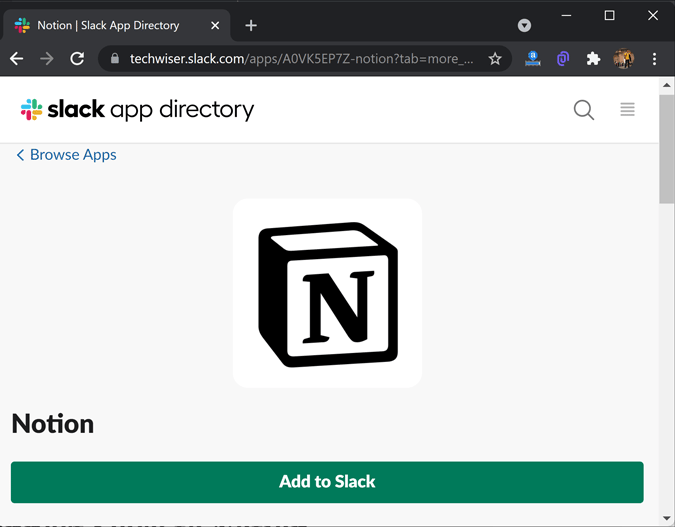
Приложение Notion для Slack позволяет делать следующее:
- Обновления и изменения страницы Post Notion в канале Slack
- Информировать пользователей об упоминаниях на странице Notion
Как видите, возможности ограничены. Собственный бот Notion может информировать вас в Slack только об изменениях и упоминаниях в Notion. Это не соответствует нашему требованию автоматического добавления записей на страницу Notion из Slack. Поэтому я использовал сторонний инструмент автоматизации.
Интеграция Notion со Slack с помощью стороннего приложения
Чтобы добавлять записи на страницу Notion из Slack, вам придется использовать сторонний инструмент автоматизации. К сожалению, ИФТТТ не предоставляет возможности автоматизации Notion и Slack. Следовательно, нам придется использовать аналогичный инструмент автоматизации под названием Zapier. Он поддерживает больший набор приложений и обеспечивает более глубокую интеграцию с самой бесплатной версией.
Прежде всего, вам нужно будет создать новый Zap для Notion и Slack. Теперь я сделал всю тяжелую работу и создал для вас Zap. Этот Zap добавит запись в Notion, как только вы сохраните/пометите сообщение в Slack. Если вы хотите отредактировать/обновить запись Notion, вам придется создать Zap самостоятельно, что не так уж и сложно.
В Zapier
1. Просто нажмите ссылку Zap ниже. Затем нажмите кнопку Попробовать этот Zap на веб-странице.
Попробуйте Идея Slack Zap
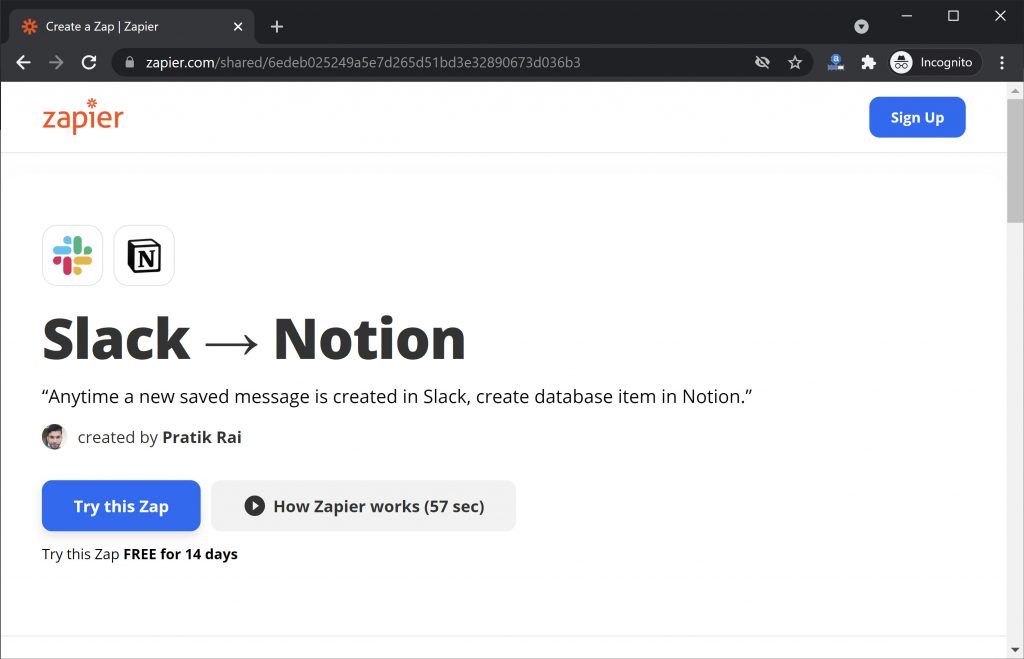
2. Далее вам необходимо зарегистрироваться на сайте Zapier. Это простой процесс, и вы можете использовать для него свой идентификатор Google, Facebook или Microsoft ID.
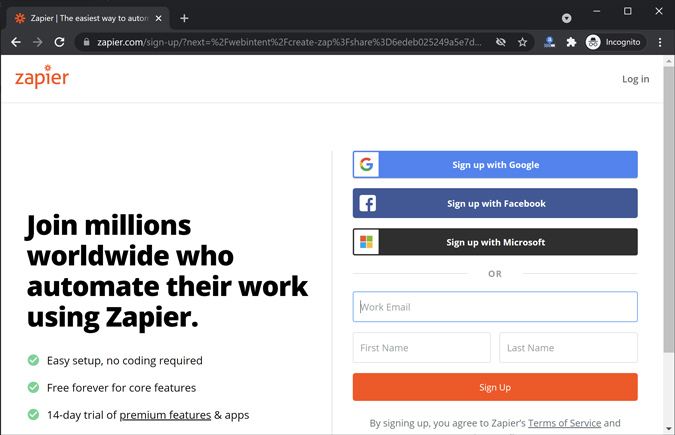
3. Завершив регистрацию, нажмите кнопку Начать, чтобы настроить Zap в соответствии со своими потребностями.
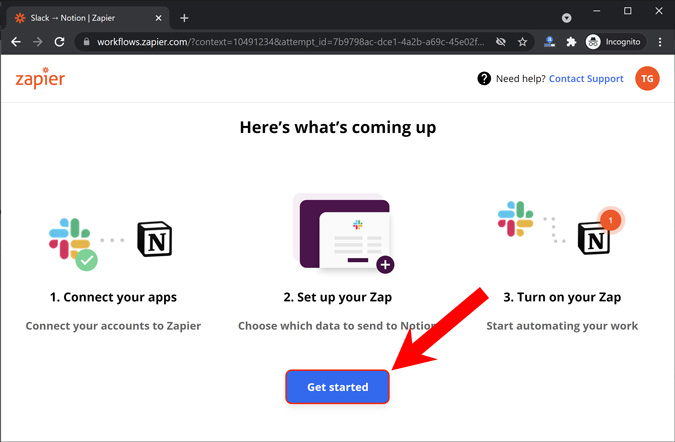
4. Далее Zapier предложит вам подключить вашу учетную запись Slack. Он также запросит разрешение на чтение ваших сообщений Slack и общедоступных каналов.
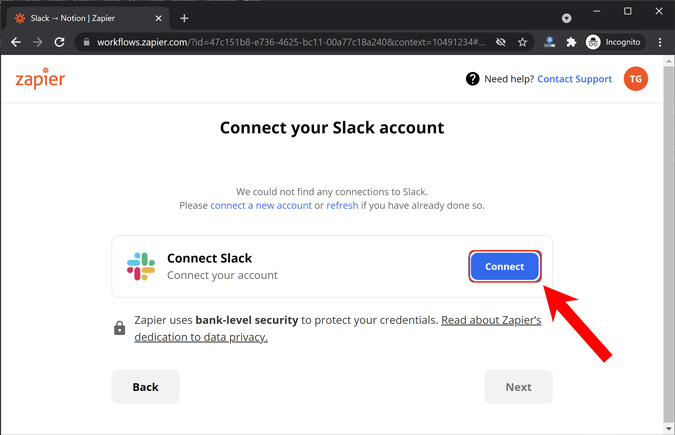
5. После того, как вы предоставите все необходимые разрешения, вы попадете на страницу ниже. Нажмите кнопку Далее.
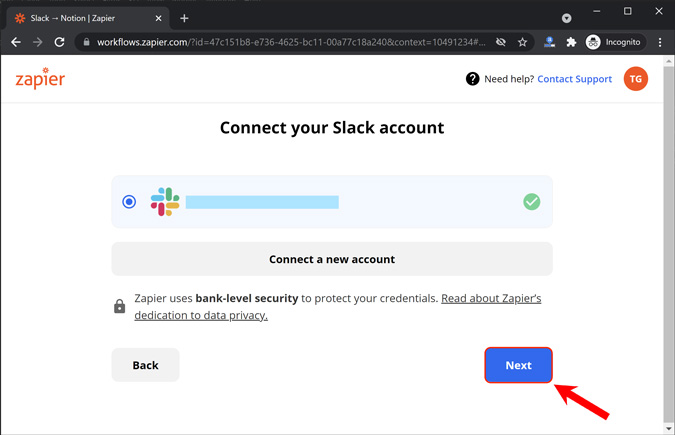
6. Теперь вам нужно подключить свою учетную запись Notion к Zapier. Пожалуйста, внимательно следуйте инструкциям здесь, поскольку теперь все становится немного сложнее.
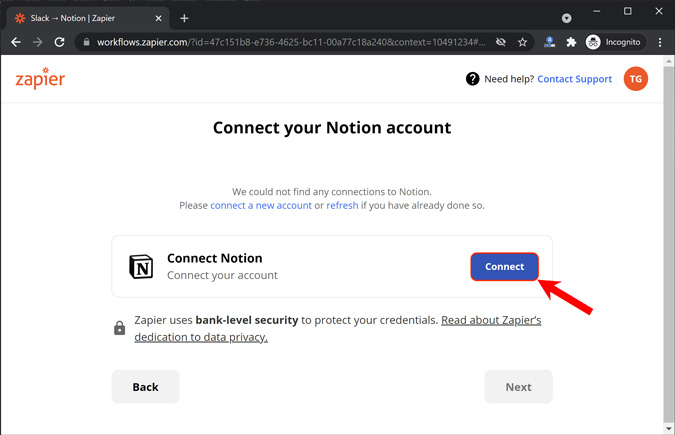
7. Вы увидите всплывающее окно с запросом токена интеграции. Нам нужно вернуться в веб-приложение Notion, чтобы получить токен интеграции.
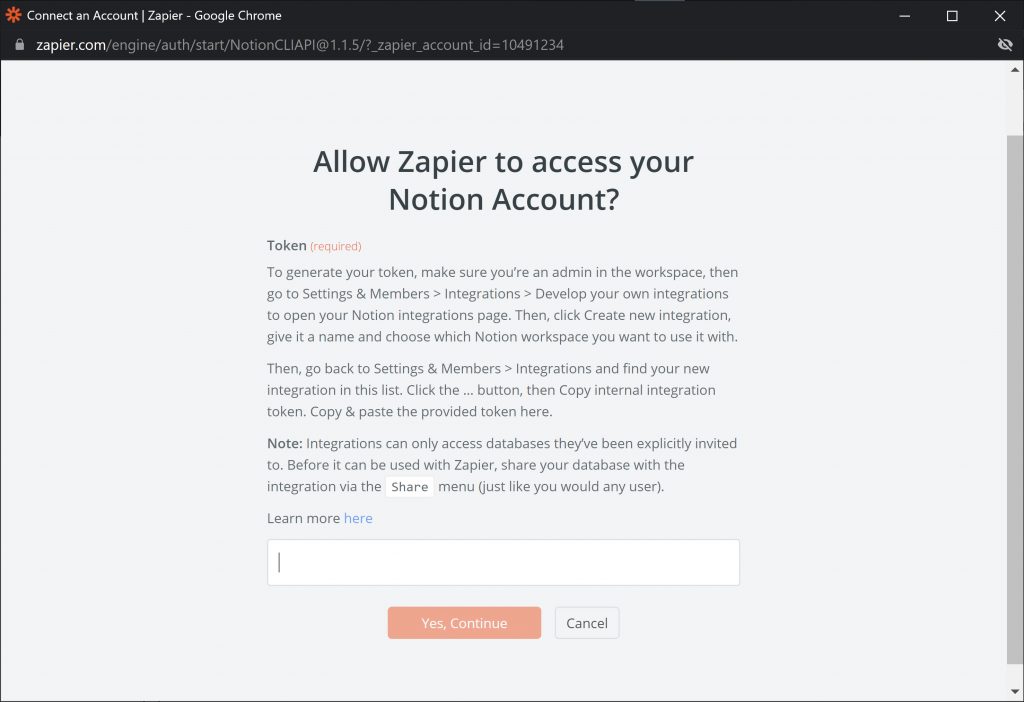
По идее
8. В веб-приложении Notion выберите параметр Настройки и участники.
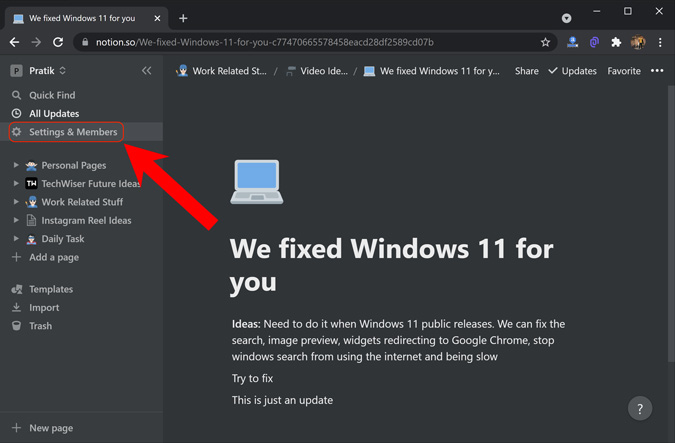
9. На вкладке Интеграции нажмите кнопку Разработать собственную интеграцию.
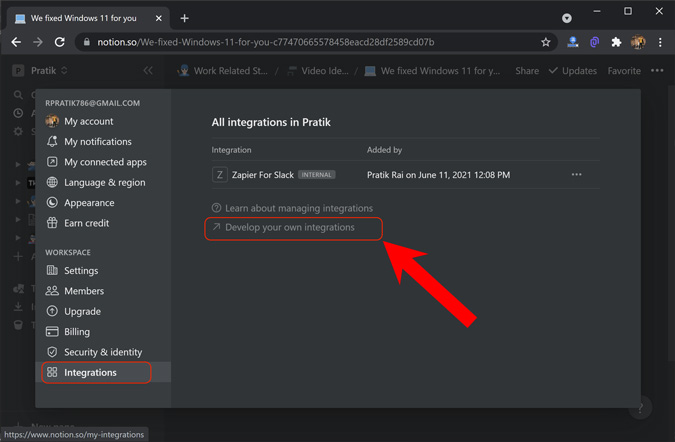
10. В меню «Интеграции» выберите параметр Создать новую интеграцию.
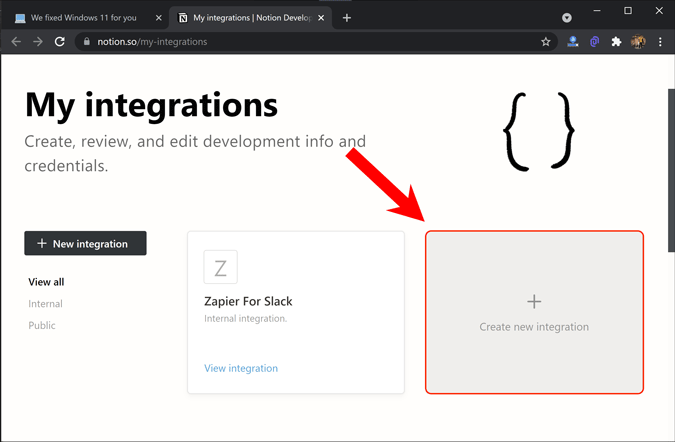
11. На новой странице «Интеграции» вам необходимо указать уникальное имя для вашей интеграции. Для простоты назовем это просто Zapier Notion Integration.
Далее вам необходимо выбрать связанное рабочее пространство. Если это ваше личное рабочее пространство, оно будет иметь ваше отображаемое имя. Если вы являетесь частью рабочей области группы, убедитесь, что вы являетесь администратором рабочей области. В противном случае рабочая область не появится. Затем нажмите кнопку «Отправить».
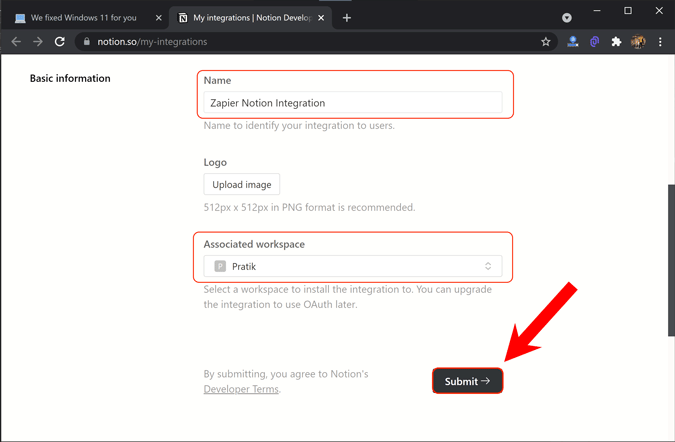
12. На этом этапе вы увидите токен интеграции. Нажмите кнопку Показать, чтобы открыть секретный код и скопировать его. Это понадобится нам для нашего Zap.
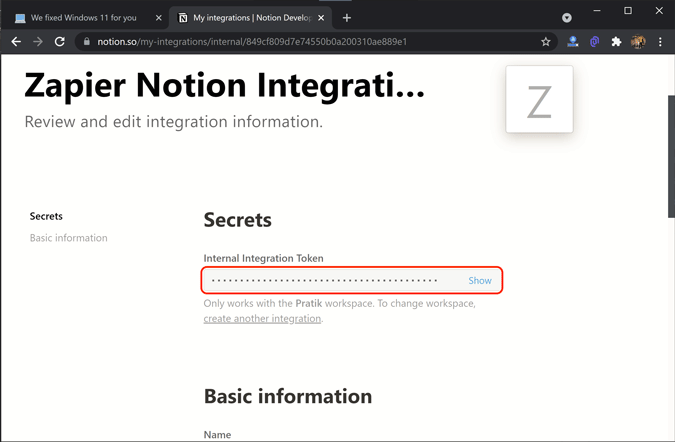
13. Оставьте все остальные параметры по умолчанию. Перейдите вниз и нажмите кнопку Сохранить изменения.
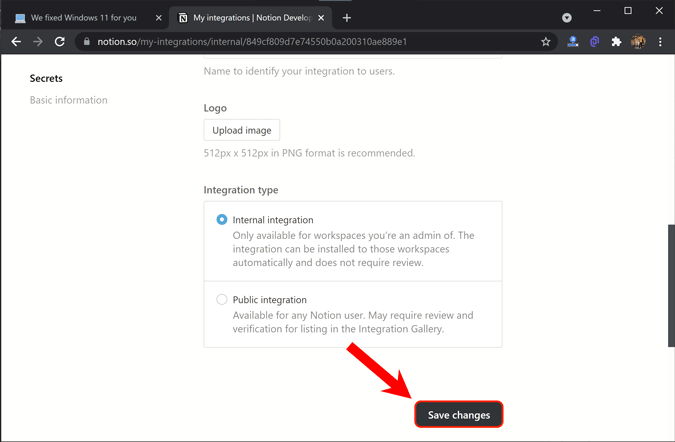
14. Теперь, когда мы создали код интеграции для Zapier, нам нужно сначала связать токен интеграции с базой данных в Notion. Если вы не знаете, страница Notion отличается от базы данных Notion. Если у вас уже есть база данных в Notion, вы можете перейти к следующему шагу.
Для других перейдите на домашнюю страницу Notion и создайте новую страницу. Вам необходимо выбрать шаблон в разделе «База данных». В моем случае я выбрал Таблицу. Вы можете использовать его в виде списка, доски или календаря. Если вы выберете что-то другое, кроме базы данных, ваша страница не будет отображаться в Zapier.
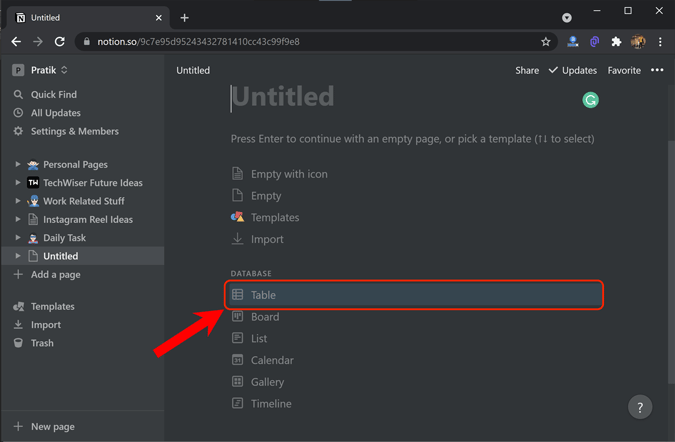
15. Я назвал свою базу данных — Тестовая база данных. Имя базы данных не имеет значения, но для корректной интеграции вам все равно придется запомнить имя. На странице «База данных» нажмите кнопку Поделиться в правом верхнем углу.
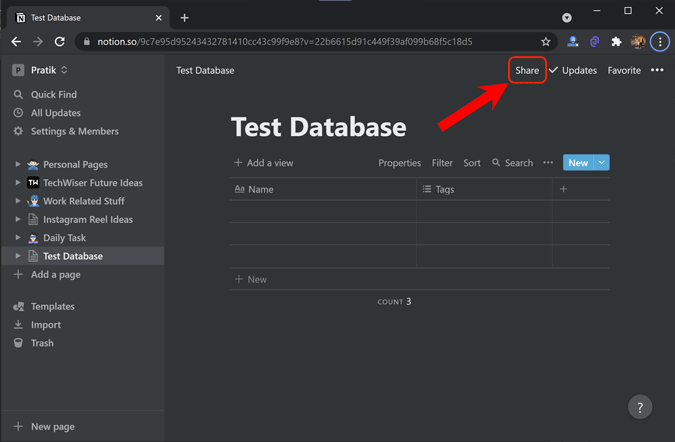
16. В раскрывающемся списке «Поделиться» нажмите кнопку «Пригласить».
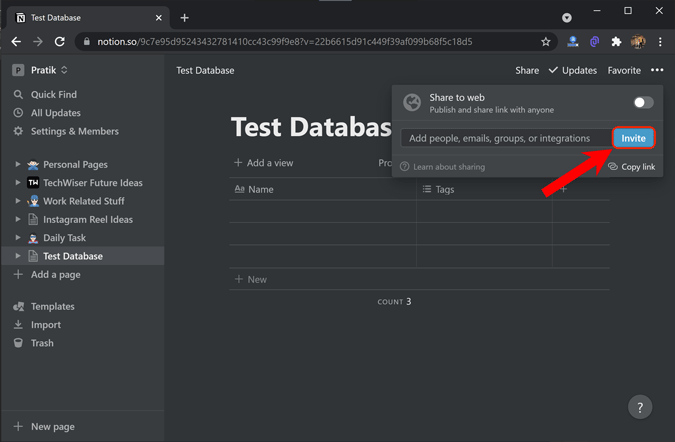
17. Во всплывающем окне выберите только что созданную Интеграцию Notion. В моем случае это Zapier Notion Integration. Затем нажмите кнопку Пригласить.
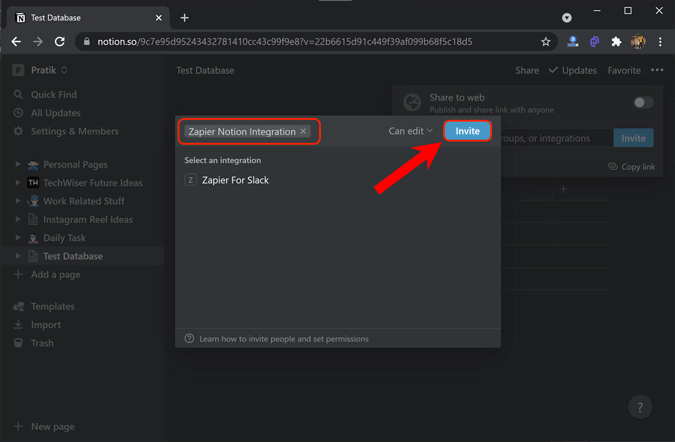
В Zapier
18. Теперь вернитесь на страницу токена интеграции Zapier. Вставьте код интеграции, который мы скопировали из Notion, т.е. Шаг 12 . Затем нажмите кнопку Да, продолжить.
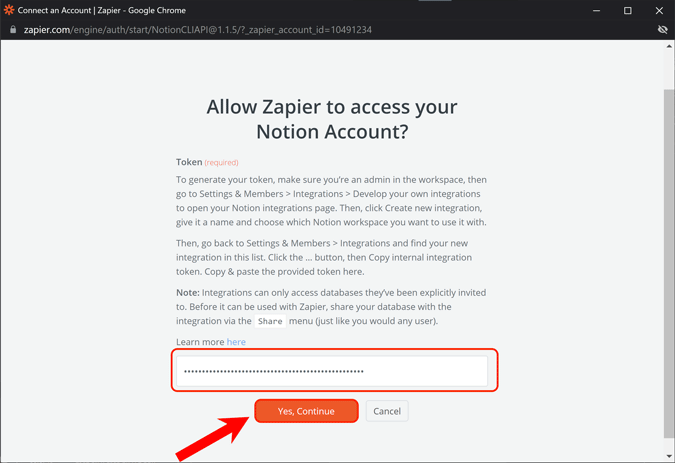
19. Далее вам нужно указать имя базы данных Notion. Если вы не можете найти имя базы данных, нажмите Обновить список. Это заставит Zapier проверить наличие обновленного списка баз данных в Notion.
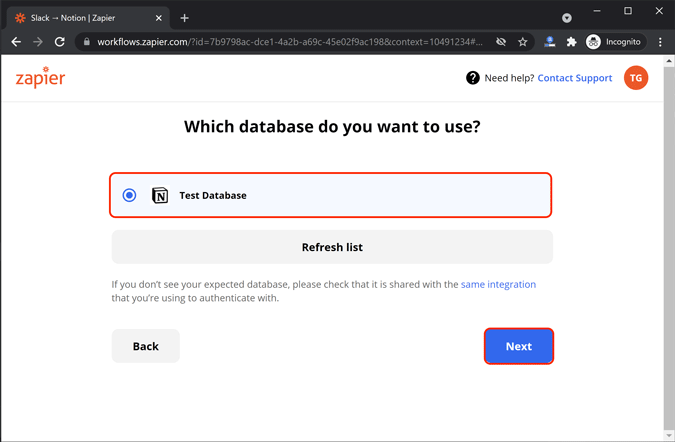
20. На следующей странице Zapier отобразит строки вашей базы данных Notion. Вы можете выбрать любую строку в зависимости от типа данных, которые хотите ввести.
Например, я хочу, чтобы текст сообщения Slack хранился в строке «Имя» моей базы данных, имя пользователя — в поле «Тег», а имя канала — в строке «Содержимое». В зависимости от таблицы Notion вы можете получить разные строки.
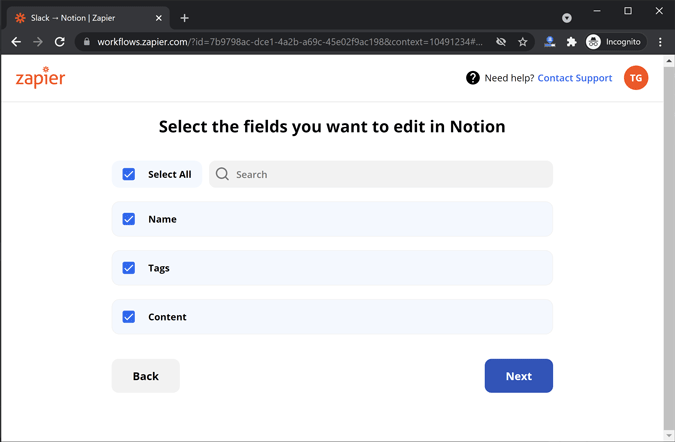
21. На следующем шаге вам нужно будет сопоставить содержимое сообщения Slack со строками базы данных Notion.
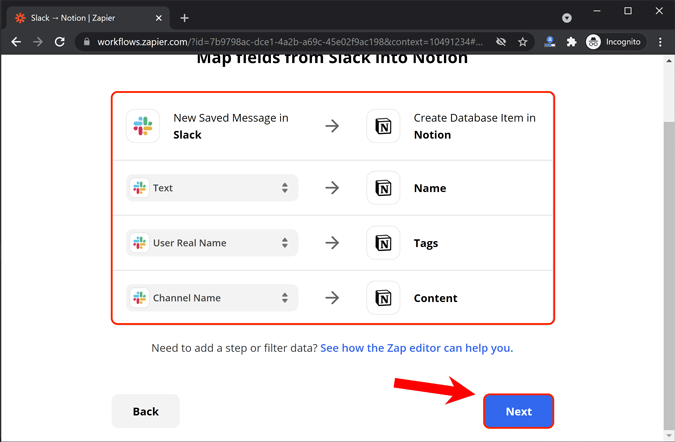
22. На следующей странице Zapier предложит вам протестировать Zap. Он просто отправит тестовое сообщение в Notion для проверки соединения.
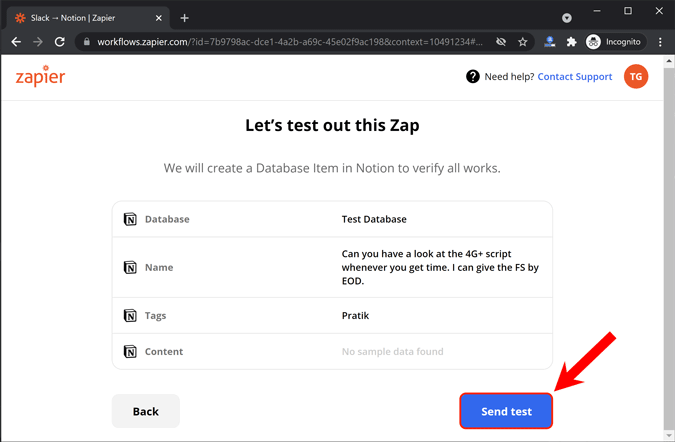
23. Если вы внимательно выполнили все шаги, тест пройдет успешно. Вы увидите следующее сообщение в Zapier. Вы также можете проверить таблицу базы данных Notion на наличие фиктивной записи.
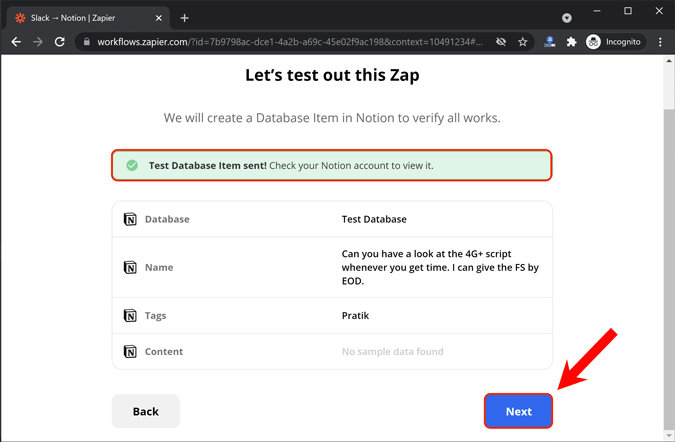
24. После проверки работоспособности конфигурации вы можете наконец Включить Zap на следующем шаге.
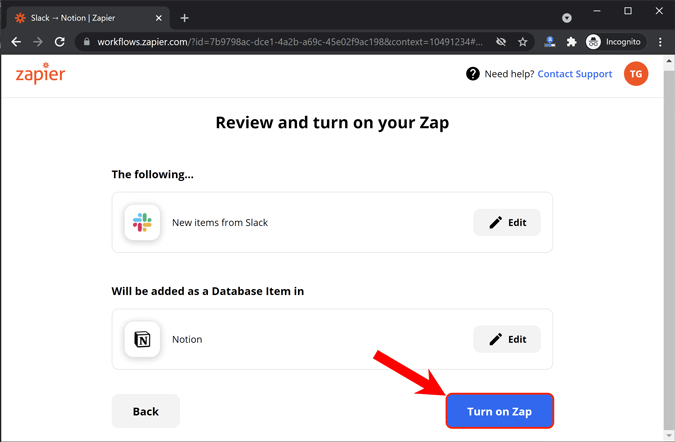
Вы можете протестировать свой Zap, отметив/сохранив свое сообщение в Slack. Он появится в базе данных вашего Notion.
Двусторонняя синхронизация недоступна
Автоматизация Slack-Notion Zapier обеспечивает одностороннюю синхронизацию. Zapier и большинство приложений для автоматизации не поддерживают двустороннюю синхронизацию.
Проще говоря, когда вы сохраняете запись из Slack, она добавляется в Notion. Однако если вы удалите элемент из Slack, запись не будет удалена из Notion.
Дыры в конфиденциальности
Приложений для автоматизации, таких как IFTTT и Zapier, всегда было проблемы конфиденциальности . Следовательно, важно знать разрешения, которые вы предоставляете Zapier. Прежде всего, вышеупомянутый Zap может получить доступ только к вашему содержимому Slack. У него нет разрешения на доступ к вашим страницам Notion. Более того, Zapier не может редактировать или удалять записи из вашей подключенной базы данных. У него есть разрешение только на добавление элементов в базу данных Notion.
В Slack Zapier может получить доступ к следующей информации:
- Текстовые сообщения из личных сообщений и общедоступных каналов.
- Публичная информация о вас в Slack
Zapier не будет хранить вышеуказанную информацию более 4 месяцев. Эти данные сохраняются для мониторинга и повторного запуска неудачных Zaps. Эти типы разрешений довольно распространены в службах автоматизации. Я бы посоветовал вам отключить Zapier от Slack, если вы больше не используете этот Zap.
Заключительные слова: концепция и слабая интеграция
Итак, это было несколько способов плавной интеграции Notion и Slack. Хотя родной способ работает хорошо и не создает никаких рисков для конфиденциальности, он довольно ограничен по сравнению с такими инструментами автоматизации, как Zapier. В конце концов, какой вариант вы выберете, будет зависеть от того, что вам нужно сделать.
Также читайте: 5 лучших шаблонов и приемов эстетической мысли