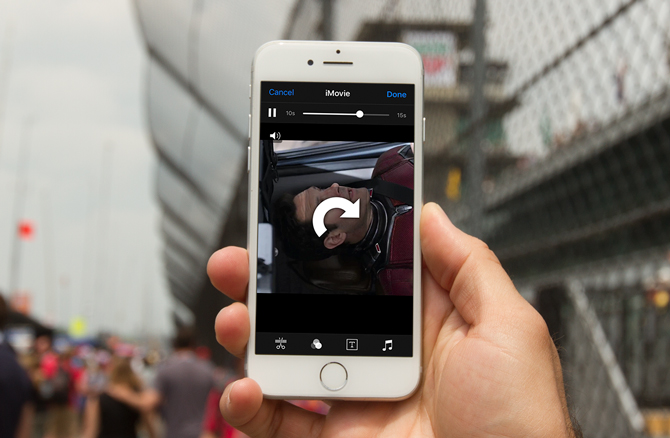Содержание
Я совсем недавно начал пользоваться iPhone и однажды во время записи видео ошибся в ориентации. Видео было снято в портретном режиме вместо пейзажного. Я предположил, что это пустяки, и перешел в приложение «Фото», чтобы изменить ориентацию. К моему удивлению, вы не можете вращать видео в приложении «Фото», хотя в приложении «Фото» можно вращать изображения. Странно.
Если у вас есть видео с неправильной ориентацией, вы можете отключить автоматическую ориентацию, проведя вверх и переключив блокировку ориентации, что позволит вам просматривать видео в фиксированной ориентации. Этот обходной путь предназначен для детей, и я знаю, что вы нажали на эту статью не поэтому, поэтому мы покажем вам три реальных способа поворота видео на iPhone.
Прочитано: Поворот видео на вашем компьютере
Поворот видео на iPhone
Метод 1. Используйте расширение iMovie
iMovie – это полноценный видеоредактор для вашего iPhone, который позволяет не только поворачивать видео. Если у вас есть только одна задача по повороту видео, вам придется открыть приложение, загрузить видео, а затем изменить ориентацию и сохранить еще один клип в приложении «Фотографии», что звучит как рутинная работа. Что ж, есть одна простая альтернатива — расширение iMovie, которое доступно в приложении «Фотографии». Это больше похоже на ярлык для поворота видео прямо из приложения «Фото».
Если на вашем iPhone еще нет приложения iMovie, скачать iMovie его можно найти в App Store. Это потрясающее бесплатное приложение для редактирования видео от Apple. 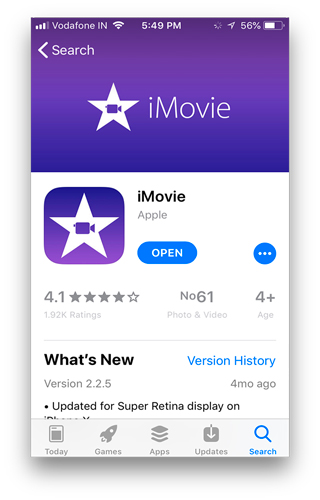
Затем перейдите в приложение «Фото» и откройте ваше видео, которое вы хотите повернуть. Затем нажмите на три горизонтальные точки в круге внизу экрана.
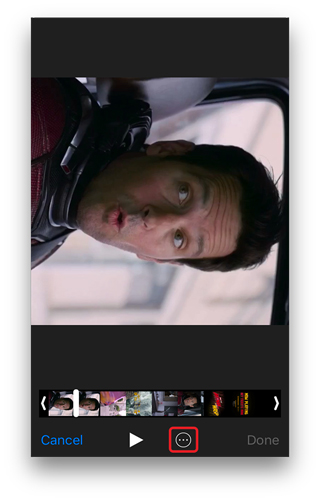
Вы увидите расширение iMovie. Нажмите на него, чтобы открыть видео с помощью приложения iMovie. 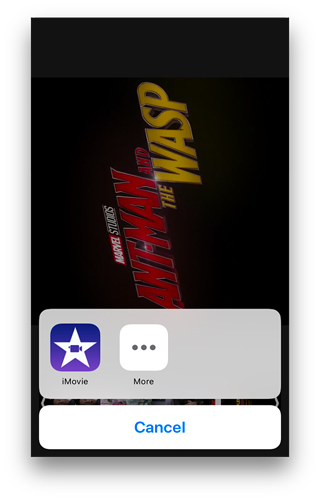
Откроется новый экран, на котором вы сможете повернуть видео пальцами.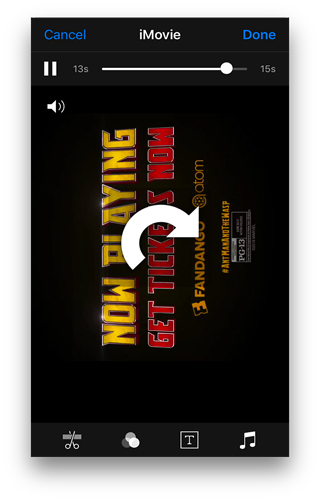
Когда ориентация вас устроит, нажмите кнопку Сохранить, и видео будет воспроизводиться в правильной ориентации. Это заменит исходное видео и сохранит его в том же месте, т. е. в пленке камеры.
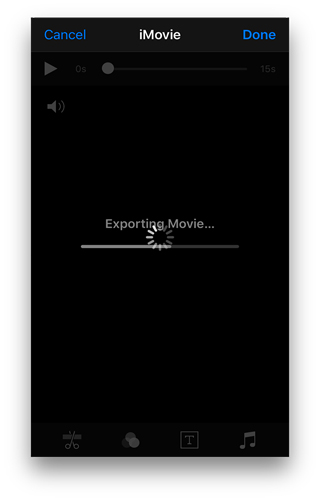
Метод 2. Использование приложения
Теперь я понимаю, что iMovie занимает много места на вашем iPhone, и вы не можете просто загрузить это приложение только для поворота видео. iMovie – отличный видеоредактор, но если вы нечасто редактируете видео, вы можете просто скачать Поворот и переворот из App Store. В этом приложении есть только две функции: повернуть и перевернуть. Вы можете переворачивать видео по вертикали и горизонтально, а также поворачивать видео на 360 градусов.
Это простое приложение. Если вам нужен более продвинутый редактор, вы можете перейти по этой ссылке.
См. также: Лучшие приложения для редактирования видео для Instagram
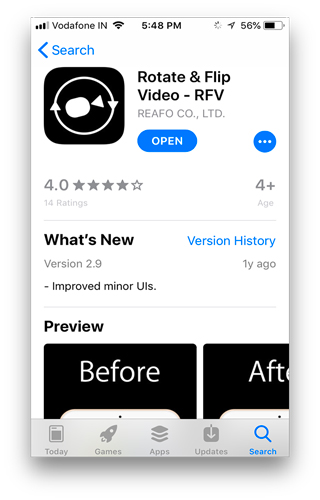
Откройте приложение и загрузите видео из приложения «Фото».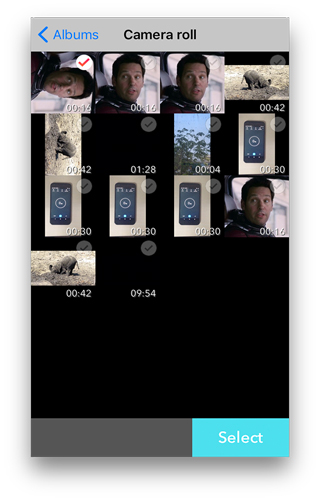
Он запросит разрешение на доступ к приложению «Фото», предоставьте разрешение.
Теперь вы увидите свое видео с несколькими опциями внизу.
Посередине находится кнопка поворота, которая поворачивает видео на 90 градусов по часовой стрелке.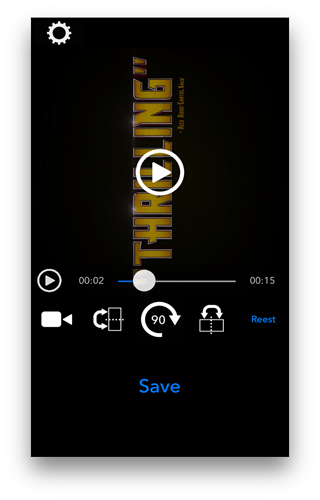
Нажмите кнопку и посмотрите, подходит ли вам видео.
После этого просто нажмите кнопку Сохранить, и начнется процесс рендеринга.
Не закрывайте приложение, иначе оно не сохранится на вашем телефоне.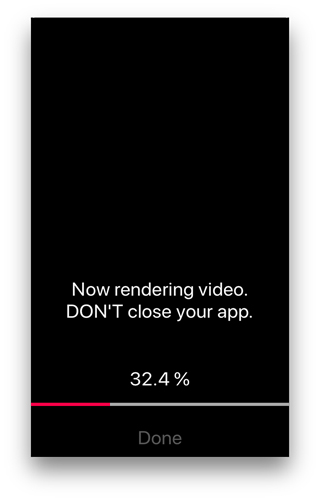
После этого, в отличие от iMovie, видео сохраняетсякак новый файл в приложении «Фото».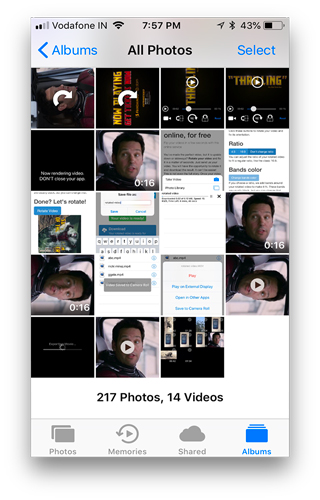
Метод 3: поворот онлайн-видео
В предыдущей статье мы показали вам как скачать видео из твиттера на свой iPhone , и прямого пути не было, поскольку Apple не разрешает загрузку напрямую из браузера. Теперь звездой шоу стал файловый менеджер MyMedia, который имеет встроенный веб-браузер и позволяет загружать видео на ваш iPhone
Наверное, мы все пользовались онлайн-видеоредакторами, и они прекрасно работают и не бездействуют на наших устройствах. Но из-за ограничений Apple мы не смогли использовать его на iPhone. MyMedia позволяет использовать веб-сайт онлайн-чередования видео и загружать видео в приложение «Фото».
Если у вас нет Файловый менеджер MyMedia Скачать его из App Store.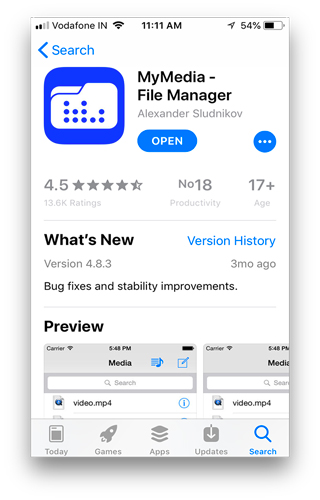
Откройте приложение и коснитесь значка браузера в левом нижнем углу.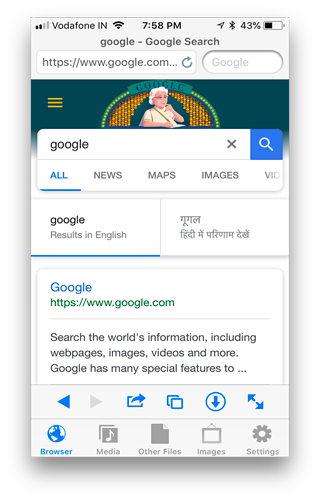
Теперь вы можете использовать для этой работы любой онлайн-видеоредактор. Я использовал Rotatemyvideo.net из-за его простоты и легкости.
Нажмите Выбрать видео и выберите видео в приложении «Фото».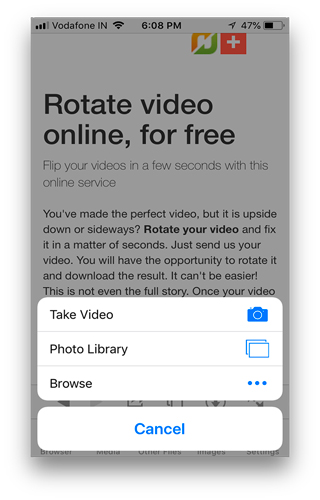
Он загрузит видео на свой сервер и предоставит вам две кнопки со стрелками, которые поворачивают видео по часовой стрелке и против часовой стрелки. Он показывает вам предварительный просмотр, чтобы вы могли понять, когда видео находится в правильной ориентации.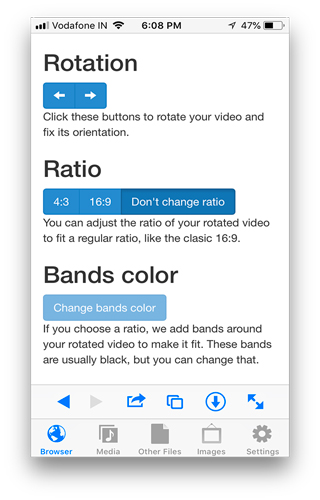
Вы также можете выбрать соотношение сторон и добавить границы.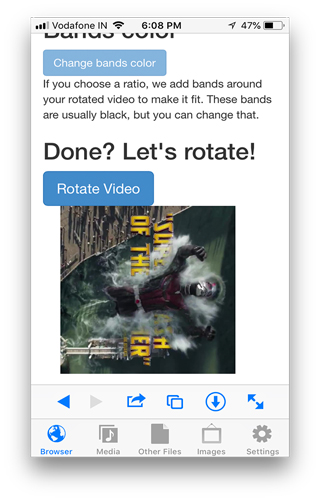
Нажмите Повернуть видео
Вам будет предложено загрузить файл. Теперь вы можетепереименовать его и нажать Сохранить
Вы увидите прогресс загрузки. 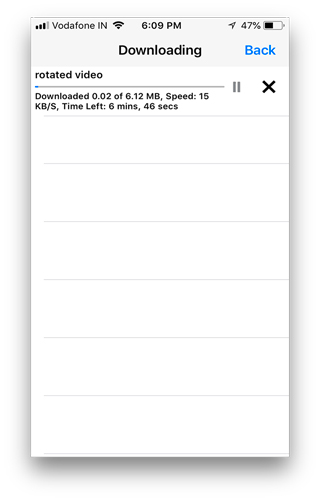
Как только это будет сделано, нажмите на загруженный файл, он покажет вам несколько вариантов, выберите сохранить в галерее камеры и все готово. Теперь ваше видео повернуто и сохранено в приложении «Фото».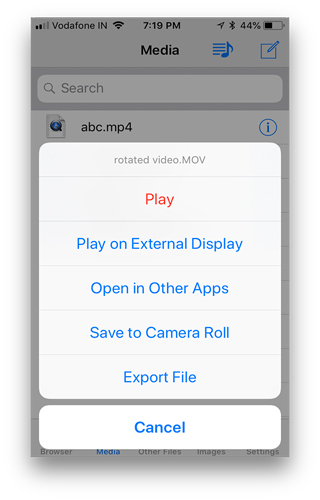
Лучший способ повернуть видео на iPhone?
Мы показали вам три различных способа поворота видео на iPhone. Теперь, если у вас есть коллекция дезориентированных видео и вы хотите повернуть их сразу, это может быть утомительно и отнимает много времени на телефоне, но вы можете напрямую перенести их со своего телефона и отправить на компьютер, повернуть туда и перенести. вернемся к айфону. Вы также можете использовать видеоприложения, такие как Кино Про , которые позволяют записывать в фиксированной ориентации, и вы можете выбрать ее перед тем, как нажать на запись. Попробуйте эти методы и расскажите нам, какой метод вам понравился, или, если у вас есть лучший, оставьте комментарий ниже.
Читайте также: Как публиковать вертикальные видео в Instagram без обрезки