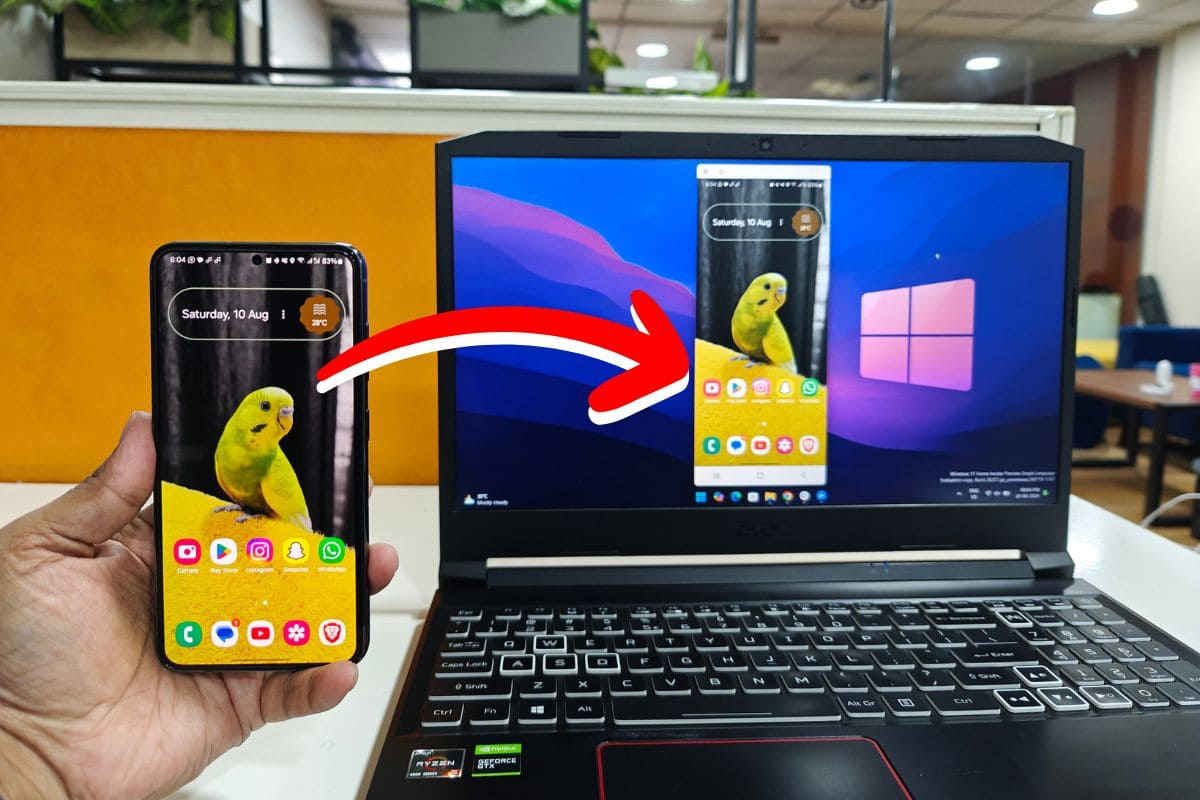Содержание
Когда я перешел с LG Wing на Samsung Galaxy S23, я понятия не имел, что существует приложение Samsung Flow. Однажды друг на работе упомянул об этом, и я подумал, почему бы не попробовать? И это весьма полезно. Samsung Flow стал частью моей повседневной жизни, и я думаю, вам он тоже понравится. Итак, вот лучшие функции Samsung Flow, которые облегчат вашу жизнь, если у вас есть телефон Samsung и компьютер с Windows.
1. Мгновенная передача файлов
Раньше я полагался на Quick Share до перемещать файлы между моим телефоном Samsung и ПК , который работает достаточно хорошо для большинства людей. Но именно здесь Samsung Flow проявляется. Подключив свои устройства, вы можете отправлять несколько файлов одновременно, не используя каждый раз хлопоты с поиском близлежащих устройств , как при использовании функции Quick Share. Хотя я не заметил огромной разницы в скорости передачи при перемещении файла размером 1,82 ГБ, фактор удобства Samsung Flow меняет правила игры.
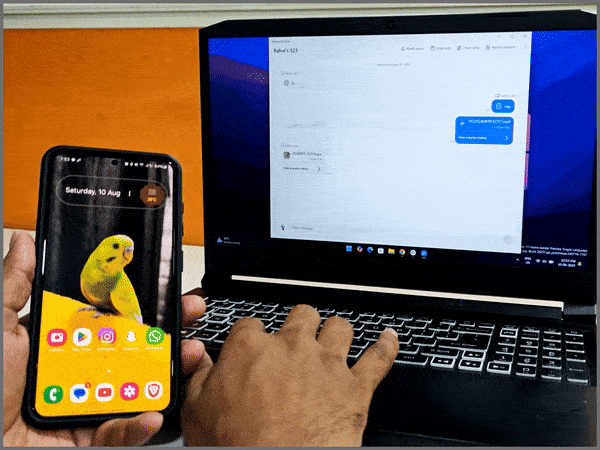
Также читайте: Какие функции Galaxy AI поддерживаются на вашем телефоне Samsung Galaxy?
2. Зеркальное отображение экрана телефона в Windows
Вы когда-нибудь хотели зеркально отразить свой телефон Galaxy на компьютере с Windows, например Пользователи iPhone делают со своими Mac ? Samsung Flow поможет вам. Всего одним щелчком мыши вы можете получить доступ ко всему телефону со своего компьютера. Просто нажмите кнопку Smart View и примите запрос на своем телефоне – бум, вы в системе.
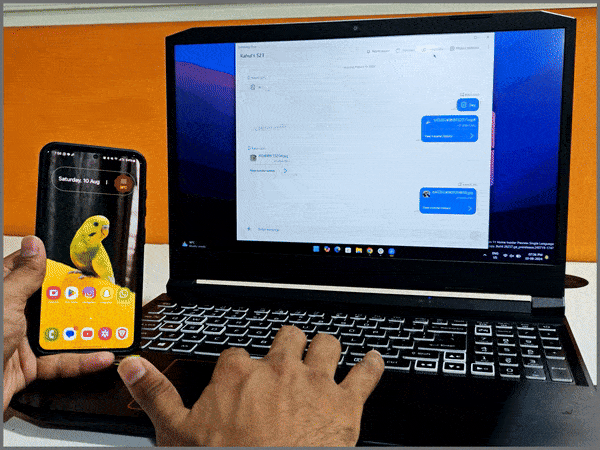
И точно так же, как вы можете перетаскивать файлы между iPhone и Mac, вы можете делать то же самое здесь. Кроме того, вы можете поворачивать экран, регулировать разрешение, выбирать вывод звука и даже использовать телефон, пока он отображается на компьютере.
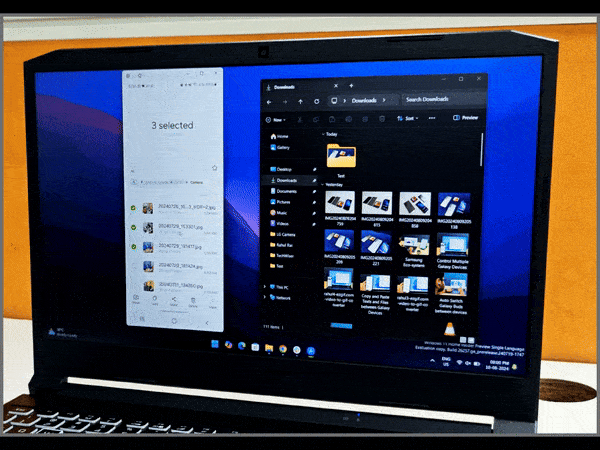
Совет для профессионалов. Если Smart View не работает, перейдите в «Настройки» и выберите Bluetooth в качестве метода подключения.
3. Скопировать последний текст из буфера обмена
Это небольшая функция, но она очень полезна. С помощью Samsung Flow вы можете скопировать текст из буфера обмена на обоих подключенных устройствах. Допустим, вам нужен OTP для входа на веб-сайт на вашем компьютере, и он поступает на ваш телефон. Вы можете просто скопировать его на свой телефон и вставить на компьютер. Больше не нужно вводить его вручную.
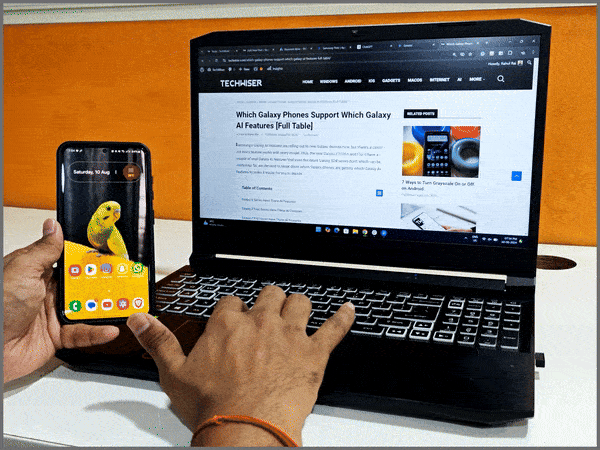
4. Следите за всеми своими личными заметками
Samsung Flow также позволяет отправлять заметки между телефоном и компьютером. Я не уверен, сколько людей найдут эту функцию полезной, но мне нравится, что вы можете отправлять текстовые сообщения туда и обратно и делиться ссылками браузера, и они останутся на вкладке, даже если вы закроете приложение или повторно подключитесь позже. Идеально подходит для доступа к старым заметкам, когда они вам понадобятся.
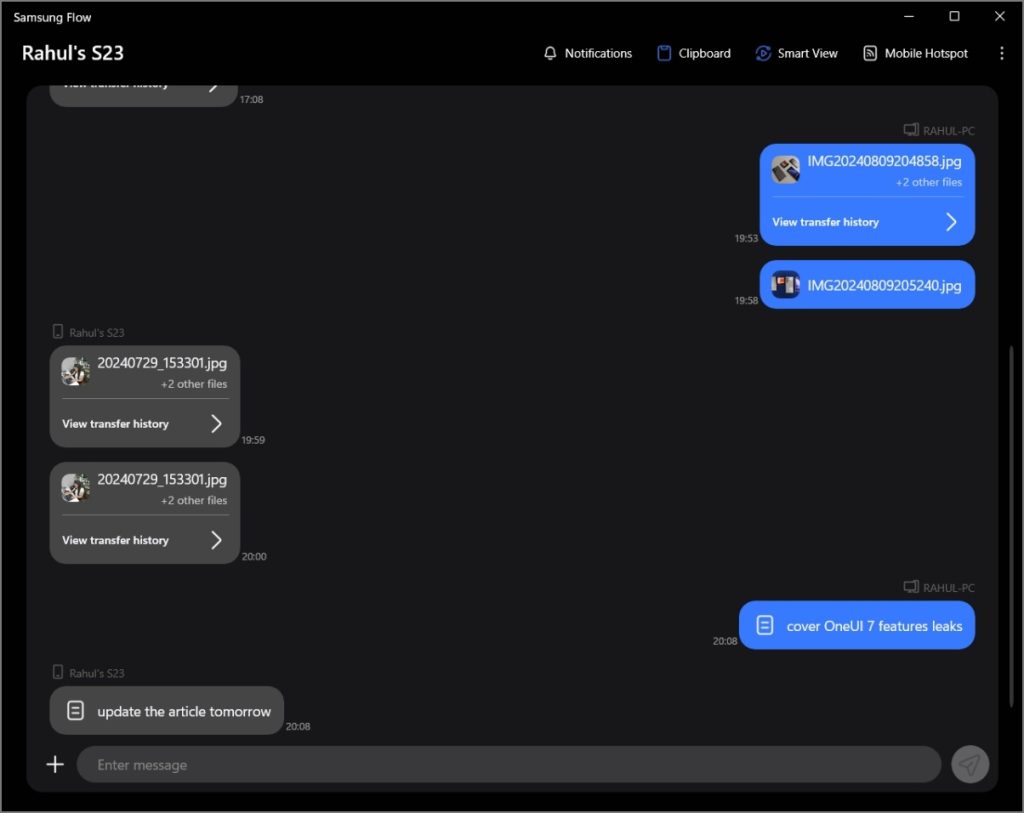
Совет. Узнайте, как резервное копирование, восстановление и экспорт текстовых сообщений на Samsung
5. Никогда не пропустите уведомления
Существует множество приложений, позволяющих просматривать уведомления телефона на компьютере, например Телефонная связь Майкрософт . Но если вы не используете ничего из этого, Samsung Flow поможет вам. Вы можете видеть уведомления с телефона прямо на своем компьютере. Хотя вы не можете взаимодействовать с ними, отвечая на сообщения или звонки, это все равно удобная функция.
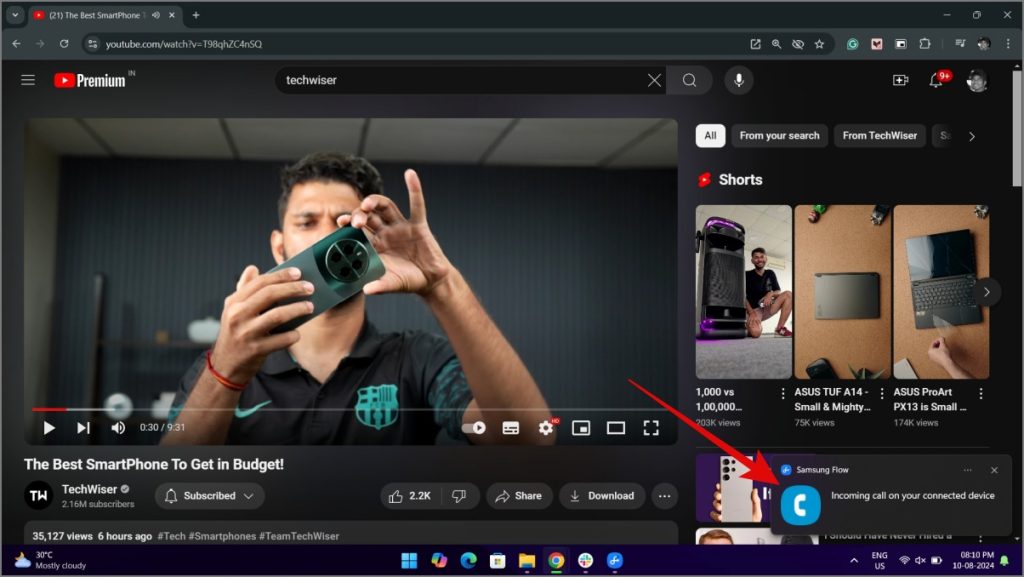
Настройка Samsung Flow
Шаги просты:
- Загрузите Samsung Flow с версий Play Маркет и Магазин Майкрософт .
- Войдите в свою учетную запись Samsung и убедитесь, что ваш телефон и компьютер подключены к одной и той же сети Wi-Fi. Для их подключения также можно использовать USB-кабель.
- После этого нажмите кнопку «Пуск», выберите свой телефон Galaxy и предоставьте все необходимые разрешения.
Вот и все. Если в будущем Samsung Flow добавит какие-либо новые функции, я обновлю это место, так что будьте осторожны! Следите за нами и подписывайтесь на нас, чтобы получать больше подобных статей.