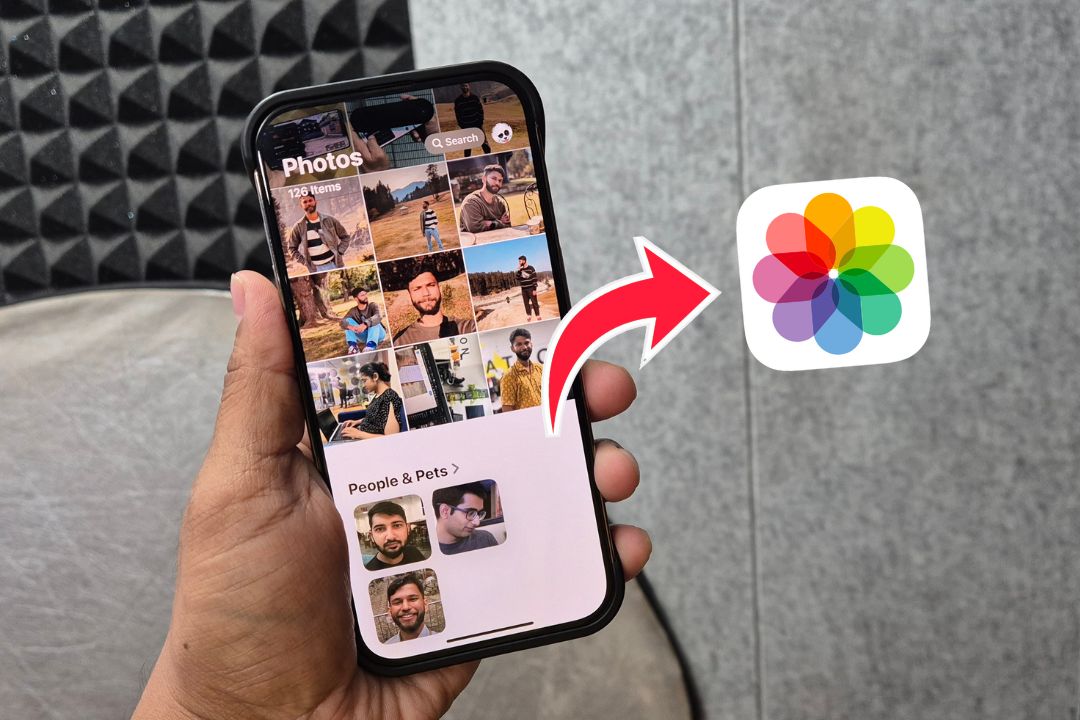Содержание
Когда я недавно перешел на iPhone, я был поражен количеством потрясающих функций, доступных в приложении «Фото». Каждый день я открываю для себя новые функции и скрытые советы и рекомендации. Независимо от того, пользуетесь ли вы iPhone какое-то время или только перешли на него (как я), приложение «Фотографии» вас ждет потрясающие возможности. Чтобы помочь вам, я собрал лучшие советы, подсказки и скрытые функции приложения «Фото» на iPhone, а также те, которые появились в новом обновлении iOS 18.
1. Расширенные функции поиска
Моя любимая функция номер один после обновляю свой iPhone до iOS 18 — улучшенная функция поиска в приложении «Фото». Это сделало поиск изображений невероятно простым. Только посмотрите, насколько это впечатляет: когда я ищу «игра», он сканирует мои медиафайлы и показывает все фотографии и видео, на которых определена игра, даже создавая временные метки в видео.
Допустим, вы хотите найти старую фотографию моего друга, который ест. Просто введите «[Имя друга] ест», и вы получите фотографии и видео, на которых ваш друг ест. Если вы хотите узнать больше о уникальные способы поиска ваших фотографий на iPhone , ознакомьтесь с нашим подробным руководством.
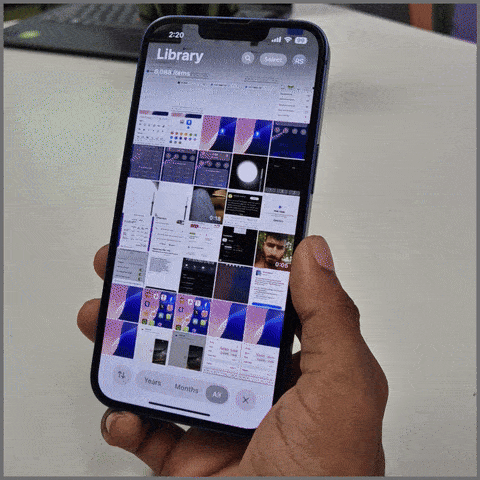
Примечание. Чтобы указанная выше функция работала, вам необходимо назначить имена каждому человеку в приложении «Фото».
2. Защита Face ID для фотографий
Защита моих фотографий — моя главная забота, потому что мне нужно поделиться ими со своими младшими братьями и сестрами. К счастью, это возможно с Face ID. Хотя многие люди скрывают свои фотографии и видео, чтобы защитить свой контент, вы можете защитить все приложение «Фото», заблокировав его с помощью Face ID. Нажмите и удерживайте приложение Фото и выберите параметр Требовать Face ID.
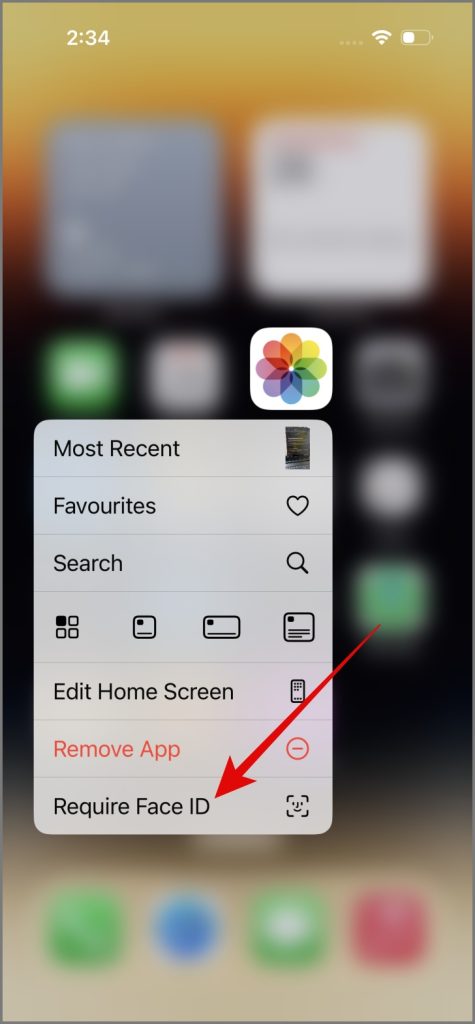
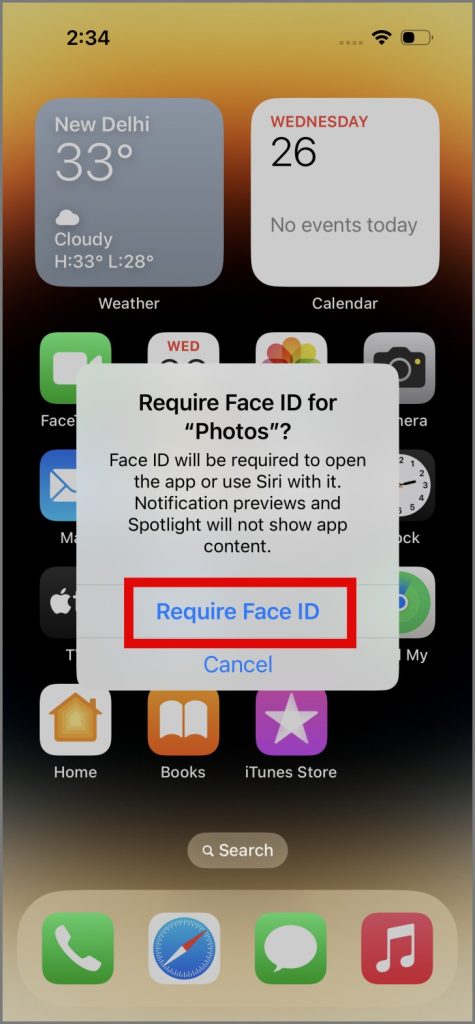
3. Создание персонализированных стикеров
Хотя он был представлен в iOS 17, процесс его создания был немного утомительным. Лично я стал большим фанатом. Вместо того, чтобы отправлять одни и те же скучные стикеры, нажмите и удерживайте тему фотографии и выберите параметр Добавить стикер. Вы можете используйте эту наклейку где угодно, что делает мои сообщения более привлекательными и уникальными.
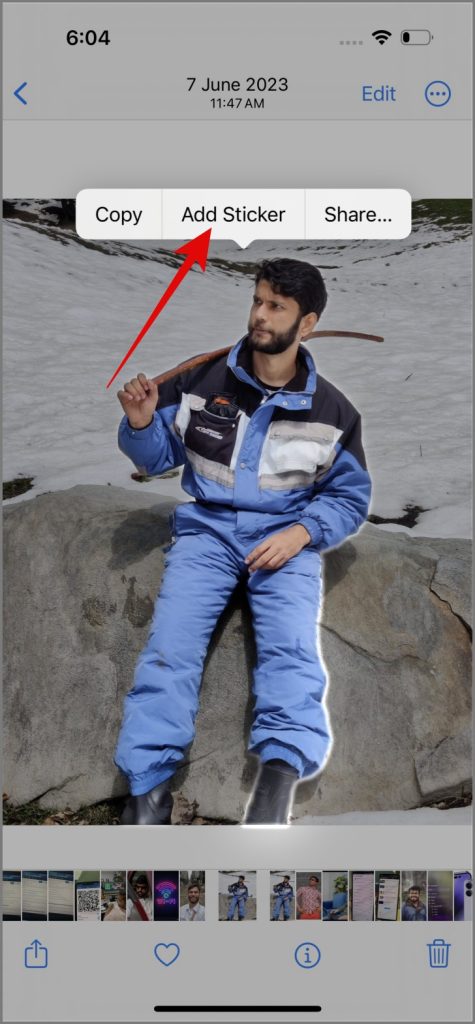
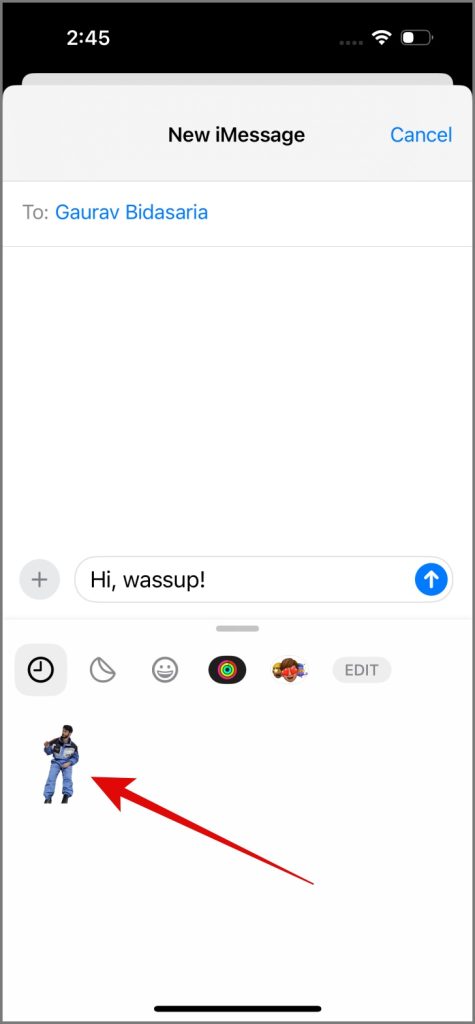
4. Пакетное удаление фона
Возможно, вы уже знаете, что можно удалить объект с изображения и сделать фон прозрачным . Но знаете ли вы, что есть скрытый трюк, позволяющий удалить фон сразу с нескольких изображений? Вот краткое руководство:
- Выберите изображения, коснитесь значка Поделиться и выберите Сохранить в файлы.
- Откройте приложение Файлы и перейдите в папку, где вы сохранили медиафайлы.
- После сохранения выберите изображения, нажмите круг с тремя точками и нажмите Удалить фон.
Через секунду вы получите изображения с прозрачным фоном.
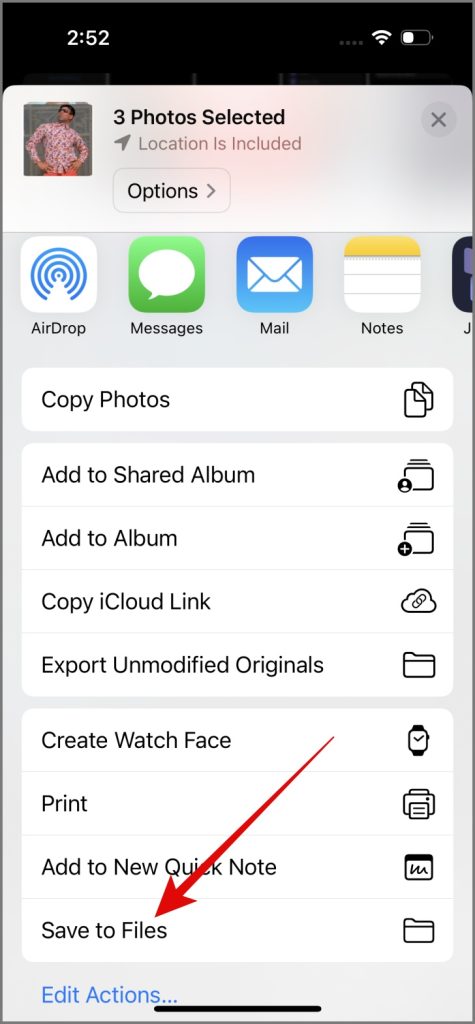
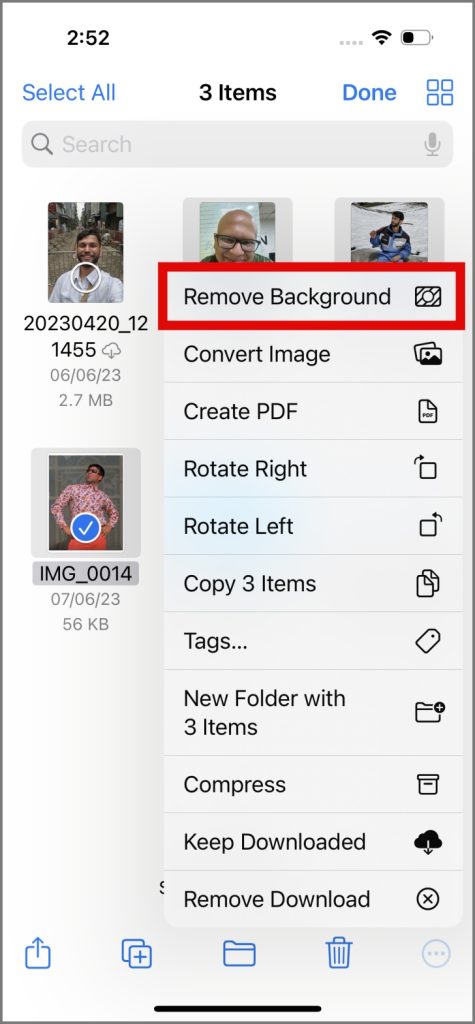
5. Пакетное редактирование фотографий
Допустим, вы вернулись из путешествия с множеством потрясающих фотографий. Теперь вам придется редактировать каждую фотографию индивидуально, прежде чем публиковать ее в Instagram. Звучит утомительно, правда? Что, если бы я сказал вам, что вы можете скопировать изменения из одного изображения и применить их к другим изображениям одновременно? Вот как это сделать:
- Отредактируйте одну фото, затем коснитесь значка круг с тремя точками в правом верхнем углу.
- Выберите параметр Копировать изменения, выберите изменения, которые хотите скопировать, и нажмите Копировать.
- Выберите фотографии, к которым вы хотите применить скопированные изменения, коснитесь значка круг с тремя точками и выберите параметр Вставить изменения..
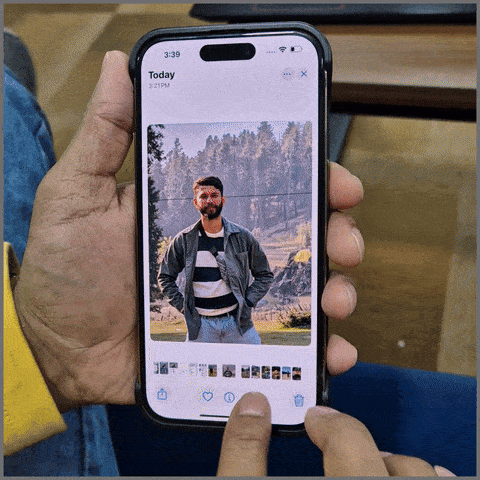
Все ваши фотографии будут обработаны одинаково. Довольно изящно, правда?
6. Копировать текст из видео
Многие думают, что им копировать текст с изображений . Но вы можете сделать это с помощью рукописных заметок и видео. Что касается видео, приостановите видео, коснитесь и удерживайте слово, отрегулируйте точки захвата, чтобы уточнить выбор, а затем выберите параметр «Копировать». Это еще не все, он работает даже с рукописными заметками.
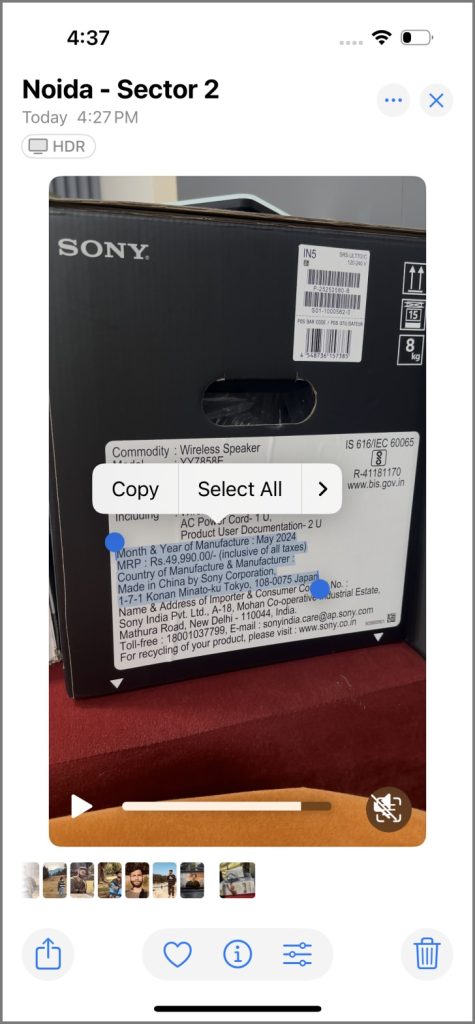
Подождите, на самом деле есть еще один скрытый способ копирования текста. Запустите приложение «Камера», наведите курсор на текст и, когда появится значок Живой текст (три линии в квадрате), нажмите на него. Отсюда вы можете выбрать текст для копирования, перевода или поиска в Интернете.
7. Конвертируйте живые фотографии в видео
Знаете ли вы, что вам может быть конвертировать несколько живых фотографий в видео ? Позвольте мне показать вам, как это сделать. Выберите Живые фотографии, коснитесь круга с тремя точками и выберите Сохранить как видео. Эта функция идеально подходит для создания коротких и увлекательных видеороликов, например, как ваш ребенок задувает свечи на день рождения или как ваш питомец играет в мяч.
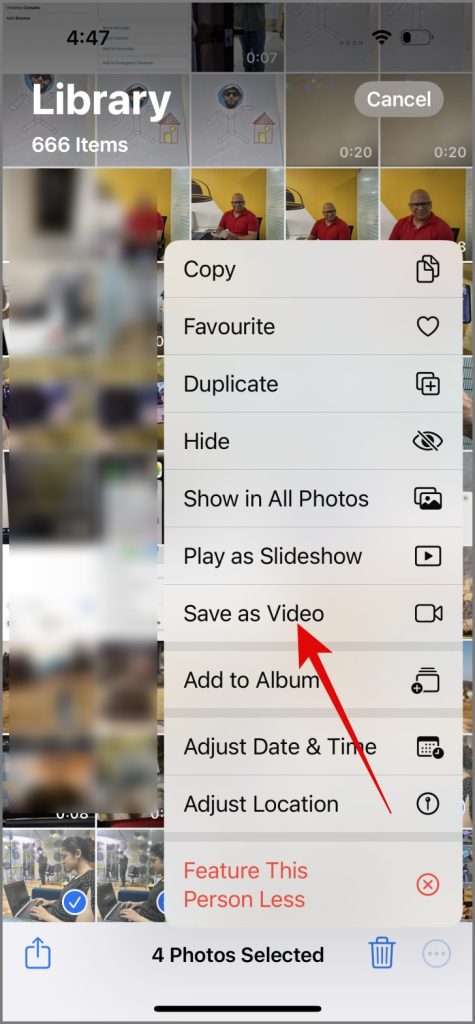
8. Улучшенная фильтрация фотографий
В iOS 18 компания Apple представила серьезное обновление приложения «Фото» с улучшенной функцией фильтрации фотографий. Всего одним нажатием вы можете отсортировать мои медиафайлы, чтобы просматривать только снимки экрана, видео, отредактированные фотографии и избранное. Это облегчило мне навигацию по фотографиям и видео.
9. Возможности раздела «Утилиты»
Обсуждая функции приложения «Фото» с друзьями и коллегами, я был удивлен, узнав, что они используют только скрытые и недавно удаленные функции в разделе «Утилиты». Однако он предлагает множество других полезных функций, на которые стоит обратить внимание.
Например, вы можете легко избавиться от повторяющихся фотографий, упорядочить документы, проверить недавно просмотренные фотографии и многое другое. Вам необходимо изучить этот раздел — возможно, вы найдете полезный инструмент, о существовании которого вы даже не подозревали.
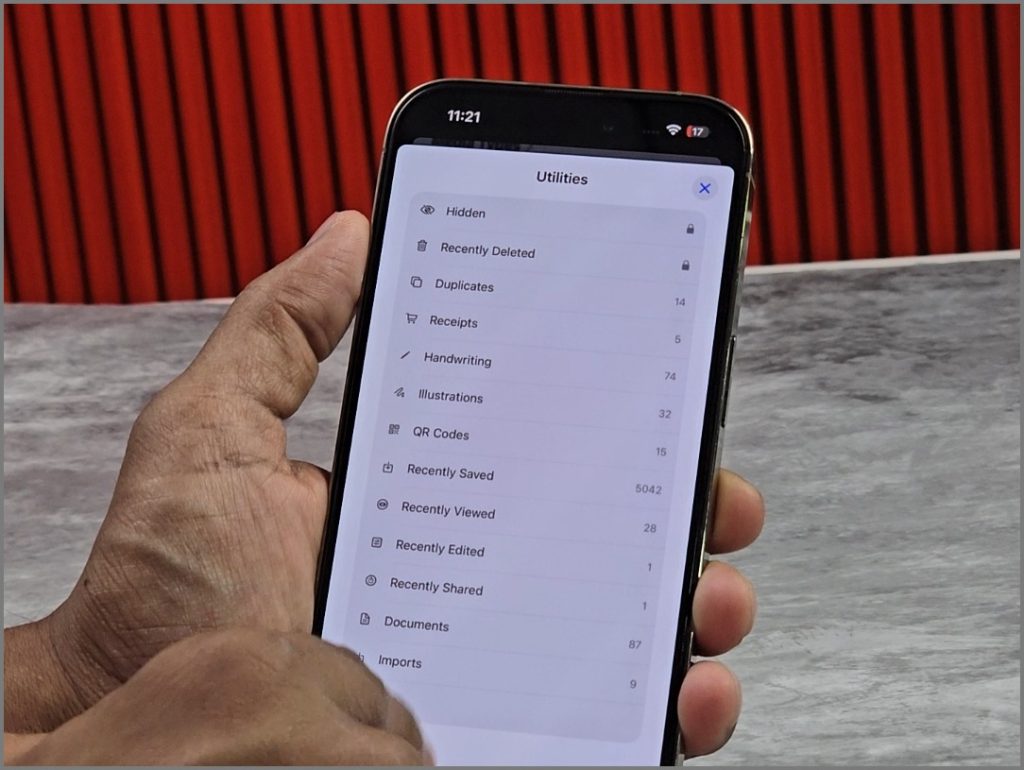
10. Настройка размытия фона в портретном режиме
Если вы сделали снимок в портретном режиме, но вас не устраивает размытие фона, вы можете настроить его позже в приложении «Фото». Откройте изображение, коснитесь значка Изменить, затем коснитесь значка (ƒ) в левом верхнем углу. Используйте ползунок «Регулировка глубины», чтобы увеличить или уменьшить уровень размытия фона на портрете.
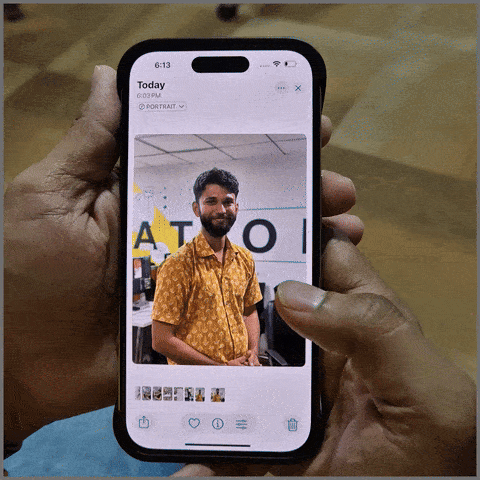
Быстрые советы
Прежде чем продолжить, вот несколько скрытых советов, которые заслуживают вашего внимания:
- При редактировании фотографий можно быстро отменить действие, встряхнув iPhone.
- Чтобы быстро перейти к началу библиотеки фотографий или альбома, нажмите строку состояния. Чтобы перейти вниз, нажмите нижнее меню, если оно доступно.
- Упорядочивайте фотографии в альбоме, нажимая и удерживая их, а затем перемещая в нужное место.
- Не нравится обложка альбома? Нажмите и удерживайте изображение и выберите Сделать ключевое фото.