Содержание
Хотя большинство людей все чаще используют смартфоны или сканеры для сканирования и отправки важных документов. Что ж, хранить документы на цифровом носителе — хорошая практика. Это исключает вероятность их загрязнения или потери. А как насчет рукописных заметок? У каждого из нас есть тонны рукописных заметок и документов. Как превратить их в цифровые заметки?
Ну, можно напечатать их обратно, но, честно говоря, давайте просто избежим этого. Итак, существуют приложения, которые позволяют конвертировать рукописный текст и заметки в цифровой текст с использованием передовой технологии OCR (оптического распознавания символов). Итак, ниже приведены несколько приложений для Android, которые не только преобразуют ваши рукописные заметки в цифровые документы, но и позволяют редактировать их.
Приложения Android для преобразования рукописных заметок в редактируемый текст
1. Объектив Microsoft Office
One Note — это полнофункциональное приложение для создания заметок от Microsoft. Чтобы помочь этому, у Microsoft есть еще одно замечательное приложение под названием Office Lens. Это приложение-сканер, которое быстро сделает снимок вашего текста и преобразует его в цифровой формат. Единственное предостережение: вам придется загрузить One Note, чтобы использовать функцию оптического распознавания символов Office Lens.
Вы можете сканировать заметки, доску и раздаточные материалы с помощью мощной функции сканера. Для этого загрузите и установите приложение Office Lens и выполните указанные ниже действия.
1. Откройте приложение, и интерфейс камеры откроется напрямую. Наведите камеру на текст. Приложение определит область, где находится рукописный текст, и отсканирует ее. Вы можете вручную центрировать приложение и настроить фокус, если хотите. Получив нужный кадр, нажмите кнопку спуска затвора, чтобы сделать снимок.
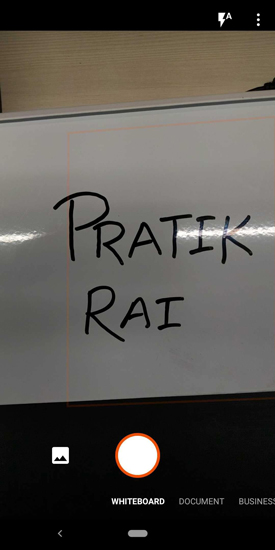
2. Когда привязка загрузится, вам будет представлена обрезанная текстовая область. Теперь вы можете отредактировать выбор или утвердить его. В верхней части страницы есть множество инструментов обрезки, редактирования и настройки. Чтобы отредактировать изображение, нажмите кнопку обрезки вверху. Теперь на экране редактирования отрегулируйте точки, чтобы выбрать только текстовую область. Выбрав область, нажмите «Готово».
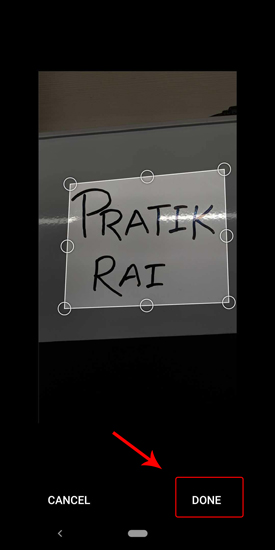
3. Нажмите кнопку проверки, чтобы работать с текущим выбором и перейти к следующему шагу. Кроме того, вы также можете нажать кнопку рядом с кнопкой проверки, чтобы удалить изображение.
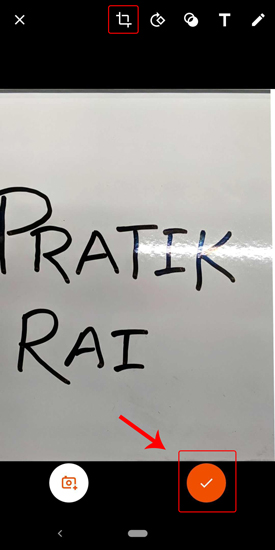
4. После того как вы подтвердите выбор, вам будет предложено указать формат, в котором вы хотите сохранить файл. Вы можете сохранить его в Word, PowerPoint, One Note или сохранить непосредственно в формате PDF или в виде фотографии.
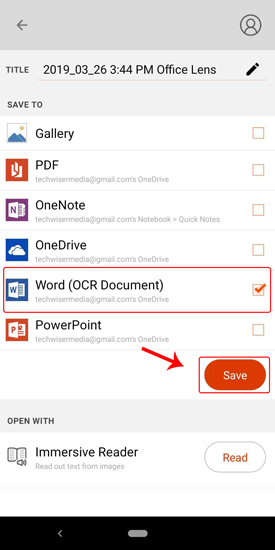
5. Я импортировал фотографию в Word, и там вы получите текст OCR. Текст OCR хорошо работает только с текстами, написанными на доске, и не работает с текстом на бумаге. Извлеченный текст выглядит следующим образом.
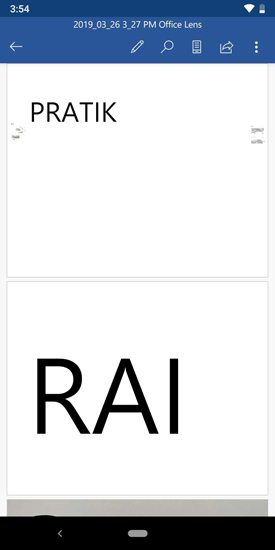
Поскольку Office Lens — это продукт Microsoft, он тесно интегрируется с другими продуктами Microsoft, такими как пакет Office 365 и One Drive. Если вы используете пакет Microsoft Office, то это приложение должно быть идеальным выбором. Независимо от того, насколько сложен текст, Office Lens работает без каких-либо усилий. Однако сначала вам придется войти в систему или создать учетную запись Microsoft.
У Office Lens есть четыре различных варианта: Документ, Доска, Визитная карточка и Фото. Для каждого из этих параметров приложение будет регулировать настройки яркости и контрастности, чтобы повысить видимость и точность. Выберите вышеуказанный вариант в зависимости от того, с какой текстовой поверхностью вы имеете дело. С досками обычно сложно работать, поскольку на них присутствует блик , из-за которого изображение трудно читать и обрабатывать. Но поскольку в Lens есть специальная опция именно для этого, сделать это довольно просто.

Office Lens – отличный инструмент для сканирования и хранения всех ваших заметок, написанных от руки или напечатанных. Это также значительно упрощает сортировку и поиск. Office Lens — это, вероятно, самый мощный сканер изображений в текст, доступный на платформе Android на сегодняшний день.
Загрузить Линза Microsoft Office
2. Текстовый сканер OCR
Еще один высококачественный сканер OCR изображения в текст — Text Scanner OCR. Это второй вариант после Microsoft Office Lens. Мы часто видим URL-адреса веб-сайтов и номера телефонов, напечатанные на газетах, журналах и визитных карточках. Теперь, используя Text Scanner OCR, вы можете быстро позвонить по этим номерам или посетить URL-адреса веб-сайтов, даже не вводя их.
Извлечение текста из изображения с помощью Text Scanner OCR довольно просто и состоит из двух этапов. Когда вы запустите приложение, оно сразу откроет камеру. После предоставления необходимых разрешений вы можете приступить к сканированию заметок и документов.
1. Направьте камеру на доску или рукописную заметку, откуда вы хотите взять текст. Как и в Office Lens, вы можете вручную настроить фокус. Когда фокус будет установлен, нажмите кнопку спуска затвора, чтобы сделать снимок.
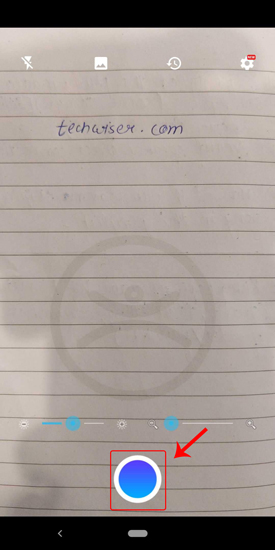
2. После того, как вы сделали снимок, приложение обрабатывает изображение. После постобработки вы получите извлеченный из изображения текст на чистом белом холсте. Отсюда вы можете либо отредактировать текст, либо поделиться им.
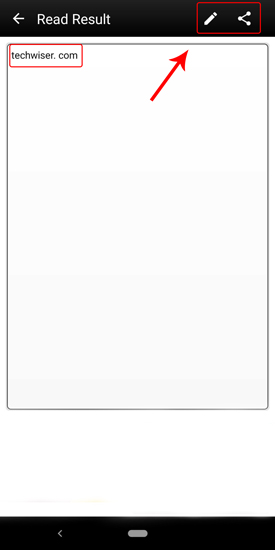
Приложение также предоставляет некоторые дополнительные настройки, например, вы можете настроить телефон на вибрацию при успешном чтении текста. И по какой-то причине вы также можете выбрать для воспроизведения разные звуковые звуки вместо вибрации. Еще мне понравилась возможность редактировать текст вручную , чего нет в Microsoft Office Lens.
Text Scanner OCR — это самый быстрый бесплатный конвертер рукописного текста в текст, поэтому в нем есть реклама. Вы увидите баннерную рекламу после обработки изображения. Иногда это может немного раздражать, но именно так разработчик зарабатывает на хлеб с маслом. Если вас раздражает реклама, вы можете перейти на премиум-вариант по цене от 1,75 доллара США в месяц.
Загрузить Текстовый сканер OCR
3. Опубликовать
Хорошо, следующее приложение попало в этот список только потому, что оно гениальное. Мы все любим делать заметки на стикерах, и это самый распространенный предмет в конференц-зале. Единственным вариантом оцифровки этих заметок было либо вручную щелкнуть изображение каждой заметки на доске, либо сделать целое изображение и увеличить масштаб, чтобы разглядеть, что было написано изначально. Post-It выпустила официальное приложение, которое поможет оцифровать все заметки одновременно. Вам просто нужно направить камеру на заметки, и приложение распознает все заметки сразу.
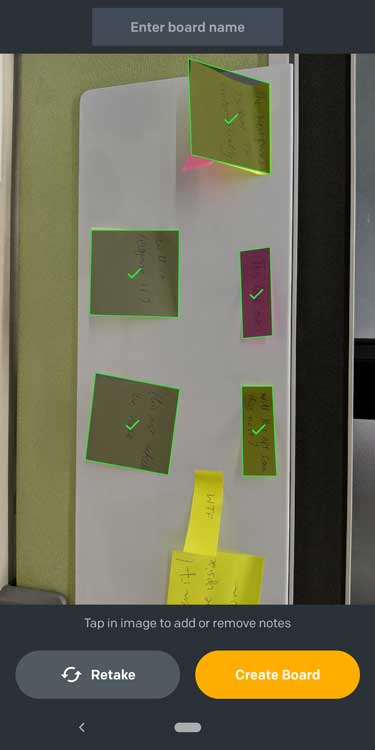
Вы можете организовать заметки в группы и переименовать их для лучшей организации. Вы сохраняете исходную ориентацию и макет, как на изображении, или меняете их расположение одним нажатием кнопки. Самое приятное то, что он может даже обнаружить слегка изогнутые ноты, а затем выровнять их с помощью алгоритмов. Однако при сканировании прямоугольных стикеров возникали трудности, которые можно исправить, выбрав заметки вручную в режиме предварительного просмотра.
В целом, это приложение является обязательным для всех, кто делает заметки на стикерах, и хотя оно на самом деле не преобразует рукописный текст в редактируемый, мне оно все равно нравится.
Загрузить Post-It
Заключительные слова
Office Lens безупречно работает при сканировании печатного текста. С другой стороны, Text Scanner OCR работает очень хорошо, когда дело касается рукописных заметок, будь то лист бумаги или доска. Однако я обнаружил, что Office Lens немного лучше благодаря встроенной интеграции с Office 365. Еще один плюс – отсутствие рекламы.
При этом Office Lens не справляется с рукописными текстами на бумаге. Office Lens также предоставляет различные настройки, такие как доска, визитные карточки и документы, благодаря возможности регулировки яркости и контрастности. Но если вы не используете Office 365 и вам просто нужен быстрый и простой способ преобразовать изображение в текст, Text Scanner OCR работает отлично. Это просто работает, и вам не нужен OneNote или что-то еще. Так что, в конечном итоге, это действительно зависит от вашего использования и цели.
Сообщите нам о других альтернативах, которые вы используете для преобразования рукописного текста, в комментариях ниже.
