Содержание
Сделать снимок экрана вашего телефона Android довольно просто. Просто одновременно нажмите кнопки уменьшения (или увеличения) громкости и питания, удерживайте их в течение секунды, и ваш телефон сделает снимок экрана и сохранит его в приложении «Фото».
Что делать, если вы хотите сделать больше со своими скриншотами? Например, моя работа в качестве технического блоггера предполагает создание большого количества скриншотов и аннотирование их для подобных публикаций. Общий подход к редактированию снимков экрана заключается в том, чтобы сначала перенести их на компьютер, а затем использовать инструменты для редактирования изображений, такие как Photoshop .
Но есть лучший способ редактировать скриншоты, не перенося их на компьютер. Именно здесь на сцену выходят продвинутые приложения для создания снимков экрана для Android. Во время своих поисков я наткнулся на эти самородки, которые, к лучшему или к худшему, привлекли мое внимание. Надеюсь, они окажутся вам полезными.
Читать: 10 лучших приложений для редактирования фотографий для Android
Лучшие приложения для создания снимков экрана для Android
1. Супер Скриншот
Суперскриншот добавляет ряд функций к обычному снимку экрана. Способ создания скриншота остается прежним. Вам придется нажать комбинацию кнопок или использовать функцию жестов. Но как только вы сделаете снимок экрана, вам будет предложен ряд опций, которые позволят вам добавить текстовое сообщение любого мыслимого цвета, размыть определенные части изображения и изменить его размер..
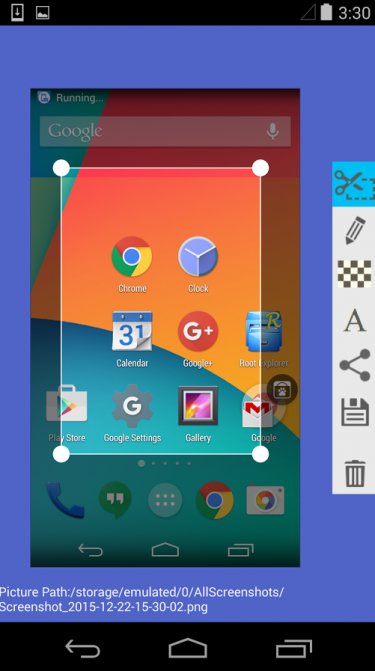
Приложение также поддерживает рукописный ввод , что идеально подходит в тот момент, когда вы хотите нарисовать стрелку и привлечь внимание к определенной области на карте. Когда вы закончите редактирование снимка экрана, вам будут предложены варианты обмена. Приложение поддерживается рекламой и может использоваться бесплатно.
Запустите приложение и нажмите «Начать съемку». Теперь приложение работает в фоновом режиме. В тот момент, когда вы сделаете снимок экрана, вы должны увидеть параметры редактирования. Если вы его не видите, в зависимости от вашей марки и модели откройте приложение из области уведомлений вручную.
Итог: Super Screenshot – отличное небольшое приложение, которое позволит вам редактировать скриншоты и комментировать их, но что, если я хочу получить от этого опыта еще больше?
2. Мастер экрана
Screen Master идет на шаг дальше, чем Super Screenshot. Помимо обычных параметров редактирования, таких как цветной текст, обрезка, размытие и аннотации, этот надежный инструмент для создания снимков экрана также позволяет добавлять наклейки и смайлы.
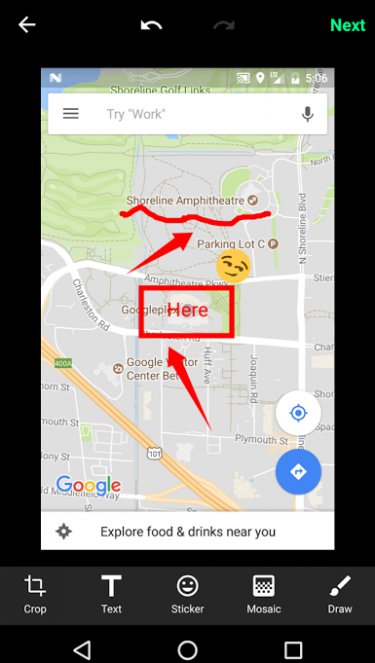
Также мне здесь больше понравился вариант размытия, потому что теперь не нужно тереть экран пальцами, можно выделить область, и она будет размыта. Разработчик называет это «Мозаика», что означает, что выделенная область будет пиксельной.
Что здорово, так это то, что выделив область, вы можете перетаскивать ее. Облегчает жизнь. Это выглядит более профессионально, чем использование пальцев для создания эффектов неравномерного размытия, особенно при использовании в презентациях или блогах. Существует также функция масштабирования, которая может быть полезна на маленьком экране.
Вы начинаете с запуска приложения, которое размещает плавающую кнопку на вашем экране. Когда вы захотите сделать снимок экрана, просто нажмите кнопку.
Приложение поддерживается рекламой и является бесплатным.
Также читайте: 8 способов сделать скриншоты в Windows
Итог: Screen Master предлагает еще больше, позволяя добавлять стикеры, смайлики и функцию масштабирования. И все же мы можем сделать больше!
3. Тачшот
Touchshot совершенствует предыдущие приложения, предоставляя возможность записи экрана. Запись видео с экрана, которая записывает все, что отображается на вашем экране.
При запуске приложения доступны параметры создания снимка экрана, записи экрана, редактирования изображения и настройки. Вы можете встряхнуть устройство, чтобы сделать снимки экрана. Есть опция виджета для создания удобного ярлыка. При создании снимка экрана вы можете попросить приложение удалить строку состояния и панель программных клавиш. Так скриншот будет выглядеть намного лучше.
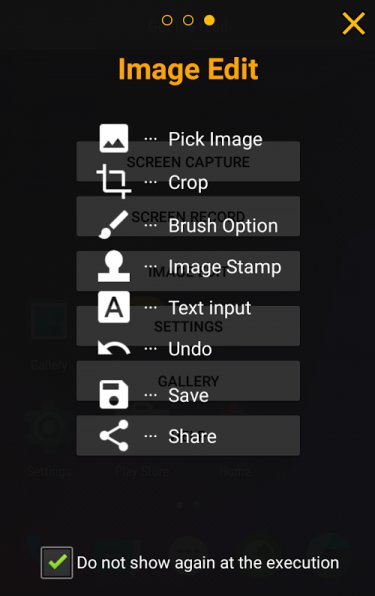
Поскольку Toucshot также является устройством записи экрана, вы увидите дополнительные параметры для выбора частоты кадров, битрейта, разрешения и параметра записи звука.
Когда вы запустите приложение, вы увидите всплывающее окно, которое объяснит вам довольно простой процесс. Появится плавающий пузырь, который позволит вам делать снимки экрана и записывать экран.
Вы можете редактировать изображение после создания снимка экрана, но возможности очень ограничены по сравнению с некоторыми предыдущими приложениями. Вы можете добавлять текст, рисовать пальцами и использовать Image Stamp, который представляет собой не что иное, как 4 маленьких изображения, таких как стрелки и смайлик. Базовые вещи.
Итог: Еще одно бесплатное приложение с рекламной поддержкой, которое позволяет также записывать видео с экрана, но не имеет функций редактирования изображений, которые мы видели в последнем приложении.
4. Снимок экрана Сенсорный
Когда мне показалось, что я уже все увидел, я нашел Screenshot Touch. Итак, что же может предложить это изящное маленькое приложение? Много.
Приложение на самом деле очень простое в использовании. Он создает плавающую кнопку, которую вы можете использовать для захвата снимков экрана, а также для записи экрана для создания видео. Но это не так. Одна из функций, которую большинство людей хотят, но не могут найти в приложениях для создания снимков экрана, — это возможность сделать снимок экрана с помощью прокрутки.
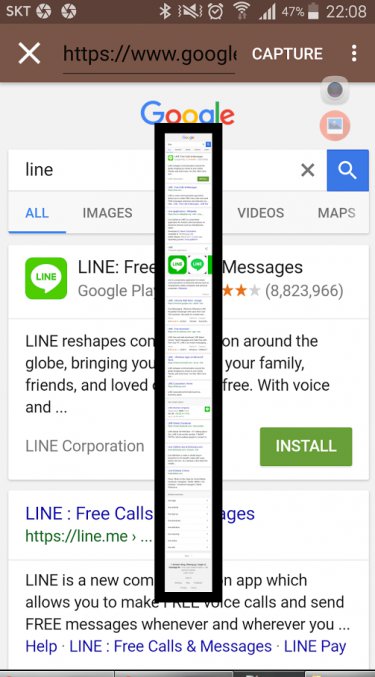
Предположим, вы просматриваете веб-страницу и хотите сделать снимок экрана, но под экраном находится дополнительный контент. Используя Screenshot Touch, вы можете сделать снимок экрана вся страницы, даже если она не видна на экране. Это удивительно. Я, как и большинство других, делал несколько снимков экрана, прежде чем нашел это приложение, но больше нет.
Вы можете сохранить скриншот в формате JPEG или PNG формат . Вы можете уменьшить размер изображения, сжимая его с помощью параметра Качество изображения. Вы также можете сделать снимок, используя функцию встряхивания, и удалить строку состояния. На странице настроек устройства записи экрана вы можете изменить частоту кадров, разрешение и битрейт. Панель в области уведомлений позволяет экономить время. Отсюда вы можете получить доступ ко всему приложению. Параметры редактирования изображений также включают в себя функции, такие как MS Paint, такие как круги и квадраты, выбор толщины линий, формы и непрозрачности пера, а также цвета.
Итог: На данный момент это самое полное приложение для создания снимков экрана и записи изображений, которое я когда-либо видел в Play Store. В нем есть все, что я мог бы пожелать от приложения для создания снимков экрана на своем Android.
5. Скринит
Screenit – еще одно приложение для создания снимков экрана на телефоне Android. Встроенный фоторедактор имеет множество возможностей редактирования, как и большинство приложений в этом списке Screenit, таких как быстрая обрезка, цветовые эффекты, рамки, наклейки, наложения, а также возможность рисовать линии или писать текст.
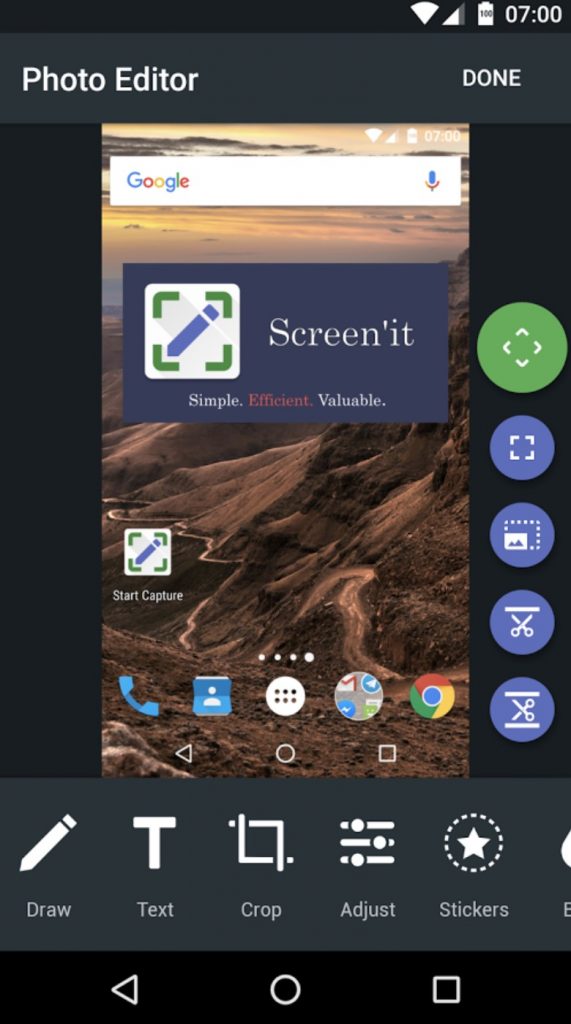
Однако что отличает Screenit от остальных, так это его способность автоматически обрезать строку состояния и/или панель навигации из снимков экрана. Приложение доступно в двух вариантах. Пробная версия доступна в течение 48 часов, после чего вы можете разблокировать ее, совершив единоразовую покупку, или продолжить использовать ее бесплатно, но с включенной рекламой.
6. Скринер
Если вы разработчик приложений и хотите рекламировать свои скриншоты, не ищите дальше. Screener — это не просто приложение для создания снимков экрана, оно также позволяет вставлять снимки экрана в рамки устройства, добавлять фон и специальные эффекты. Приложение простое в использовании. Вы начинаете с создания снимков экрана, затем открываете приложение для проверки и выбираете кадр устройства. Теперь вы можете добавлять отражение, тень и фон. Вы можете добавить собственный цвет фона или размыть его. После этого сохраните скриншот или поделитесь им. Приложение содержит 100 рамок для устройств, созданных вручную, таких как Google Pixel, Galaxy S8 и т. д.
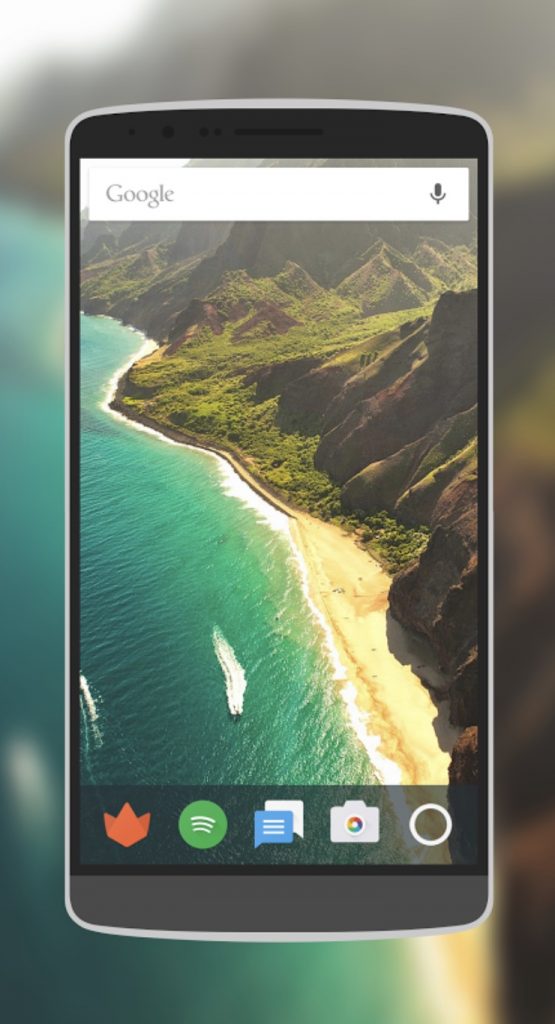
7. Обрезка экрана – плитка быстрых настроек
Как следует из названия, Screen Crop позволяет быстро обрезать снимки экрана после того, как вы их сделали. Но что отличает его от остальных, так это то, что вы можете установить его как плитку быстрых настроек (требуется Android 7.0 и выше) из панели уведомлений. После того, как вы сделаете снимок экрана, вам будет предложено либо сохранить его, либо поделиться им.
Нет рекламы и встроенных покупок. Однако, чтобы использовать это приложение, вам придется выложить 0,99 доллара США.
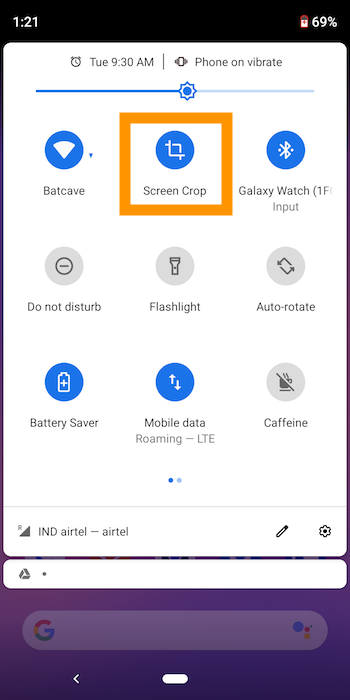
Подведение итогов: снимок экрана Приложения для Android
Мне настолько понравился Screenshot Touch, что теперь это мой инструмент для захвата экрана по умолчанию. На данный момент это лучшее приложение для создания снимков экрана в Play Store. Оно простое в использовании и предлагает такие функции, как длинный снимок экрана, запись экрана, редактирование изображений, несколько форматов и множество других настроек.
Ни одно другое приложение в Play Store не может сравниться с ним, за исключением Screen Master, в котором отсутствуют прокручиваемые длинные снимки экрана и некоторые дополнительные возможности редактирования. Вы можете попробовать любой из них и посмотреть, какой из них вам понравится больше всего.
Дайте мне знать, что вы думаете, и если вы знаете какого-либо другого достойного претендента, который должен войти в список.
