Содержание
Если вы находитесь в экосистеме Apple, вы, вероятно, уже наслаждаетесь плавной синхронизацией между устройствами. Утром вы берете свой iPhone, и Apple Watch автоматически разблокируются. Затем вы садитесь за свой стол и поднимаете крышку своего Mac, и он разблокируется через Apple Watch. Но что, если Apple Watch нет? iPhone будет достаточно? Вы щелкаете бесконечные изображения на своем iPhone и можете сразу просмотреть их на своем iPad через общий доступ к iCloud. Ждать! я только что упомянул iCloud? Но это ограничено 5 ГБ в пространстве. Таким образом, в конечном итоге вы платите за услуги, и это тоже модель подписки.
Чтобы полностью насладиться экосистемой Apple, выберите либо дорогую модель подписки, либо другое устройство Apple. Но большинство пользователей просто используют комбинацию iPhone и MacBook. Я собрал пару сторонних приложений, которые позволят вам преодолеть разрыв между iPhone и MacBook. Давайте посмотрим, что вас ждет.
Приложения, устраняющие разрыв между iOS и macOS
1. Почти заблокирован: разблокируйте MacBook с помощью iPhone
Apple Watch позволяет пользователю автоматически разблокировать macOS, если он носит ее в данный момент. Функция довольно полезная и впечатляющая. Но вы не можете купить часы за 400 долларов только ради этой функции. Near Lock – это решение проблемы, связанной с необходимостью каждый раз вводить пароль.
Near Lock позволяет разблокировать MacBook без необходимости вводить пароль в MacBook. Приложение предлагает несколько вариантов, позволяющих пользователю сделать это. Вы можете использовать Face ID или Touch ID на своем iPhone, двойной стук на iPhone или заблокировать/разблокировать вручную из приложения iPhone. Кроме того, вы можете использовать функцию близости для блокировки/разблокировки MacBook, когда находитесь рядом с ним.
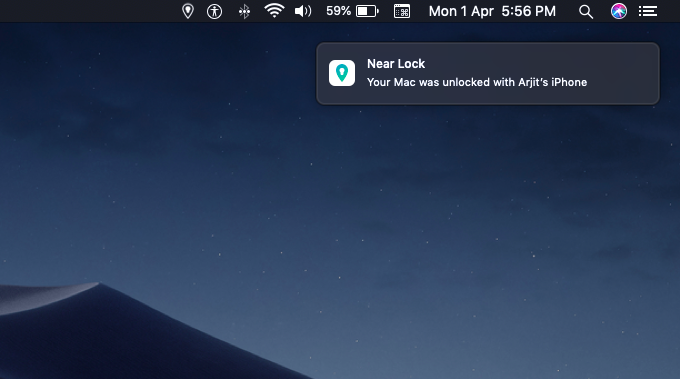
В дополнение к основной функции Near Lock включает в себя гораздо больше возможностей. Приложение может сообщить вам, кто пытается разблокировать ваш Mac, щелкнув изображение с помощью веб-камеры Mac. Он также имеет менеджер буфера обмена для копирования и вставки текста между устройствами. Но поскольку эта функция теперь изначально доступна в экосистеме Apple, здесь она не имеет большого значения.
Загрузить Near Lock для iOS | macOS (бесплатно, 4 доллара США за режим Pro)
2. Duet Display: используйте iPad в качестве второго дисплея
Обновление: с выпуском iPadOS вы сможете использовать iPad в качестве дополнительного дисплея. Эта функция известна как SideCar и будет доступна на iPadOS. Однако если у вас есть iPad, который не получит обновления iPadOS, то Duet Display будет вашим единственным вариантом.
Duet Display — это приложение, которое позволяет использовать iPad в качестве второго дисплея к MacBook. Приложение получило высокую оценку в магазине, и термин «сделано бывшими инженерами Apple» в описании приложения в некоторой степени оправдывает это. Приложение позволяет вам использовать как сенсорные, так и печатные функции на втором экране. Кроме того, вы даже можете использовать Apple Pencil в качестве устройства ввода, что очень удобно для редактирования фотографий и дизайна.
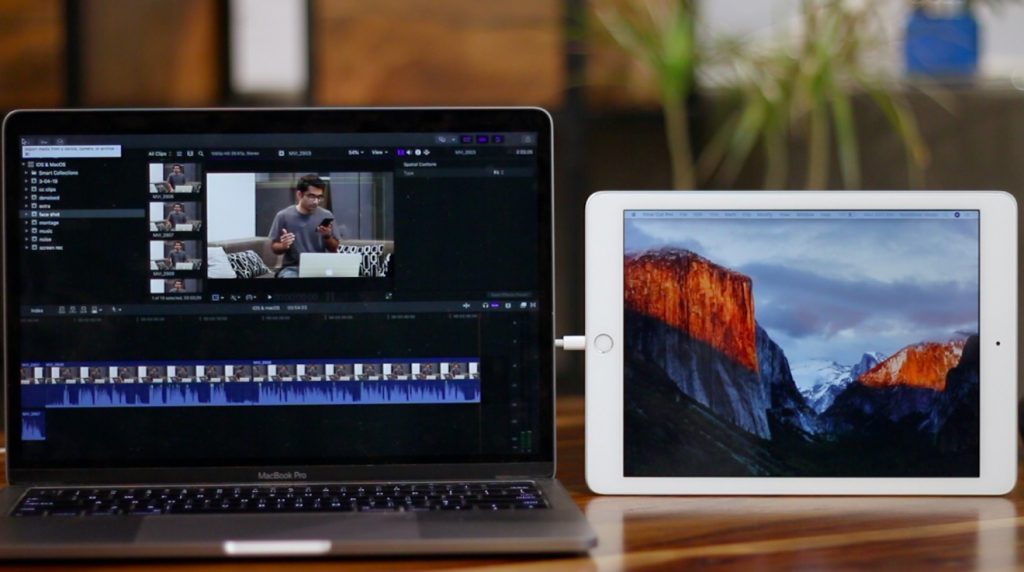
Приложение должно быть установлено на обоих ваших устройствах. Приложение для macOS можно бесплатно загрузить и установить с их сайта. Приложение на устройстве iOS необходимо приобрести. Напротив, два устройства по-прежнему соединяются через кабель Lightning или USB Type-C. Кабельное соединение обеспечивает плавный рабочий процесс между двумя дисплеями и практически без задержек.
Загрузить Duet Display для iOS | macOS (12 долларов США, покупки в приложении)
3. PhotoSync: перенос фотографий без iCloud
Если вы пользуетесь iPhone более двух лет, вероятно, в памяти вашего устройства хранится более 5 ГБ фотографий. И это предел iCloud, если вы хотите синхронизировать свои фотографии на всех устройствах Apple. Теперь, чтобы сделать это возможным, вы либо покупаете дополнительное пространство iCloud, как я, либо используете кабель и iTunes для своевременного создания резервных копий. Что ж, PhotoSync здесь, чтобы заполнить этот пробел гораздо дешевле.
PhotoSync позволяет переносить фотографии и видео на MacBook или любое другое устройство. Но загвоздка здесь в том, что этому нет предела. Да, он обеспечивает неограниченную синхронизацию между устройствами и не зависит от облачных сервисов, поэтому у вас всегда есть полный контроль. Вам не нужны провода, поскольку он выполняет всю работу без проводов, а также в фоновом режиме.
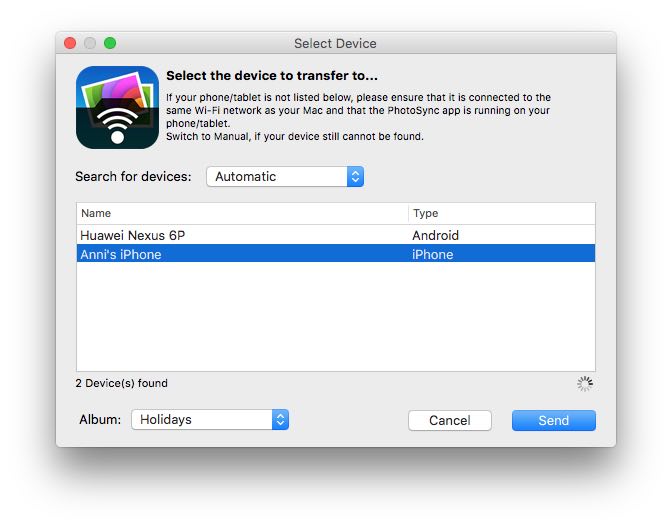
У PhotoSync есть своя цена, но она чрезвычайно низкая по сравнению с подпиской на iCloud. Фактически, вы платите один раз и используете приложение на нескольких платформах, даже за пределами экосистемы Apple. Приложение позволяет автоматически передавать файлы для резервного копирования и даже конвертирует некоторые форматы фотографий в JPEG. Предусмотрена даже полная поддержка живых фотографий и изображений в режиме серийной съемки, поэтому вы не пропустите ни одного файла при передаче.
Загрузить PhotoSync iOS | macOS (4 доллара США)
4. Удаленная мышь: управляйте MacBook с iPhone
Вы когда-нибудь оказывались в ситуации, когда ваш iMac или MacBook находился на расстоянии, и вам приходилось выходить из этого удобного положения, чтобы приостановить фильм или переключить трек? Что ж, возможно, у нас есть решение.
Remote Mouse, как следует из названия, — отличное приложение, позволяющее использовать iPhone в качестве трекпада для MacBook. Вы можете перемещать курсор и выделять текст, как на трекпаде. У Remote Mouse даже есть отдельная вкладка, которая открывает панель управления мультимедиа на экране вашего iPhone и работает во многом как ИК-пульт дистанционного управления. В приложении, конечно, есть и клавиатура.
Прочитано: Как использовать iPhone в качестве мыши для Mac (и клавиатуры)
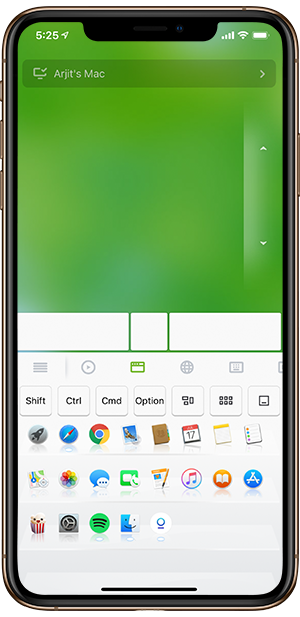
Кроме того, приложение предлагает альбомный режим клавиатуры, что делает его намного удобнее. Вкладка браузера в приложении для iPhone — еще одна достопримечательность. Он дает вам доступ в одно касание к наиболее посещаемым веб-сайтам, как в браузере. То же самое касается режима запуска приложений. Он размещает все ваши приложения панели запуска в одинаковой последовательности на экране вашего iPhone. Просто нажмите и запустите приложения на своем MacBook. Если вы хотите избежать несанкционированного подключения другого iPhone к вашему приложению Mac, вы можете просто установить пароль для подключения в настройках приложения Mac.
Загрузить удаленную мышь iOS | macOS (бесплатно, полная версия — 4 доллара США)
5. Mocha Keyboard Lite: используйте клавиатуру Mac для ввода текста на iPhone
Как насчет долгих разговоров со своей девушкой, пока вы сидите за офисным столом? Не могу так долго взять трубку, и вас нельзя увидеть, используя приложение MacBook или приложение чата. А как насчет того, чтобы печатать на клавиатуре Mac, пока все печатается на телефоне?
Mocha Keyboard Lite — простое приложение, которое можно получить для этой работы. Он подключает клавиатуру MacBook к iPhone так же, как клавиатура Bluetooth. Просто откройте приложение на своем MacBook, и оно попытается подключить ваш iPhone. Соедините два соединения Bluetooth и все. Нажмите клавиатуру на Mac, и в окне телефона появятся штрихи. Просто не забудьте нажать и выбрать область, которую хотите ввести.
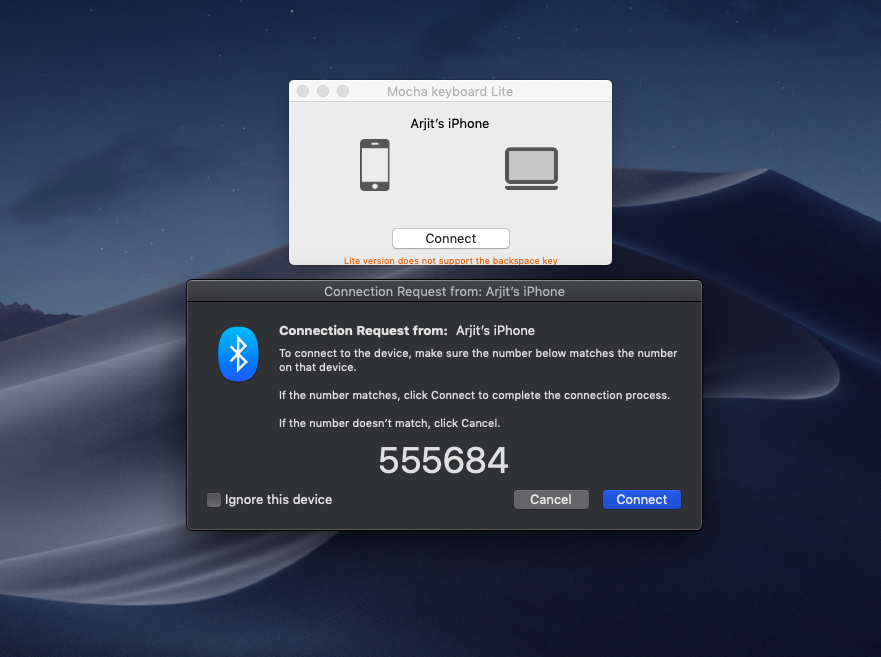
В магазине приложений для Mac есть две разные версии приложения: бесплатная версия Mocha Keyboard Lite и полная версия Mocha Keyboard. Единственная разница между ними заключается в том, что бесплатная версия не поддерживает клавишу удаления. В любом случае это лучше, чем другие приложения, такие как Тип2Телефон , которые, несомненно, популярны, но имеют только платную версию, которая стоит 10 долларов США. Убедитесь, что вы нажали правильную ссылку ниже.
Загрузите Mocha Keyboard Lite ( Бесплатно , 8 долларов США за полная версия )
6. Встроенная функция: копирование и вставка между iPhone и MacBook
Хорошо, те из вас, кто не знает об этой функции, возненавидят меня за то, что я не сказал вам об этом раньше и не заставил вас просмотреть приведенное выше описание приложения. Вы можете скопировать текст на свой Mac и просто вставить его на свой iPhone, и наоборот. Под текстами я подразумеваю и целый абзац.
Если вы регулярно обновляете системное программное обеспечение на всех устройствах, вероятно, у вас установлены последние версии iOS и macOS. И если да, то в вашей системе уже есть эта замечательная функция. Вы можете просто выделить и скопировать текст на одном устройстве и сразу же вставить его на другое. Эта функция использует iCloud для регистрации команды копирования, поэтому в отличие от платных приложений, которые ранее предлагали общую функцию буфера обмена, вы можете использовать эту функцию, даже если не подключены к той же сети Wi-Fi.
Почему я сказал, что ты меня возненавидишь? Могу поспорить, вам не приходила в голову мысль, что вы можете быстро набрать целое электронное письмо или текст на своем MacBook, а затем просто скопировать и вставить его на свой iPhone. На практике гораздо удобнее, когда вы находите ссылку на своем телефоне и хотите просмотреть страницу на своем MacBook. Но тогда вы всегда сможете увидеть открытые вкладки Safari вашего iPhone на своем MacBook. Хорошо, просто используйте его, где сможете, и поблагодарите меня позже в комментариях ниже.
Наслаждайтесь Копирование и вставка между устройствами Apple (вы уже достаточно заплатили за устройства)
7. AirBuddy: подключите AirPods к MacBook одним касанием
AirPods подключаются к вашему iPhone и iPad одним касанием. Но на вашем MacBook вы выполняете тот же старый утомительный процесс открытия настроек Bluetooth и сопряжения двух устройств. Вот приложение, которое спасает жизни.
AirBuddy дает вам тот же опыт подключения AirPods к MacBook, что и при подключении их к другим устройствам iOS. Просто откройте чехол AirPods рядом с MacBook, и вы услышите хлопок. Нажмите «Подключиться», и вы подключитесь к своим AirPods. Вы можете в любой момент открыть чехол рядом с MacBook, чтобы увидеть состояние ваших AirPods и чехла.
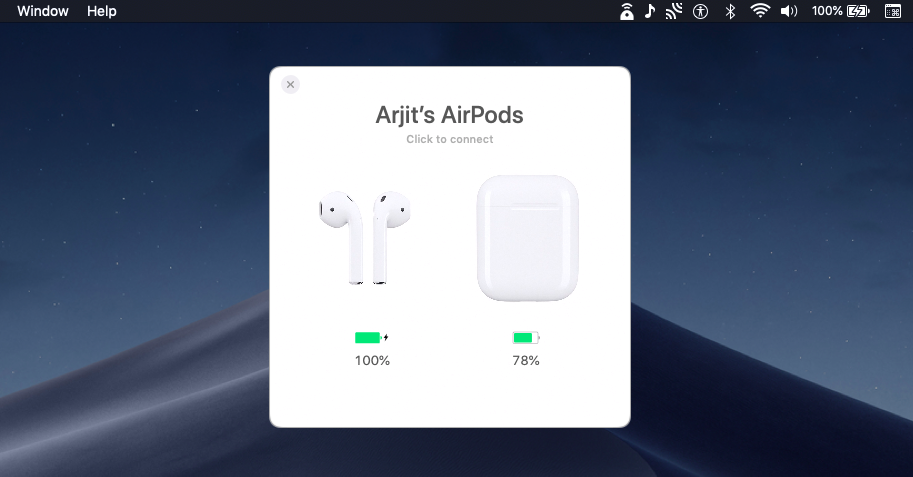
Есть еще одна функция, с помощью которой вы можете видеть процент заряда батареи ваших AirPods и других подключенных устройств Apple. Для этого вы даже можете установить виджет в области уведомлений. Кроме того, вам необходимо включить функцию всплывающих окон в настройках приложения на вашем MacBook.
Загрузить AirBuddy (5 долларов США)
8. EpocCam – превращает ваш iPhone в камеру видеонаблюдения
EpocCam – бесплатное приложение, которое работает через Wi-Fi и превращает ваш iPhone в камеру видеонаблюдения или радионяню. То есть вы можете передавать изображение с камеры со своего iPhone в реальном времени на свой Mac. Например, я снимаю видео и хочу посмотреть, как выглядит установка. Я могу расположить свой iPhone рядом с зеркальной камерой и просматривать отснятый материал в реальном времени на большом экране моего Mac.
Как и большинство приложений, вам необходимо загрузить клиент и сервер на оба устройства. И EpocCam автоматически обнаружит iPhone.Единственное предостережение — это реклама в бесплатной версии. Вы можете удалить их и получить такие функции, как микрофон, ручная фокусировка, фонарик и т. д., обновив платную версию.
Загрузить EpocCam ( айфон , Мак )
Прочитано: Приложения для использования камеры телефона в качестве веб-камеры для ПК и Mac
9. Microphone Live: используйте iPhone в качестве микрофона для Mac
На вашем Mac есть микрофон, но, честно говоря, он не так уж и хорош. Конечно, вы можете купить дорогой USB-микрофон от Amazon, но оказывается, что если у вас есть iPhone, вы также можете использовать его в качестве микрофона.
Microphone live – бесплатное приложение, позволяющее делать именно это. Например, если вы используете Audacity для записи звука, вы можете установить в качестве источника звука iPhone.
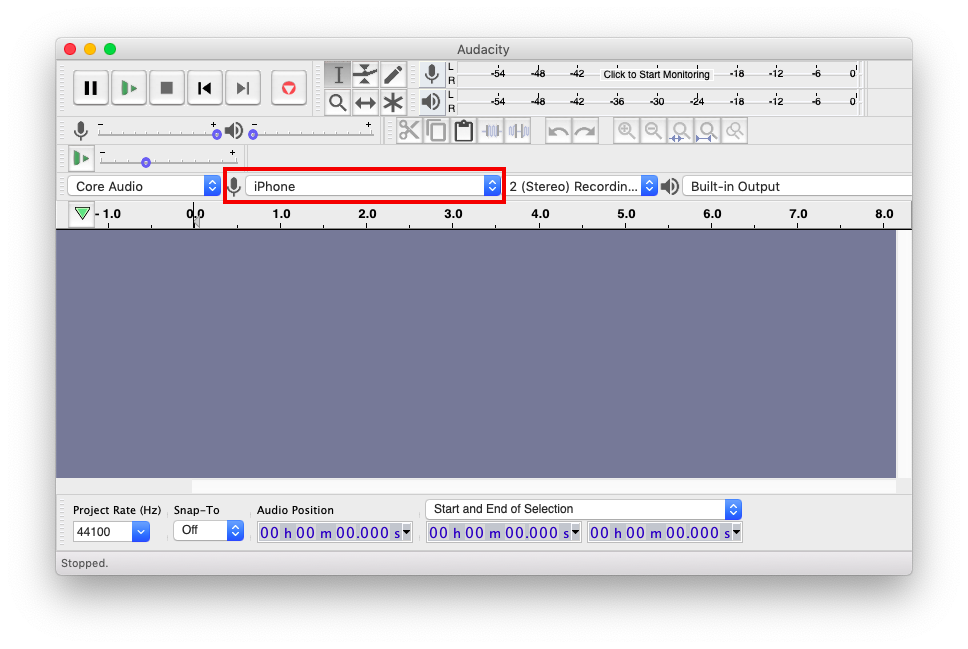
Однако установка занимает немного времени, подробнее об этом можно прочитать здесь .Как правило, вам необходимо загрузить приложение Microphone Live на свой iPhone. В отличие от других приложений в этом списке, для Mac не требуется сопутствующее приложение. После установки приложения на iPhone подключите iPhone к Mac с помощью кабеля Lightning. На Mac откройте настройку Audio Midi, найдите свой iPhone в списке устройств и включите его. Вот и все.Теперь перейдите к настройкам звука вашего Mac и выберите iPhone в качестве ввода. Все, что вы скажете на своем iPhone, будет перенаправлено на ваш Mac.
Загрузить Microphone Live ( айфон )
10. Airfoil Satellite – используйте iPhone какдинамикдля Mac
Теперь, когда вы знаете, как использовать iPhone в качестве микрофона для Mac, почему бы не использовать его также в качестве динамика? Это полезно, когда смотрите фильмы на Mac и хотите послушать звук, не вставая с кровати, или, скажем так, динамик на вашем Mac не работает.
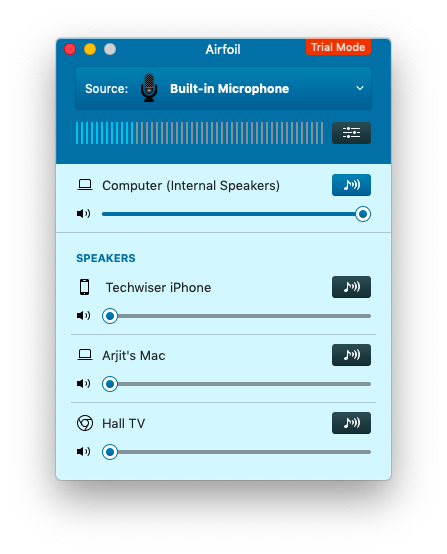
У нас есть подробная статья о час как использовать Airfoil, чтобы настроить телефон в качестве динамика для Mac. В общем, вам нужно скачать Airfoil for Mac на свой Mac и сопутствующее приложение Airfoil Satellite на вашем устройстве iOS. Затем на своем Mac откройте приложение и выберите источник звука, который вы хотите передать. Поскольку iPhone и Mac находятся в одной сети Wi-Fi, ваш Mac автоматически обнаружит ваш iPhone, щелкнет значок iPhone, и все. Все, что вы играете на своем Mac, будет перенаправлено на ваш iPhone.
Приложение бесплатное и работает нормально, однако в пробном режиме качество ухудшается через 10 минут. Вы можете снять это ограничение, заплатив 35 долларов США.
Загрузить Airfoil Satellite ( айфон , Мак )
Заключительные слова
Использование вышеуказанных приложений наверняка сделает ваши устройства немного ближе, и вы сможете еще больше использовать их вместе. Некоторые из этих приложений даже снижают риски конфиденциальности, например, приложение PhotoSync: нет облачного хранилища и нет утечки данных. Хотя мне нравится встроенная функция копирования и вставки, а такие приложения, как Remote Mouse и Duet Display, каждый день делают мою жизнь проще. Поделитесь с нами своим опытом в комментариях ниже.
