Содержание
Одной из наиболее часто упускаемых функций Mac является привязка окна, при которой вы можете просто перетащить окно к краю экрана, в результате чего окно «прикрепится» на место. Пока Apple не примет решение, нам придется полагаться на сторонние решения. Давайте посмотрим, как привязать окна в macOS так же, как в Windows.
1. Нативное решение
macOS включил эту функцию в Catalina и более поздние версии, которая позволяет привязывать окна к левой или правой половине экрана. Он встроен, но вам придется вручную включить его в настройках управления полетом. Перейдите в Настройки>Mission Control>установите флажок «На дисплее есть отдельные места». После этого просто нажмите и удерживайте зеленую кнопку раскрытия в левом верхнем углу любого активного окна, чтобы выбрать место привязки.
Совет. Просто нажмите зеленую кнопку развертывания в верхнем левом углу любого окна, чтобы развернуть окно на весь экран. Если вам нужно вызвать меню для привязки, нажмите и удерживайте зеленую кнопку.
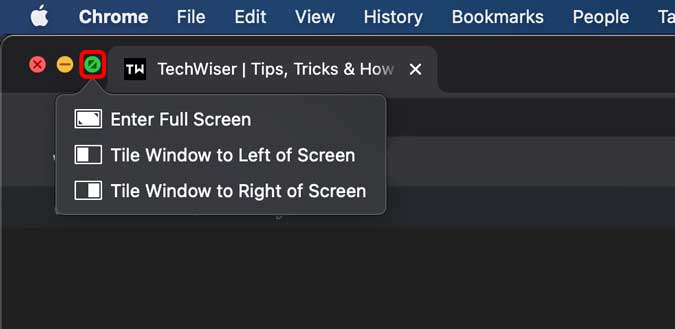
Этот метод все еще менее интуитивен, и вы не можете использовать сочетания клавиш или перетаскивать окна, чтобы прикрепить его в сторону с помощью магнита.
2. Создайте сочетание клавиш для привязки Windows вручную
Хотя предыдущий метод прост и встроен в macOS, я все же предпочитаю использовать сочетания клавиш на Mac , где это возможно. К счастью, вы можете создать сочетание клавиш для привязки окон на Mac. Вам просто нужно создать ярлык в настройках клавиатуры, и все заработает. Например, если вы хотите разместить активное окно в левой части экрана, вы можете просто зарегистрировать ярлык, который мгновенно переместит любое активное окно влево. Просто выберите Системные настройки>Клавиатура>Ярлыки>Ярлыки приложений>Создать новый ярлык.
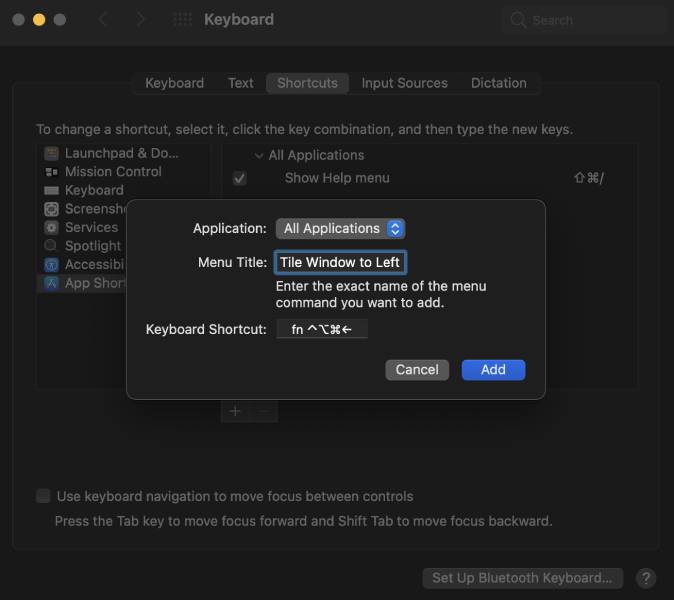
Этот метод позволит вам создать четыре ярлыка, а именно: расположить окно плиткой и переместить его в любую половину экрана. Более подробное руководство можно найти в разделе как создать сочетание клавиш для привязки окон на Mac .
3. Прямоугольник
Rectangle — это бесплатное приложение с открытым исходным кодом, которое позволяет быстро привязывать активные окна к macOS. В отличие от собственного решения, Rectangle позволяет привязывать окна с помощью сочетания клавиш. Он имеет такие предустановки, как привязка к любой стороне, верхней и нижней половинам, углам, третям и т. д. В окне можно реализовать более 20 различных положений и размеров. Приложение запускается из панели меню и безупречно распознает сочетания клавиш.
Однако это приложение не предоставляет возможности привязки окон путем перетаскивания окна с помощью курсора в сторону.
Установить Прямоугольник (бесплатно)
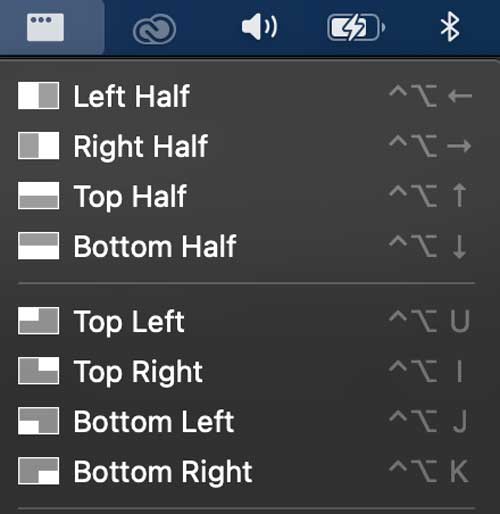
4. Крючок
Hookshot — еще одно приложение от того же разработчика, что и Rectangle, целью которого является предоставление большей функциональности. Помимо всех сочетаний клавиш, Hookshot также позволяет привязывать окна простым перетаскиванием. Просто нажмите комбинацию клавиш, чтобы активировать механизм привязки, а затем просто выберите курсор, чтобы выбрать подходящий размер и положение окна. Например, нажмите клавиши Ctrl+CMD, чтобы активировать, а затем переместите курсор влево от экрана, чтобы окно отображалось в левой половине.
Hookshot — платное приложение, но вы можете попробовать его в течение 10 дней бесплатно и принять окончательное решение о покупке.
Установите Кривой удар (бесплатно, 7,99 доллара США)
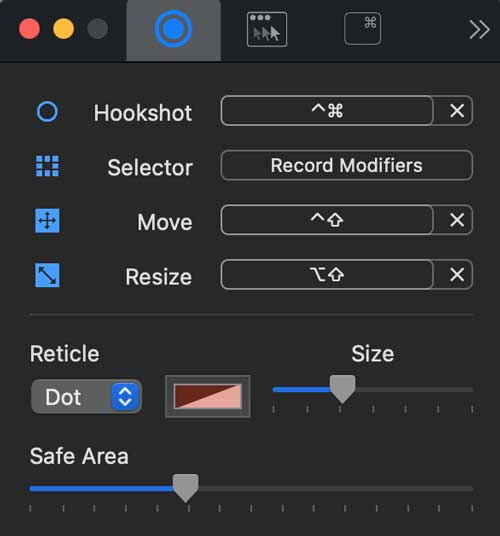
5. Магнит
Хотя различных способов привязки окон не так много, у Magnet есть некоторые отличия от остальных приложений. Для начала вы можете активировать механизм привязки, перетаскивая окно курсором и располагая окна пополам, четвертям и даже шестым частям. Magnet также поддерживает несколько дисплеев даже с вертикальным выравниванием, что значительно упрощает организацию окон. Помимо этого, вы также получаете сочетания клавиш, позволяющие назначить любому окну положение на экране.
Magnet доступен в App Store за 2,99 доллара США.
Установить Магнит (2,99 доллара США)
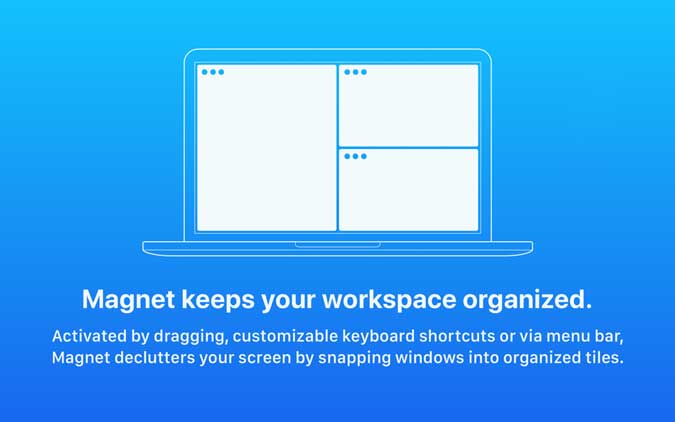
6. Взмах
Swish — это удобный инструмент управления окнами. Вся идея этого приложения заключается в том, что вы не перетаскиваете окно, а используете жесты на трекпаде, чтобы прикрепить окна на месте. Интерфейс всеобъемлющий, а жесты интуитивно понятны. Вы можете точно привязать несколько приложений к экрану, и они никогда не будут перекрываться, это настолько точно. В приложении есть готовые ярлыки для разделения окна на трети, четверти, шестые доли и т. д. Оно также позволяет сворачивать, закрывать и закрывать любое активное окно с помощью жестов трекпада.
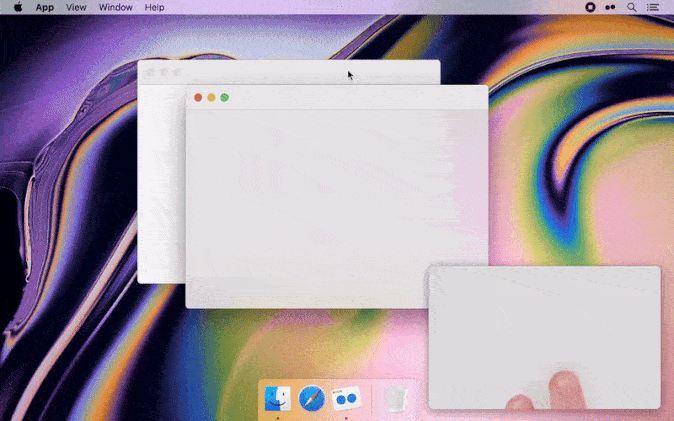
Жесты работают только в строке заголовка окна, то есть в верхней панели окна. Это будет полезный совет, когда вы впервые начнете использовать приложение. Swish — платное приложение, предлагающее 14-дневную бесплатную пробную версию. После этого вы можете приобрести его за 5 долларов или, если у вас есть подписка на Setapp, вы можете получить его оттуда.
Установите Свиш (бесплатная пробная версия, 5 долларов США)
7. Улучшенный инструмент привязки
Better Snap Tool — это настраиваемое приложение для управления окнами на вашем компьютере Mac. Он имеет большинство функций среди всех приложений в списке, которые позволяют вам устанавливать собственные модификаторы для привязки окон. Ключевой особенностью является настраиваемый размер окна. Другие приложения предоставляют только половинки, трети и четверти, но с помощью Better Snap Tool вы можете создать по-настоящему индивидуальный размер и положение своих окон.
Better Snap Tool является платным и доступен в App Store за 2,99 доллара США.
Установить Улучшенный инструмент привязки (2,99 доллара США)
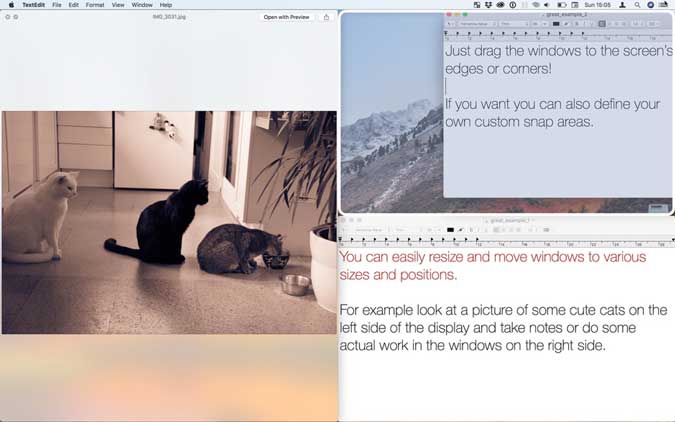
Заключительные слова
Это лишь некоторые из приложений, которые позволяют настраивать макет окон и более эффективно управлять им. Rectangle — единственное бесплатное приложение, позволяющее привязывать окна, и я бы порекомендовал его большинству людей. Есть также Зрелище для Mac , который действительно хорош и позволяет бесплатно привязывать окна с помощью сочетаний клавиш. Однако он не поддерживается активно, а это значит, что в будущем он может перестать работать, и тогда вам придется снова искать альтернативу.
Однако, если у вас есть особые требования, Hookshot, Magnet и Better Snap Tool также являются достойными альтернативами. Что вы думаете? Дайте мне знать в комментариях ниже или свяжитесь со мной в Твиттере.
Прочитано: 10 лучших приложений для панели меню для macOS, которые вам следует использовать (2020)
