Содержание
Большинство дисплеев сразу после распаковки выглядят не совсем по цвету. Дисплеи Samsung и Dell обычно перенасыщены, а у Acer довольно тусклые. Ничего страшного, если вы можете с этим смириться, но если это вас раздражает, попробуйте программное обеспечение для калибровки цвета. Проще говоря, программное обеспечение для калибровки цвета обеспечивает точность цветов и обеспечивает наилучшие результаты при играх или редактировании фотографий и видео.
Теперь вы всегда можете купить аппаратный колориметр, например Дисплей X-Rite ColorMunki или Datacolor SpyderX Pro , чтобы лучше откалибровать монитор, но, если у вас нет денег, вот несколько бесплатных программ. это выполнит работу.
Прочитано: Лучшая палитра цветов для Windows
Прежде чем начать
Важно понимать термин «калибровка цвета». Калибровка цвета гарантирует, что цвет, яркость и контрастность вашего монитора соответствуют действительности. Например, давайте рассмотрим синий цвет, который имеет шестнадцатеричный код #0000ff. Посмотрите на изображение ниже. Теперь каждый монитор будет понимать, что синий цвет — это #0000ff, и выводить его. Но разные дисплеи будут иметь разную яркость и контрастность, создавая разные оттенки синего. Таким образом, на некоторых дисплеях он может выглядеть более насыщенным и немного скучным на других. Но после калибровки цвета оба дисплея должны постоянно отображать синий цвет, обеспечивая одинаковый цвет.
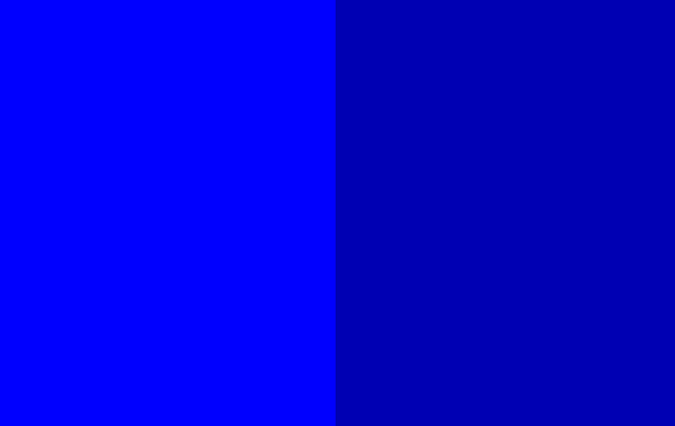
Итак, давайте рассмотрим некоторые из лучших программ для калибровки цвета для Windows.
1. Встроенная версия Windows
Лучший и самый простой способ калибровки цвета экрана — с помощью встроенного калибратора цвета Windows. Просто зайдите в меню «Пуск» и введите «Калибровка цвета дисплея». Это старый добрый инструмент калибровки цвета Windows 7 и один из немногих инструментов, который по уважительным причинам остался нетронутым в Windows 10.
Встроенный инструмент калибровки поможет вам выполнить различные шаги по настройке гамма-коррекции в зависимости от видимости шрифта. Следуйте инструкциям на экране, чтобы настроить гамму, яркость, контрастность и цветовой баланс. Преимущество этого встроенного инструмента в том, что он позволяет просматривать изменения на экране до и после калибровки.
Хотя этого встроенного инструмента достаточно для калибровки цвета дисплея для личного использования, он далеко не идеален для профессионального использования. Инструкции, упомянутые во время теста яркости и контрастности, довольно маленькие и неясные. Я бы предпочел Лагом ЖК-тест , поскольку он обеспечивает большую ясность на каждом этапе.
Плюсы:
- Нет необходимости скачивать сторонний инструмент.
- Разнообразие тестов от соотношения яркости и контрастности до гамма-коррекции и т. д.
Минусы:
- Исчерпывающий процесс.
- Нет теста для проверки лучшего угла обзора.
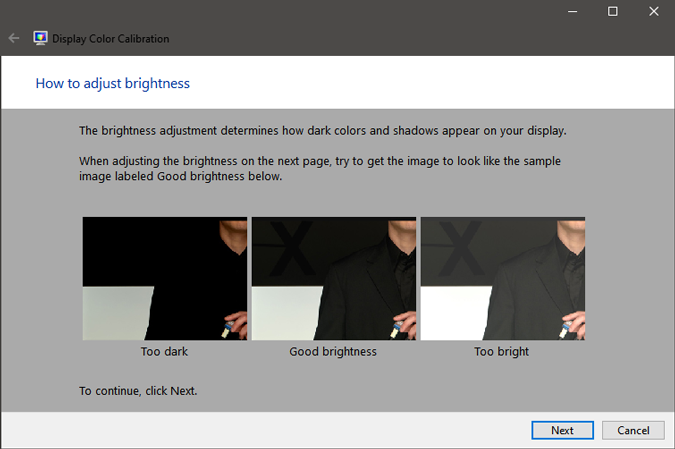
2. Быстрая Гамма
Процесс калибровки цвета в Windows иногда может быть утомительным и запутанным. У вас есть QuickGamma, и, как следует из названия, он позволяет быстро настроить параметры гаммы. Гамма отвечает за яркость цвета, которая в конечном итоге определяет его оттенок и насыщенность. Пользовательский интерфейс выглядит так, будто Winamp вернулся к жизни, повернувшись на 90 градусов.
Приложение довольно простое, и на главном экране есть две кнопки для регулировки контрастности и гаммы. Вверху у вас есть возможность изменить настройки гаммы значений RGB. У вас также есть возможность выбрать между RGB или EDID RGB. Если вы не знаете, EDID RGB помогает вам получать значения с внешнего дисплея. Таким образом, вы можете подключить свой ноутбук к внешнему дисплею и выполнить калибровку цвета напрямую.
Плюсы:
- Быстрый способ выполнить простую калибровку цвета.
- Не требует глубоких знаний в области цветоведения.
Минусы:
- Неинтуитивность и отсутствие сравнительного обзора.
- Отсутствует сравнение изображений до и после калибровки цвета.
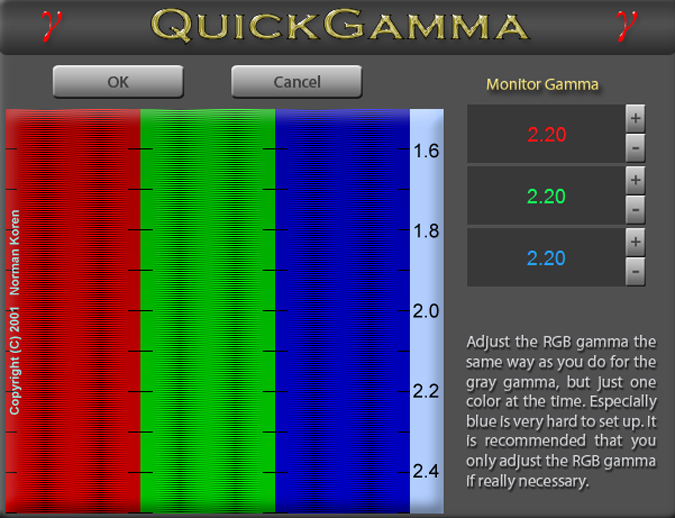
3. Калибровать
Calibrize – небольшая утилита, позволяющая откалибровать экран за 3 простых шага.
Первый шаг включает настройку контрастности и яркости дисплея, чтобы обеспечить хороший баланс между белым и черным. Второй шаг включает настройки гаммы для индивидуальной настройки яркости для значений RGB. Наконец, вы сохраняете свои настройки, и калибровка переопределяет настройки цвета по умолчанию.
Плюсы:
- Быстрый трехэтапный способ выполнить калибровку цвета.
- Чрезвычайно интуитивно понятный процесс.
Минусы:
- Абстрактный уровень детализации.
- Отсутствует сравнение изображений до и после калибровки цвета.
Загрузить Калибровать
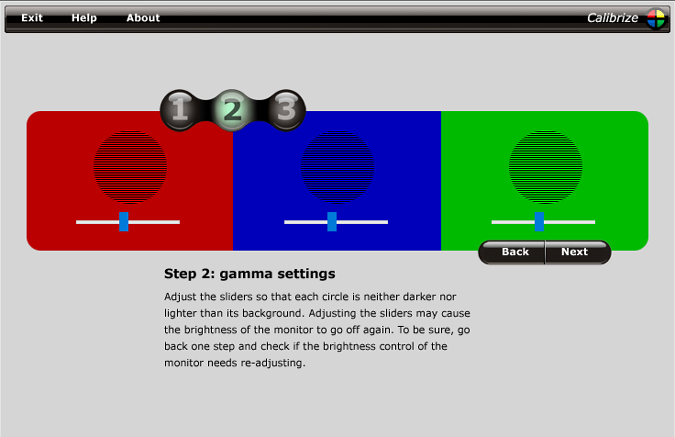
4. Лагом
Калибровка цвета с помощью программного обеспечения во многом зависит от вашего личного зрения и восприятия цвета. Это может быть субъективно, и вероятность неточности высока, когда вы имеете дело с одним изображением на экране. Это не будет большой проблемой, если ваша работа никогда не покидает вашего монитора, но если это не так, вам следует попробовать Lagom. Lagom – это веб-инструмент, а значит, он будет работать и на Mac, и на Linux.
Lagom отличается от программного обеспечения, о котором мы говорили выше. Это скорее справочный инструмент для калибровки цвета. Он обрабатывает набор из 15 изображений, чтобы помочь вам выбрать идеальные настройки яркости, контрастности и гаммы RGB. Еще одним изящным дополнением является включение текста, который поможет вам лучше понять частоту обновления и время отклика вашего дисплея. Вы также можете протестировать различные углы обзора вашего монитора и выбрать лучший угол обзора.
Плюсы:
- Подробная информация о калибровке цвета.
- Удобный инструмент для переноски и тестирования дисплеев на ходу.
- Ссылка на несколько изображений для повышения точности.
- Работает на Windows, Mac и Linux
Минусы:
- Отсутствие встроенных средств манипулирования цветом.
Посетите Лагом ЖК-тест
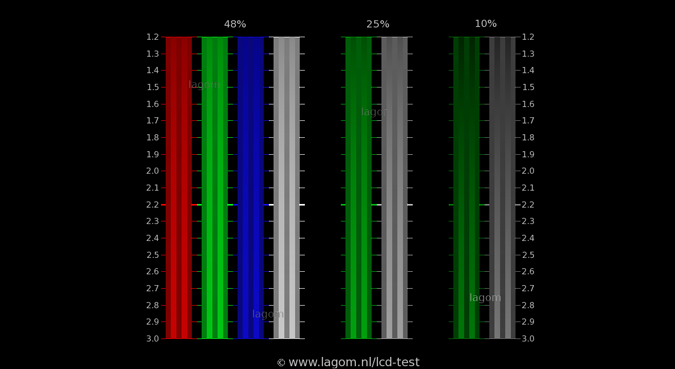
5. DisplayCAL
DisplayCAL — самый совершенный инструмент калибровки цвета в этом списке. Он доступен бесплатно и имеет открытый исходный код. Однако для отображения значений цвета требуется ввод данных от выделенного Колориметр . Таким образом, он не сможет выполнить калибровку цвета самостоятельно.
Самое лучшее в этом инструменте то, что он может подобрать для вас наилучшие значения цветокоррекции на основе введенных данных. Он имеет множество встроенных пресетов, которые генерируют значения точки белого, тоновой кривой и т. д. Он также имеет возможность применять LUT к вашему дисплею, что действительно помогает, если у вас есть файл «.cube» для различных дисплеев с разной технологией отображения. Это действительно помогает поддерживать согласованность цвета между ЖК-дисплеями и светодиодами.
Загрузить ДисплейCAL
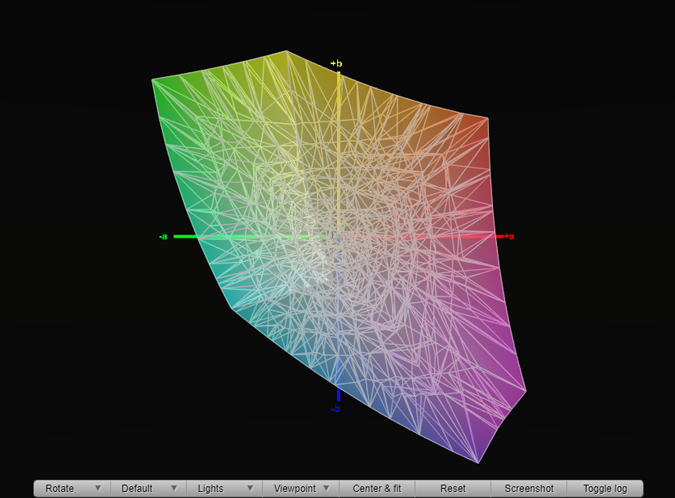
Подведение итогов
Lagom вместе с Calibrize должны быть лучшим вариантом для калибровки цвета ваших дисплеев. По мере старения монитора время от времени необходимо проводить калибровку цвета.
Для калибровки цвета на Mac вы можете использовать встроенный Помощник по калиброванию дисплея, который находится в разделе «Дисплей» в системных настройках. Или используйте отдельное приложение, например СуперКал , которое не требует дополнительного оборудования. Если вы пользователь Android и редактируете много изображений, ознакомьтесь с Калибратор цвета .
По любым вопросам или вопросам дайте мне знать в комментариях ниже, я свяжусь с вами. Присоединяйтесь ко мне в Instagram, и мы обсудим интересные технические вещи.
