Содержание
На протяжении многих лет Программа предварительной оценки Windows постоянно привлекает энтузиастов и поклонников. Microsoft продолжает это традиция с Windows 11 . В этом руководстве мы объясним, что такое программа предварительной оценки Windows, как присоединиться к ней или выйти из нее и почему вам вообще следует рассмотреть возможность присоединения к ней. Программа Windows Inisder предлагает один из лучших способов погрузиться в процесс разработки вашей любимой ОС — Windows.
Что такое программа предварительной оценки Windows
Проще говоря, программа Windows Insider позволяет вам, конечным пользователям, энтузиастам и разработчикам, заглянуть внутрь ОС Windows и тестируйте функции перед их выпуском для широкой публики. Затем инсайдеров просят высказать свое мнение о функциях, сообщить об ошибках в программном обеспечении, а также об обнаруженных ими недостатках или пробелах в безопасности, что, в свою очередь, помогает Microsoft выпустить следующую стабильную сборку для масс. Пользователи и разработчики в равной степени получают выгоду от этого соглашения. Пользователи могут опробовать новые функции и поделиться своими мыслями, а разработчики знают, чего ожидать, и могут соответствующим образом обновить свои приложения. И Microsoft получает возможность протестировать сборку, прежде чем выпустить ее своим пользователям. Беспроигрышный вариант для всех.
Сообщество миллионов самых преданных поклонников Windows, которые первыми узнают, что будет дальше.
Когда вы присоединитесь к программе предварительной оценки Windows, с вашей стороны произойдут две вещи:
- Вы начнете получать сборки Insider Preview, которые представляют собой обновления ОС, содержащие новые функции и обновления, и доставляют их на ваш компьютер, чтобы вы могли их протестировать.
- Вы начнете получать электронные письма от Microsoft о том, что происходит с программой предварительной оценки, поэтому вы всегда будете в курсе.
- Наконец, вы также получите доступ к эксклюзивному контенту в виде подкастов, информационных бюллетеней, мероприятий, конкурсов и блогов.
Как же получить ранний доступ к новым функциям Windows с помощью программы Inisder? Давайте выясним.
Как присоединиться к программе предварительной оценки Windows
Для этого руководства я буду использовать ОС Windows 11, но шаги должны быть более или менее похожими и для пользователей Windows 10. Однако есть некоторые предварительные условия, которые необходимо выполнить, прежде чем вы сможете присоединиться к программе предварительной оценки Windows:
- На вашем компьютере должна быть установлена лицензионная версия Windows 11.
- У вас должен быть доступ к учетной записи администратора.
- Вы должны войти в свой компьютер, используя учетную запись Microsoft. Вы не можете присоединиться к программе предварительной оценки, используя локальную учетную запись.
- Ваш настольный компьютер/ноутбук должен быть подключен к стабильному источнику питания, поскольку это может занять некоторое время.
- Сохраните все открытые работы, поскольку в процессе ваш компьютер несколько раз перезагрузится.
Теперь шаги.
1. Присоединяйтесь к Программа предварительной оценки Windows на официальном сайте .
2. Нажмите Windows+I, чтобы открыть настройки Windows, и перейдите в Центр обновления Windows. В разделе Присоединиться к программе предварительной оценки Windows нажмите Начать.
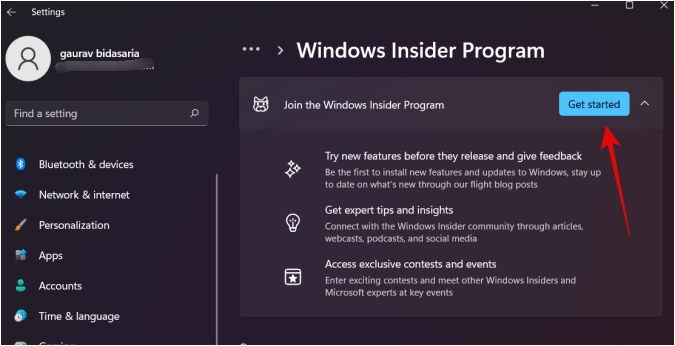
3. Вы увидите всплывающее окно с просьбой связать вашу учетную запись Microsoft с учетной записью Windows Insider. Нажмите Привязать аккаунт.
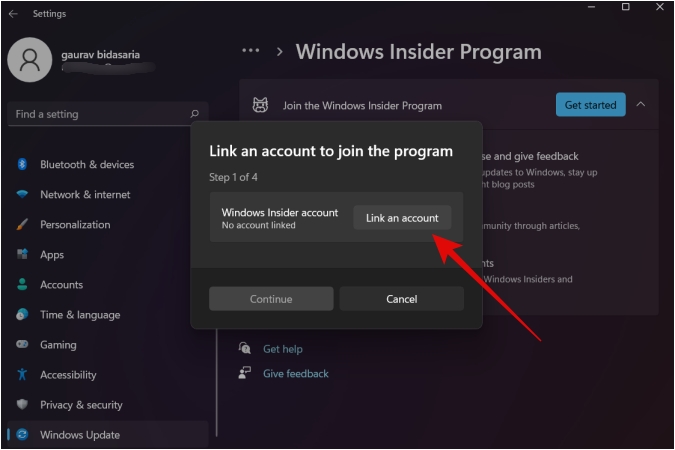
4. Выберите учетную запись Microsoft из доступных вариантов. Возможно, вы добавили более одного на свой компьютер. Нажмите кнопку Продолжить.
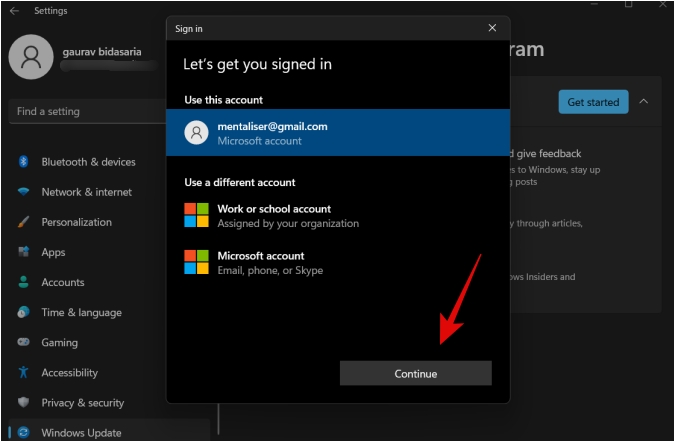
5. Теперь вы можете выбрать предпочитаемый канал Windows Insider. Их три, но мы рекомендуем Бета-канал большинству пользователей. Выберите Канал разработки, если вы разработчик и знаете, что делаете. Бета-канал получает обновления функций до Release Preview. Это называется полетом, и вы можете узнать больше о полетах на Microsoft .
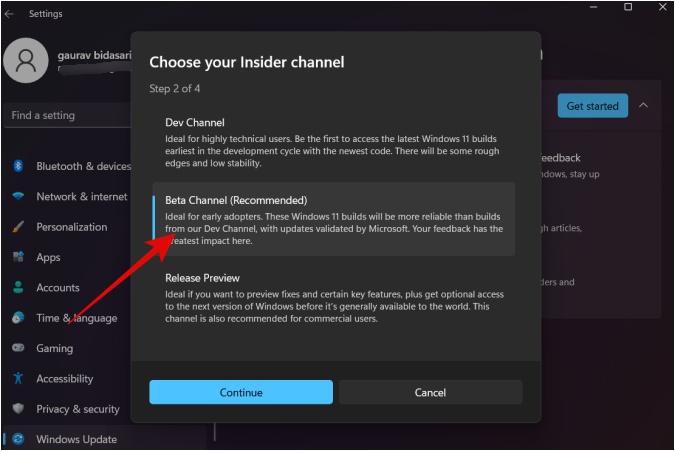
6. На следующем экране вам будет предложено прочитать соглашение и принять его условия, нажав Продолжить.
4
7. Наконец, вам будет предложено перезагрузить компьютер. Для этого нажмите Перезагрузить сейчас.
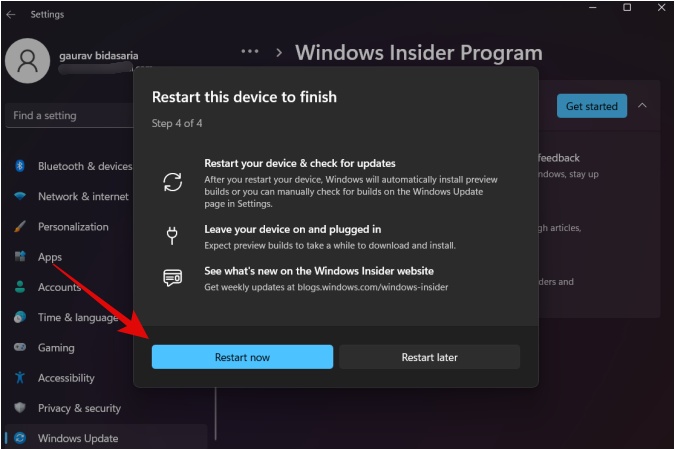
8. Когда компьютер перезагрузится, вернитесь в Настройки >Обновить и нажмите Проверить наличие обновлений.
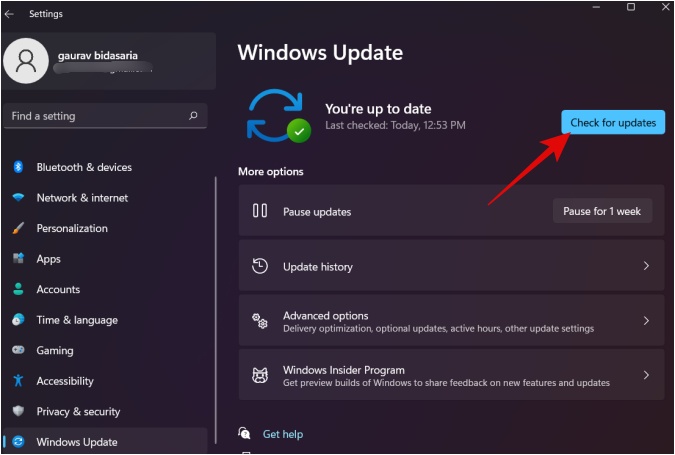
9. Теперь перейдите в программу предварительной оценки Windows в Центре обновления Windows, чтобы проверить, доступны ли новые сборки Insider Preview. Поскольку это ваш первый экземпляр, скорее всего, он у вас будет. Нажмите Открыть Центр обновления Windows.
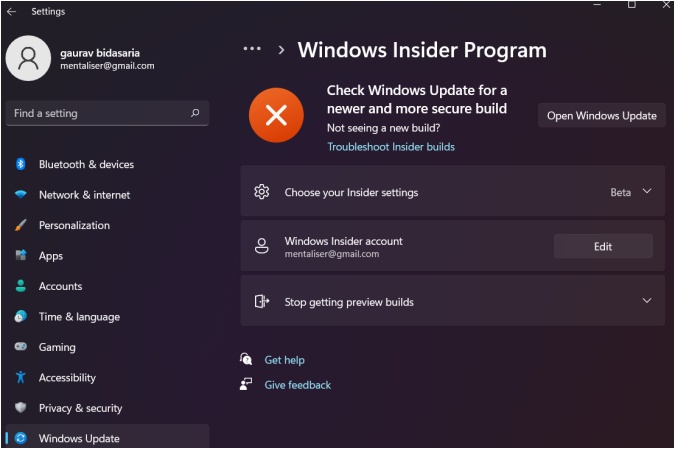
10. Проверьте наличие обновлений еще раз, и вы должны найти предварительную сборку. Загрузите и установите, как и любое другое обновление.
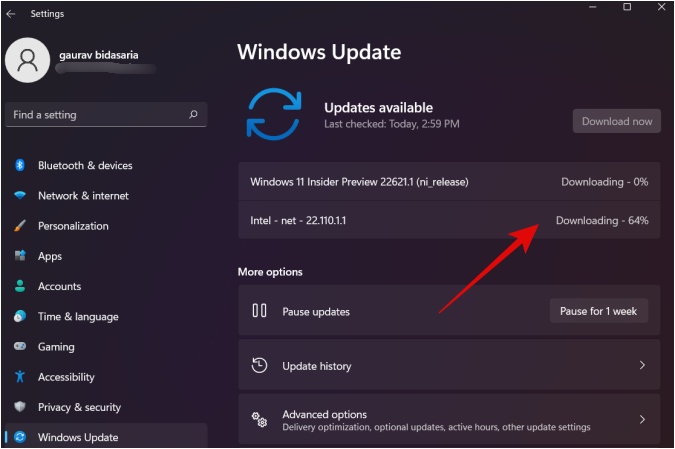
Возможно, вам придется перезагрузить компьютер после завершения установки. Следуйте инструкциям на экране.
Как выйти из программы предварительной оценки Windows
Хотите ли вы полностью выйти из программы предварительной оценки Windows или просто прекратить получать предварительные сборки Insider, но при этом получать электронные письма об обновлениях? Microsoft допускает и то, и другое.
Как прекратить получение сборок Insider Preview
Вы больше не будете получать обновления Preview на ваш компьютер с Windows. Вы получите окончательную сборку только тогда, когда она будет готова и доступна всем остальным.
1. Нажмите Windows+I, чтобы открыть «Настройки», выберите Центр обновления Windows >Программа предварительной оценки Windows и нажмите Прекратить получение предварительные сборки для расширения меню.
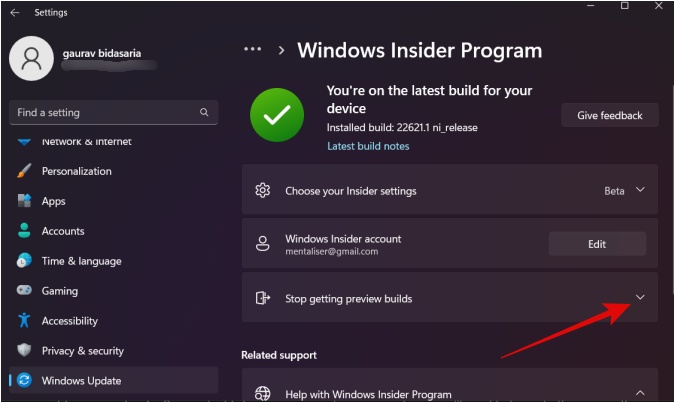
2. Включите параметр Отменить регистрацию этого устройства при выходе следующей версии Windows, чтобы прекратить получение новых предварительных сборок.
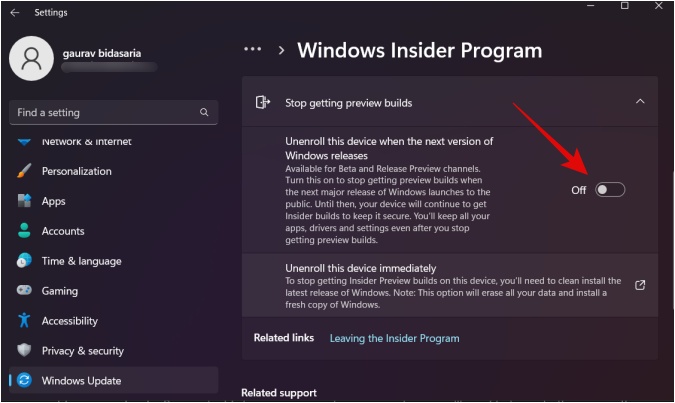
Примечание. Вы будете продолжать получать сборки Insider Preview до тех пор, пока следующая основная стабильная версия Windows не будет выпущена для широкой публики. Это сделано для защиты вашего компьютера от уязвимостей и ошибок, обнаруженных в предварительной сборке. Кроме того, вам придется немедленно выполнить чистая переустановка Windows 11 , чтобы начать участие в программе предварительной оценки Windows. Существует несколько способов переустановки Windows 11. Мы рекомендуем использовать метод сброса из дополнительных параметров запуска.
Вот как это работает.
Примечание. Прежде чем двигаться дальше, обязательно сделайте резервную копию своих данных в OneDrive или на внешнем жестком диске.
1. Нажмите Windows+I, чтобы открыть «Настройки», затем выберите Система >Восстановление и нажмите Перезагрузить сейчас. Strong>рядом с пунктом «Расширенные настройки».
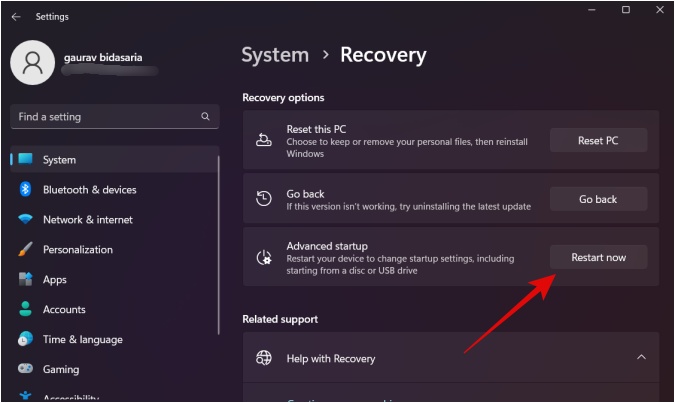
2. Нажмите на опцию Устранение неполадок.
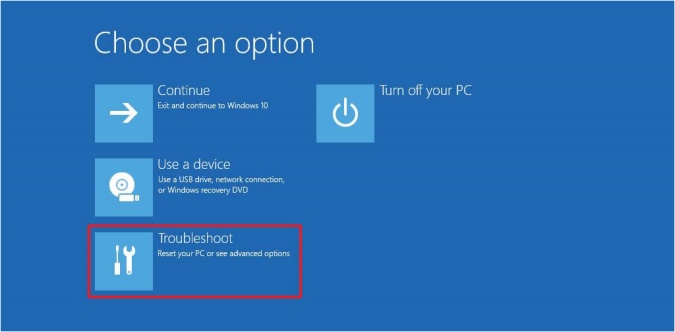
3. Нажмите Сбросить настройки этого компьютера.
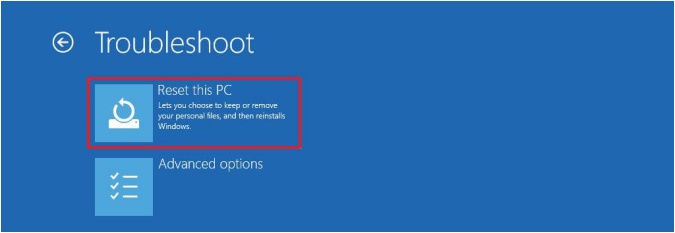
4. Нажмите Удалить все.
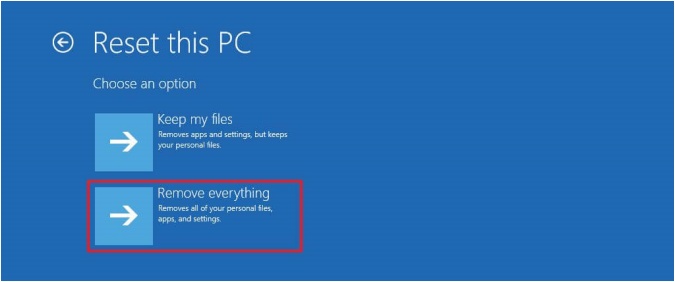
Вы также можете выбрать опцию Сохранить мои файлы, но это может привести к выходу вас из программы предварительной оценки Windows, а может и не к этому. Если хотите, попробуйте.
5. Вы можете загрузить новую копию Windows из облака или использовать ту, которая доступна на локальном диске. Однако загрузка займет больше времени.
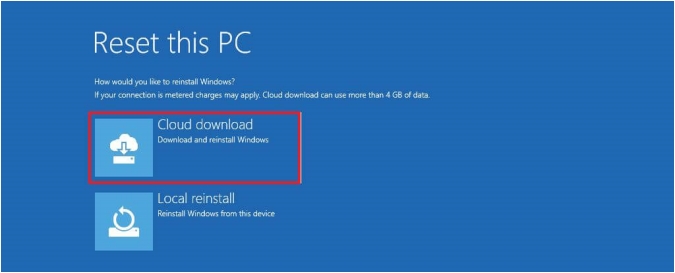
6. Выберите Только диск, на котором установлена Windows, чтобы выполнить чистую установку на диск C. Таким образом, ваши файлы на другом диске останутся нетронутыми.
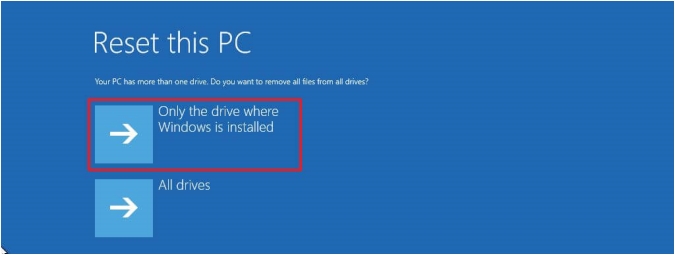
7. Выберите Просто удалить файлы, если вы торопитесь, или Полностью очистить диск, если у вас есть время и вы хотите удалить файлы. файлы безопасно. Позднее потребуется больше времени.
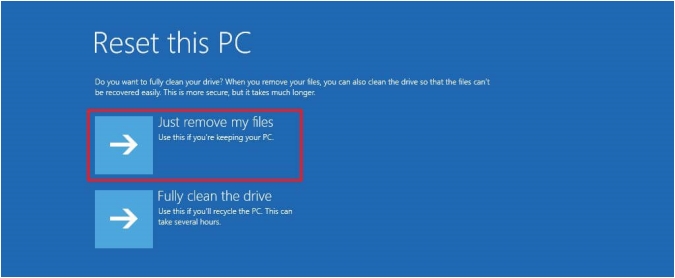
8. Наконец, нажмите кнопку Сброс и подождите, пока компьютер загрузится. Затем вам нужно будет настроить свой компьютер с нуля, например выбрать язык, выбрать Wi-Fi, войти в свою учетную запись Microsoft и т. д.
Часто задаваемые вопросы
1. Является ли программа предварительной оценки Windows бесплатной? Кто-нибудь может присоединиться?
Да и да. Регистрация совершенно бесплатна, занимает всего несколько минут, и любой, кто соответствует предварительным требованиям, о которых мы рассказали выше, может присоединиться к программе Windows Insider.
2. Сколько времени потребуется, чтобы появилась предварительная версия?
Первая предварительная сборка должна появиться в разделе «Настройки» >«Обновления» в течение нескольких секунд. Последующие предварительные сборки будут доступны по мере их выпуска командой Windows.
3. Могу ли я потом переключить каналы?
Да. После того как вы присоединились к такому каналу, как бета-версия, вы можете вернуться в «Настройки» >«Обновления Windows» >«Программа предварительной оценки Windows» >«Выбрать настройки программы предварительной оценки». Выберите свой канал, а затем проверьте наличие обновлений, чтобы получить новую предварительную версию.
4. Где я могу оставить отзыв о своей предварительной сборке?
На каждом компьютере с Windows 10 и 11 предустановлено приложение Feedback Hub. Войдите в систему, используя ту же учетную запись Microsoft, которую вы использовали в программе предварительной оценки Windows, и начните изучение. Вы можете оценить свою сборку и оставить комментарии.
Внутренний край
У инсайдера определенно есть свои плюсы. Вы сможете сыграть свою роль в формировании следующей сборки или даже основной версии ОС Windows. Это расширяет ваши знания и приближает вас к ветеранам отрасли. Однако есть и минусы. Эти сборки могут содержать ошибки, нарушать пользовательский интерфейс или вызывать проблемы с производительностью приложения. Но это часть процесса, и это именно то, что ищут разработчики Windows. Аномалии, которые они смогут сгладить с вашей помощью. Вы уже присоединились?
