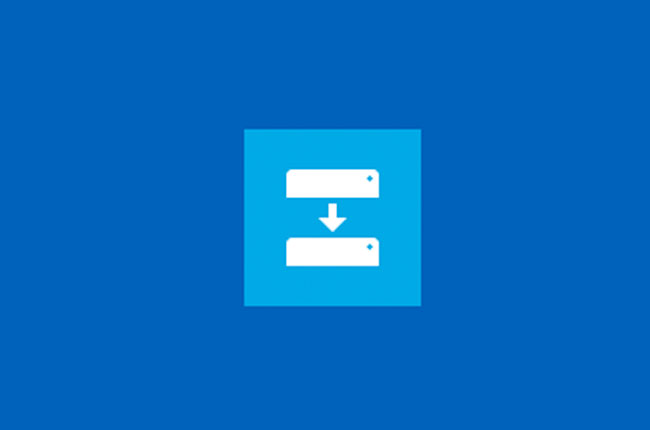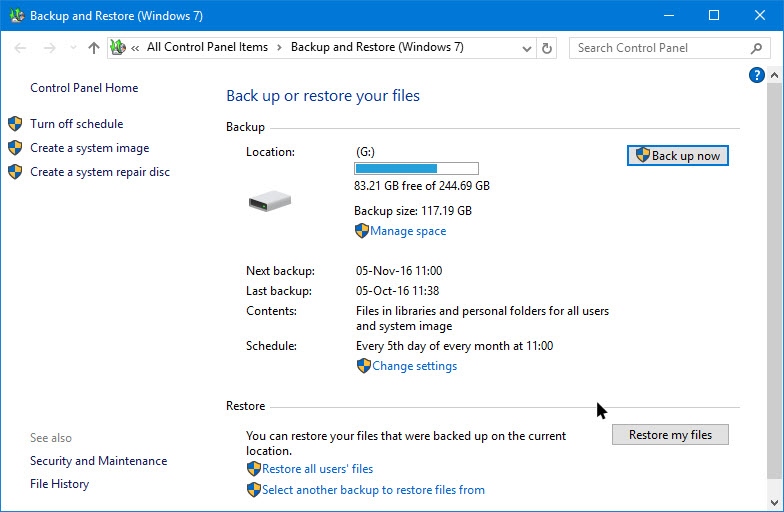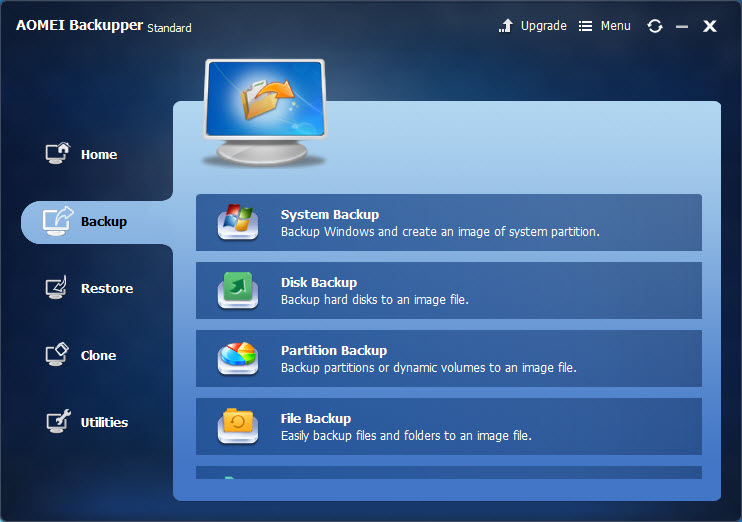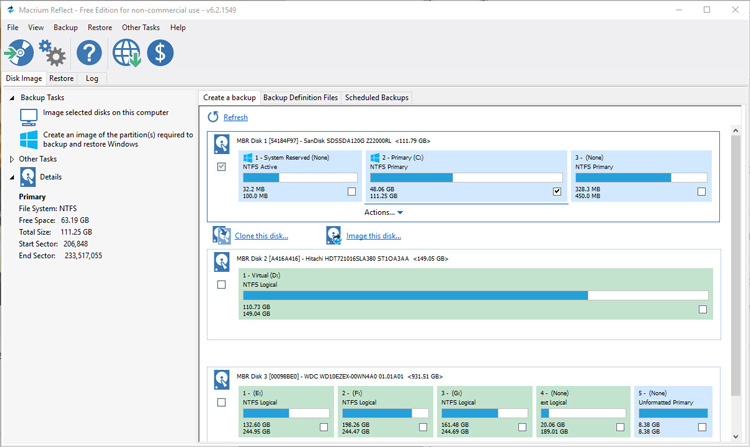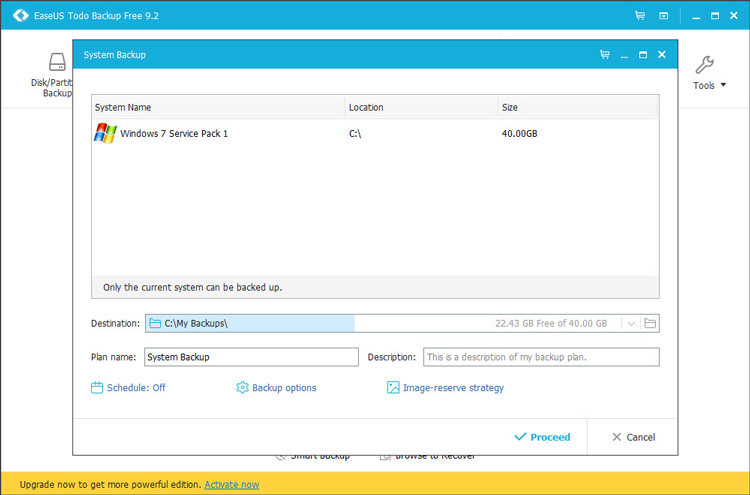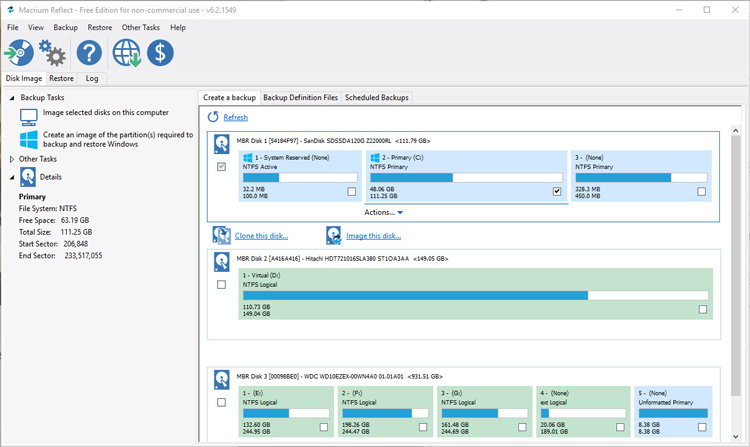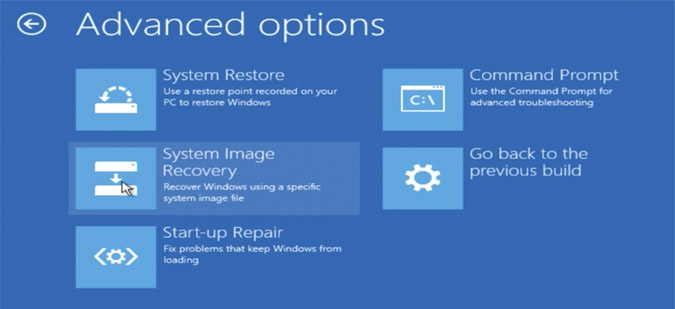Содержание
Неважно, являетесь ли вы домашним пользователем или профессиональным пользователем, у вас не должно быть оправданий для резервного копирования данных на вашем компьютере. Фактически, это одна из важнейших вещей, которые вам следует сделать, если у вас есть система. Это связано с тем, что невозможно предсказать, когда произойдет стихийное бедствие, и вы потеряете все важные данные, такие как документы, фотографии, видео, важные файлы и т. д.
При потере данных восстановить утерянные данные может быть сложно или даже невозможно. Поэтому, чтобы избежать подобных ситуаций, вам всегда следует делать резервную копию вашей системы Windows. Чтобы помочь вам в этом, вот некоторые из лучших бесплатных программ резервного копирования для Windows.
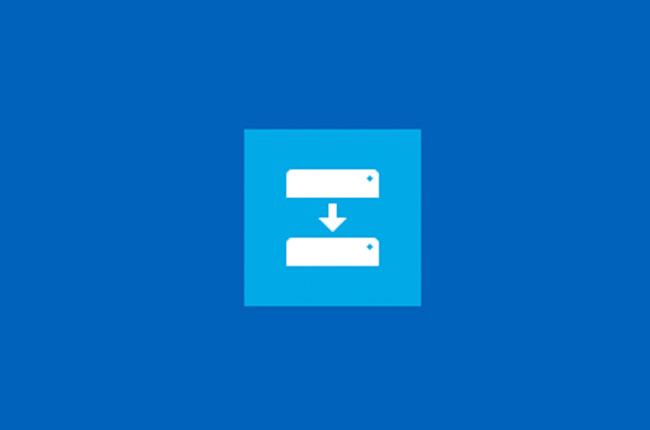
Описание различных типов резервных копий
Существует три основных типа резервного копирования: полное резервное копирование, добавочное резервное копирование и дифференциальное резервное копирование
Полное резервное копирование. Как следует из названия, это полное резервное копирование всех файлов, которые вы выбираете во время резервного копирования. Обычно мы делаем полное резервное копирование только один раз, и в следующий раз, когда мы захотим сделать резервную копию этой системы, мы выбираем между инкрементным или дифференциальным резервным копированием.
Инкрементное резервное копирование : имеется два каталога резервных копий: полная резервная копия и только изменения, внесенные с момента последней резервной копии.
Дифференциальное резервное копирование. Этот вариант очень похож на добавочный, но с той лишь разницей, что он содержит полную резервную копию плюс все изменения, внесенные с момента создания. последняя резервная копия.
Примечание. Чтобы полностью восстановить систему, вам потребуется либо полная резервная копия, ИЛИ полная резервная копия плюс последняя инкрементная или дифференциальная резервная копия. Но не волнуйтесь: большинство программ, выполняющих инкрементальное/дифференциальное резервное копирование, также будут выполнять полное резервное копирование при первом запуске программного обеспечения. Ниже приведена таблица, объясняющая разницу между этими тремя типами резервного копирования.
| Тип резервного копирования | Что такое резервное копирование | Время резервного копирования | Хранилище резервных копий |
| Полное резервное копирование | Все файлы | Медленно | Высокий |
| Инкрементальное резервное копирование | Только новые и измененные файлы с момента последнего резервного копирования | Быстро | Низкий |
| Дифференциальное резервное копирование | Все новые и измененные файлы с момента последнего резервного копирования | Умеренный | Умеренный |