Содержание
Просмотреть понравившиеся фотографии в мобильном приложении Instagram очень просто. Вы можете открыть страницу своего профиля >гамбургер-меню в правом верхнем углу >Настройки >Аккаунт >Публикации, которые вам понравились, и все, вы сможете найти все понравившиеся вам публикации прямо там наверху. Но веб-приложение Instagram не то же самое, и в Instagram нет возможности просмотреть понравившиеся фотографии на компьютере. Не хватает множества опций наряду с просмотром понравившихся фотографий. Но у нас есть обходные пути, позволяющие сделать это возможным.
Как просмотреть понравившиеся фотографии в Instagram на компьютере
Давайте я начну с расширения Chrome под названием Layoutify. Он меняет макет Instagram.com и добавляет несколько дополнительных опций. Вероятно, это лучший способ, поскольку вы можете использовать его во всех настольных ОС, поддерживающих Chrome или браузеры на базе Chromium. Кроме того, вам не нужно устанавливать еще одно приложение, чтобы увидеть, кому понравились ваши фотографии в Instagram.
1. Использование расширений Layoutify Chrome (все настольные ОС)
1. Откройте Страница расширения Layotify Chrome и нажмите кнопку Добавить в Chrome, чтобы загрузить расширение в свой браузер.
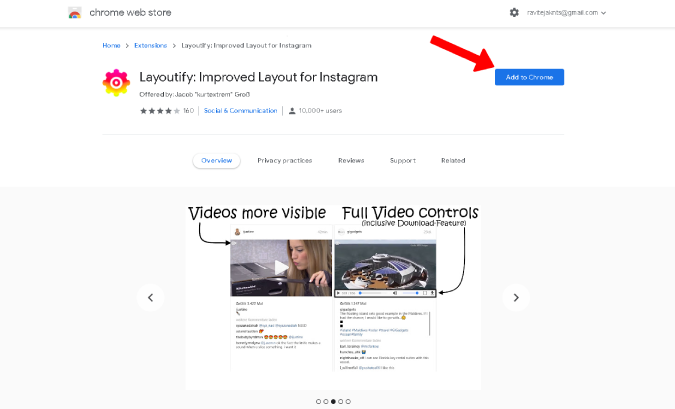
3. Нажмите Добавить расширение во всплывающем окне, чтобы подтвердить загрузку.
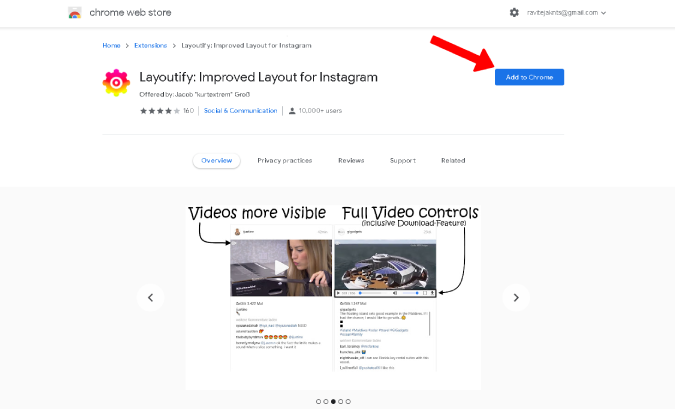
4. Теперь откройте instagram.com . При этом Instagram откроется в другом макете с несколькими панелями, чтобы лучше использовать возможности большого экрана на рабочем столе.
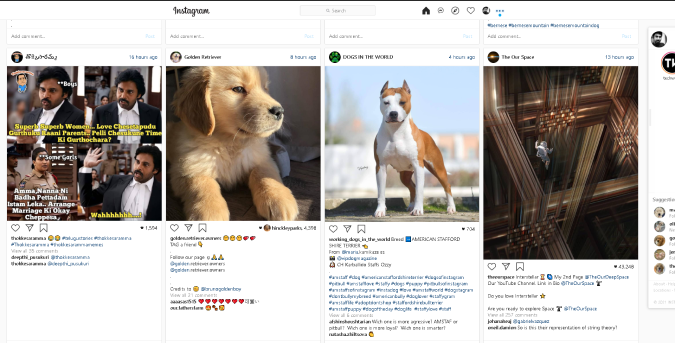
5. Просто нажмите на значок меню из трех точек в правом верхнем углу.
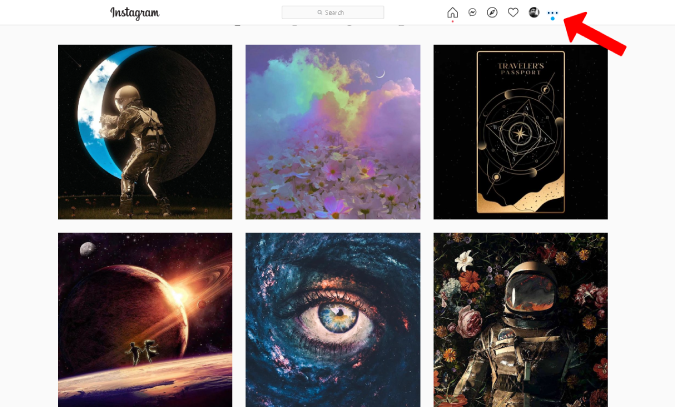
6. Вот и все, откроется новая вкладка и появятся все понравившиеся вам посты в Instagram.
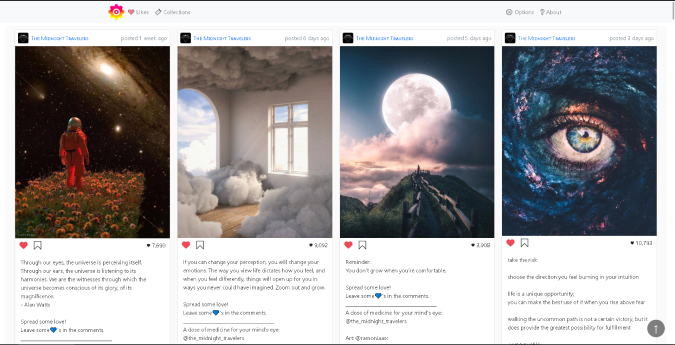
2. Использование эмулятора Android (Windows и macOS)
Вы можете использовать любой эмулятор Android для установки мобильного приложения Instagram на компьютер. Хотя существует множество эмуляторов, таких как BlueStacks, я предпочитаю Nox Player, поскольку считаю его немного легче и быстрее. Чтобы просмотреть свои лайки в Instagram с помощью проигрывателя Nox:
1. Откройте веб-сайт Нокс Игрок и загрузите последнюю версию, нажав кнопку Загрузить.
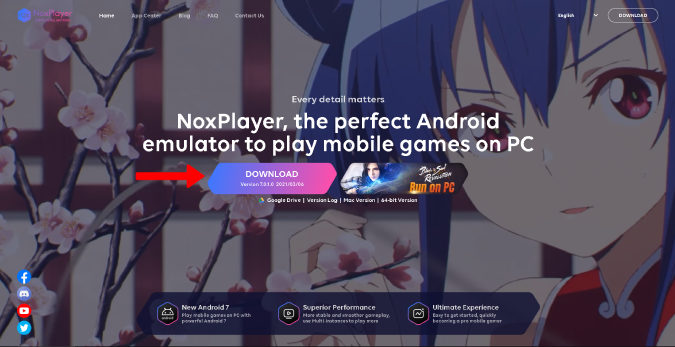
2. Нажмите на загруженный файл, чтобы открыть приложение Nox Player, и нажмите Пуск, чтобы установить его.
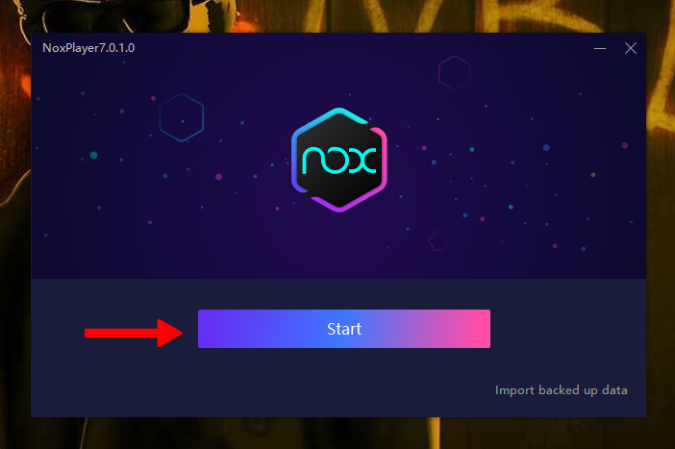
3. Войдите в свою аккаунт Google, чтобы устанавливать приложения из Google Play.
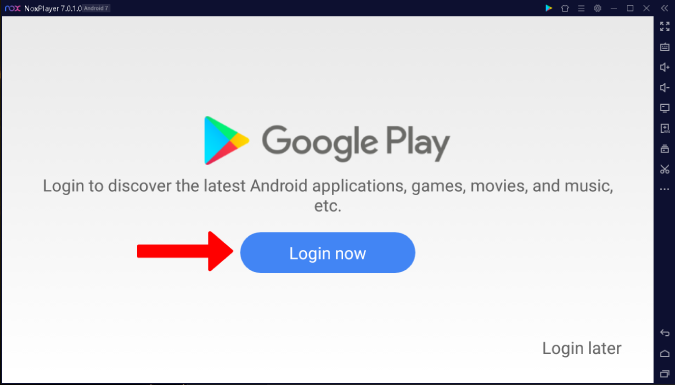
4. После этого найдите приложение Instagram и установите его.
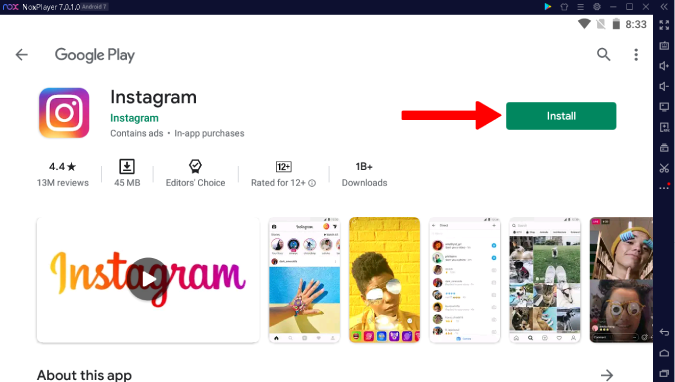
5. Откройте Instagram в Nox Player в Windows, войдите в Instagram и откройте Страницу профиля.
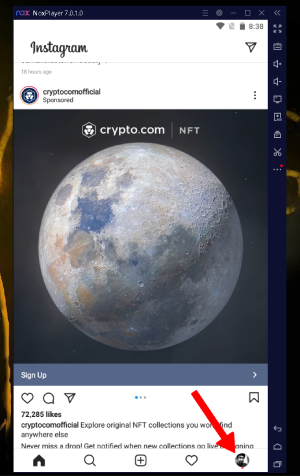
6. Нажмите Гамбургер-меню в правом верхнем углу и выберите Настройки.
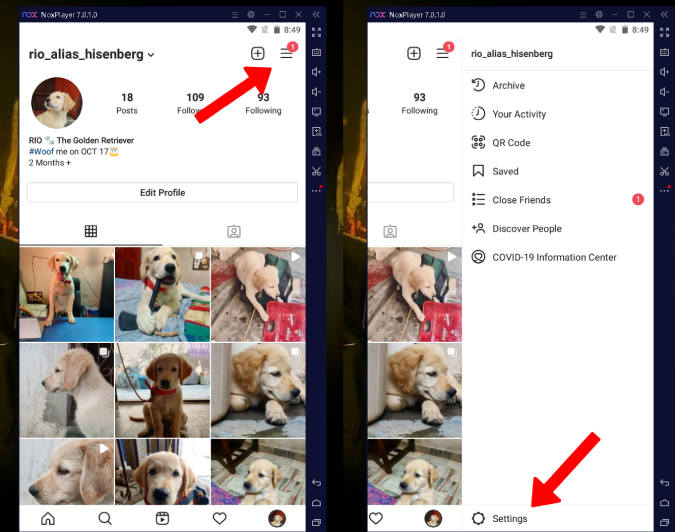
7. Выберите Аккаунт и нажмите Публикации, которые вам понравились.
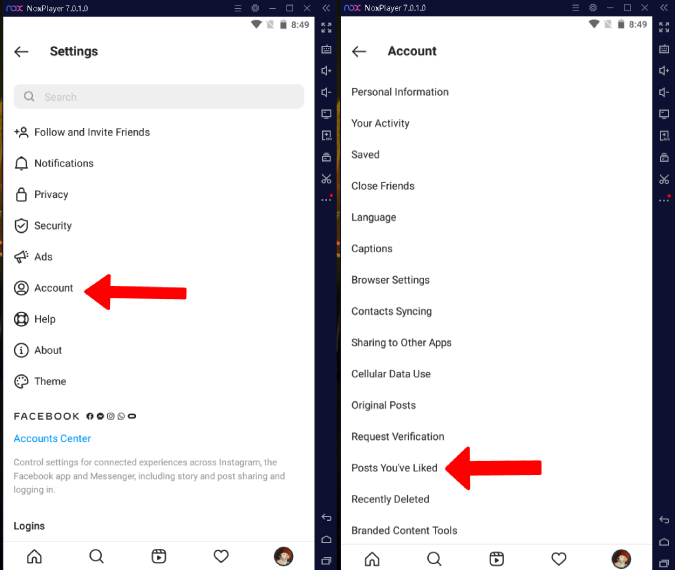 <
<8. Вот и все. Здесь вы можете просмотреть все понравившиеся вам посты в Instagram.
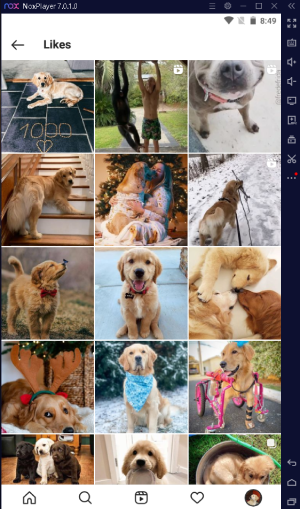
Недостаток использования эмулятора Android заключается в том, что вам нужно каждый раз открывать эмулятор, а затем приложение Instagram, чтобы получить к нему доступ. Поскольку загрузка эмулятора — медленный процесс, она может занять некоторое время даже на компьютерах среднего уровня. Однако если вы используете телефон Samsung, работающий под управлением One UI 2.0 или более поздней версии и Windows, вы можете рассмотреть третий метод.
3. Использование приложения «Связь с Widnows с вашим телефоном» (Android)
Приложение «Ваш телефон» предустановлено в Windows 10, но если вы используете одну из предыдущих версий, загрузите Приложение «Ваш телефон» из Microsoft Store . На Android скачайте Ссылка на приложение Windows из Play Store . На флагманских телефонах Samsung функция Link to Windows предустановлена. Просто откройте настройки системы и найдите Link to Windows, чтобы найти его.
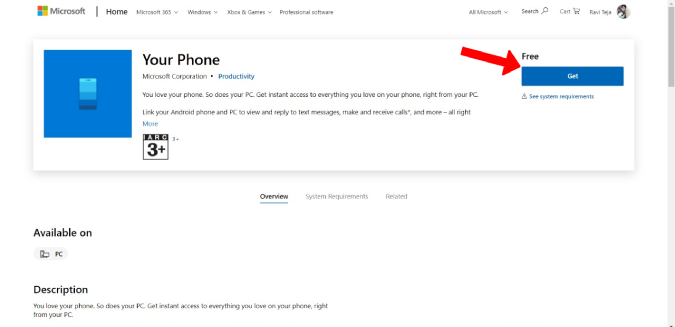
1. Откройте приложение «Ваш телефон» в Windows, выберите вариант Android и нажмите Продолжить.
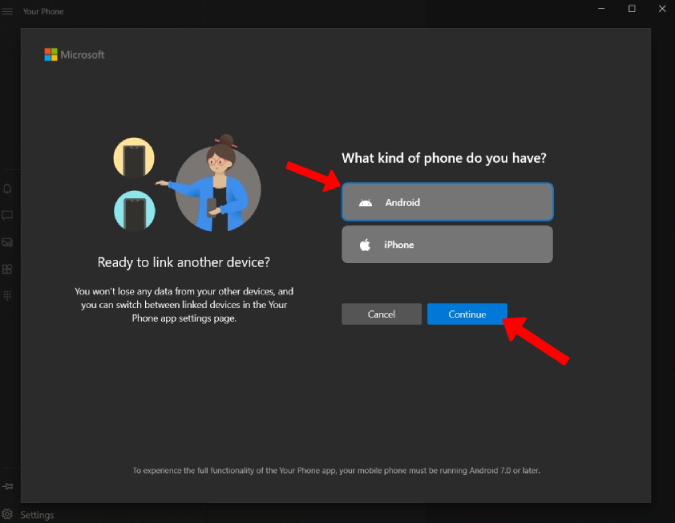
2. Затем войдите в свою учетную запись Microsoft.
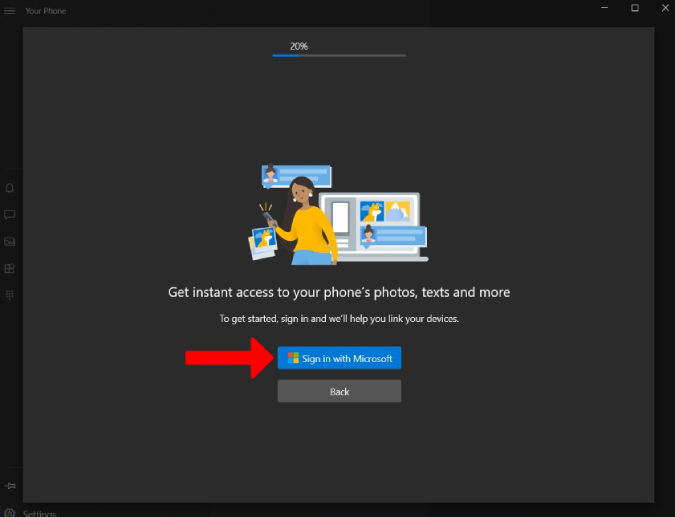
3. Установите флажок «Да, я завершил установку Link to Windows» и нажмите кнопку Открыть QR-код рядом с ним..
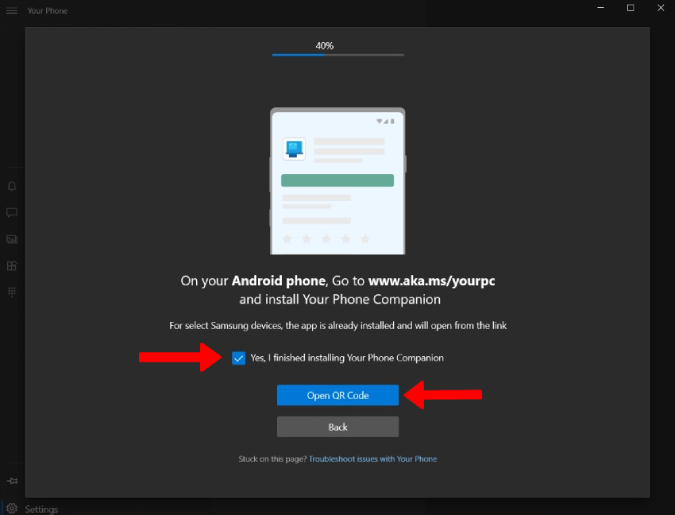
4. Откроется QR-код, который вы сможете отсканировать с телефона Android и подключиться.
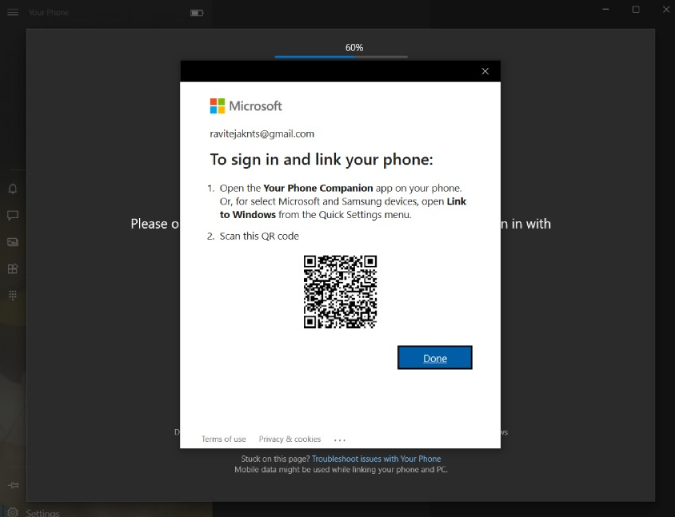
5. Теперь откройте свой телефон Android и откройте приложение Link to Windows. Нажмите кнопку Связать телефон и компьютер, затем нажмите Продолжить, чтобы отсканировать QR-код со своего телефона. После сканирования ваш телефон будет подключен.
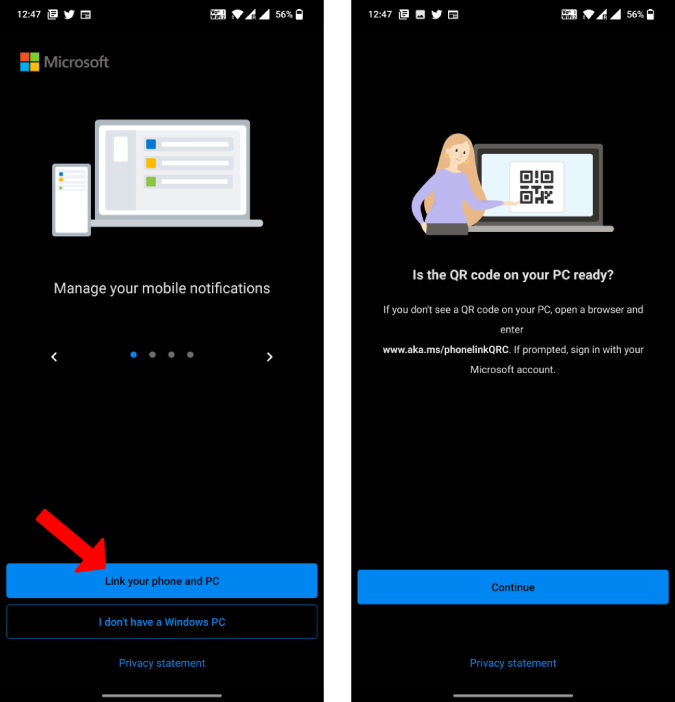
6. На телефоне Samsung откройте Настройки >Расширенные функции и включите Связь с Windows. Нажмите Связать с Windows, чтобы открыть настройки, и нажмите Добавить компьютер. Откроется опция сканера QR-кода. Отсканируйте QR-код, который вы видите на своем компьютере. Убедитесь, что компьютер с Windows и телефон Samsung подключены к одной и той же сети.
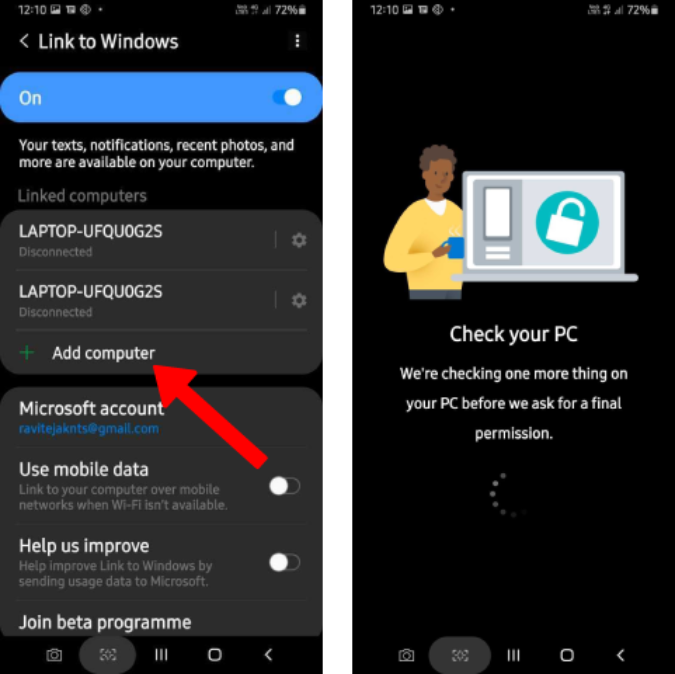
7. На компьютере нажмите Приложения, а затем откройте Instagram (вы увидите Instagram только в том случае, если он уже установлен на вашем телефоне)
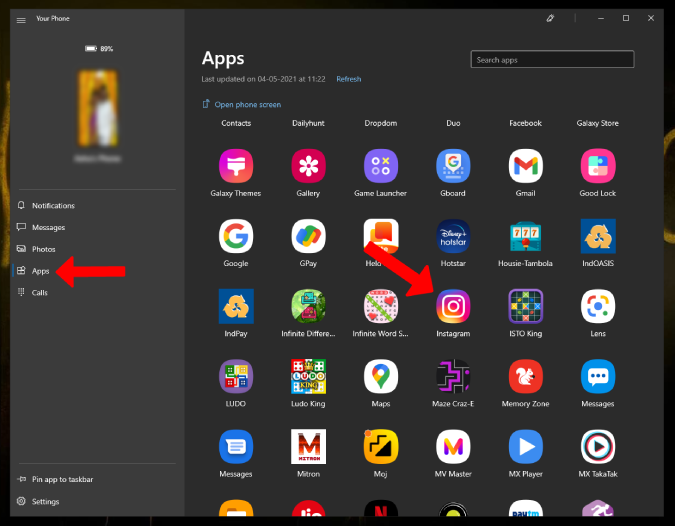
8. Откроется приложение Instagram и начнется дублирование экрана вашего телефона. Самое приятное то, что вы можете управлять телефоном с рабочего стола, и изменения отразятся на обоих устройствах.
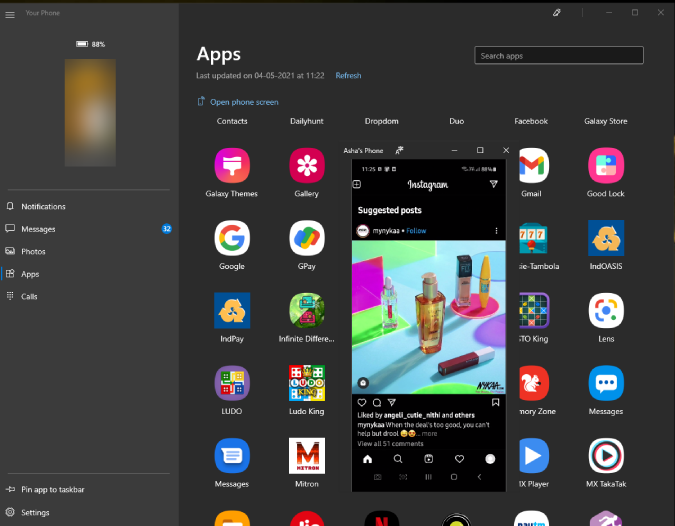
9. Откройте страницу профиля, нажмите гамбургер-меню в правом верхнем углу, а затем выберите Настройки.
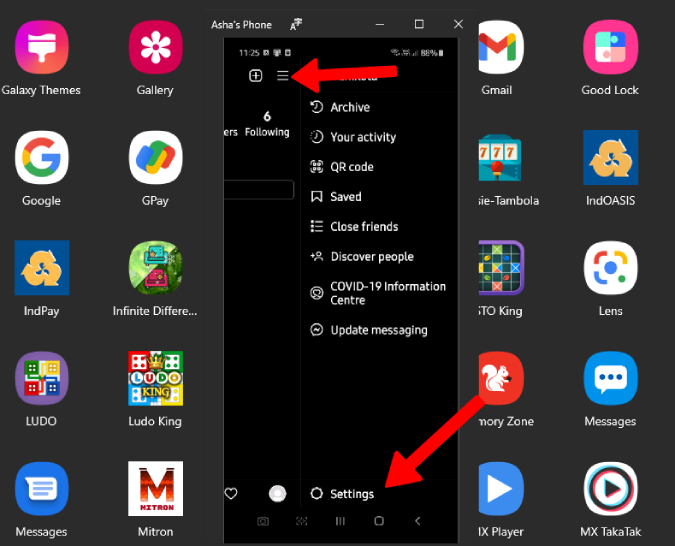
10. Выберите Аккаунт и нажмите Публикации, которые вам понравились.
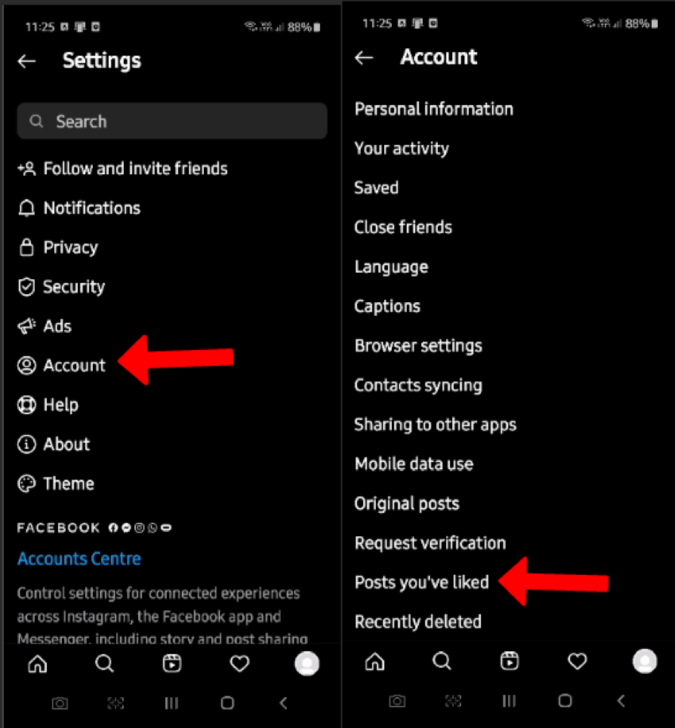 <
<11. Вот и все. Здесь вы можете просмотреть все посты, которые вам понравились в Instagram.
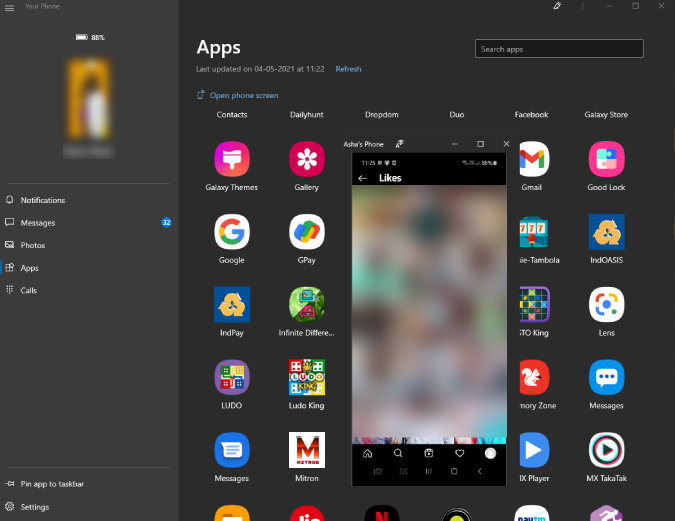
4. Загрузите приложение Instagram из Play Store на Chromebook
Если вы являетесь пользователем Chromebook, у вас есть гораздо более простой способ просмотреть понравившиеся фотографии в Instagram. Просто скачайте приложение Instagram из Play Store и установите его так же, как на свой телефон.
1. Если вы еще не включили Play Store на Chromebook, нажмите Часы, чтобы открыть панель быстрых настроек, и выберите Настройки. значок Strong>.
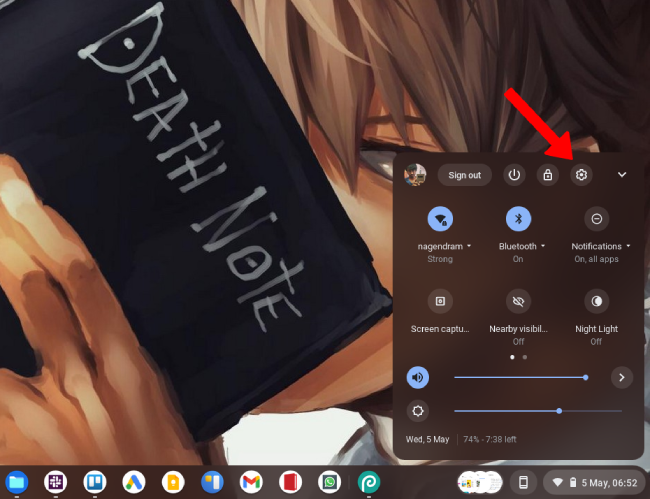
2. Прокрутите вниз до раздела «Приложения» и нажмите кнопку Включить рядом с пунктом «Google Play Маркет».
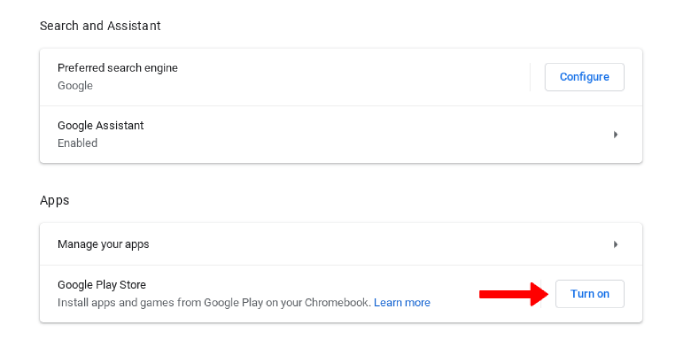 <
<3. В следующем всплывающем окне нажмите Разрешить, и пройдет одна-две минуты, прежде чем Play Store откроется автоматически.
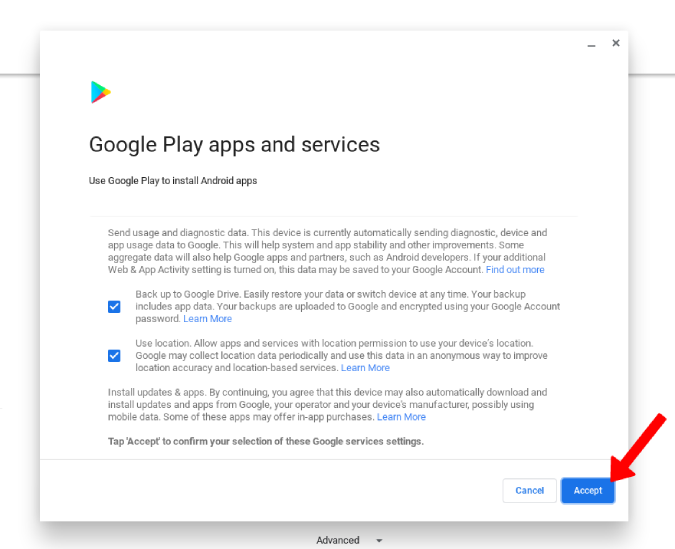
4. Откройте Play Store, найдите приложение Instagram и загрузите его.
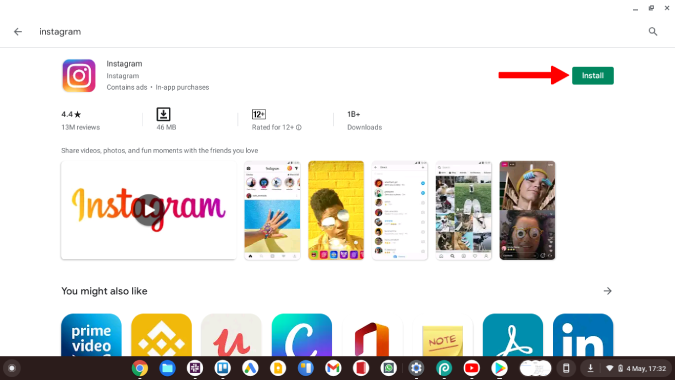
5. Откройте приложение, войдите в систему и откройте страницу профиля.
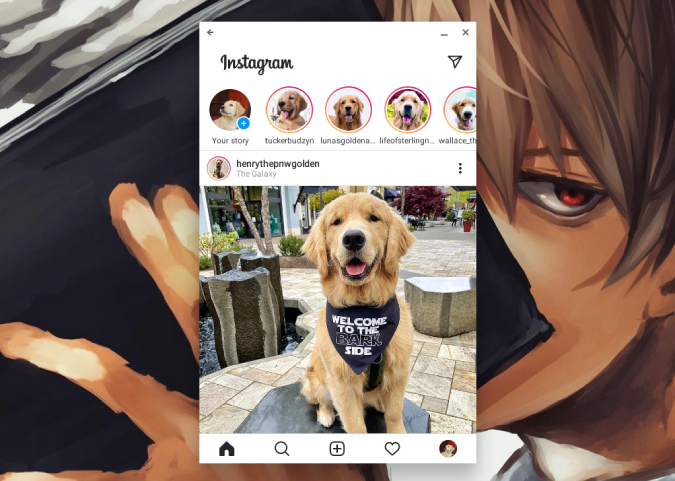
6. Откройте Гамбургер меню и выберите Настройки.
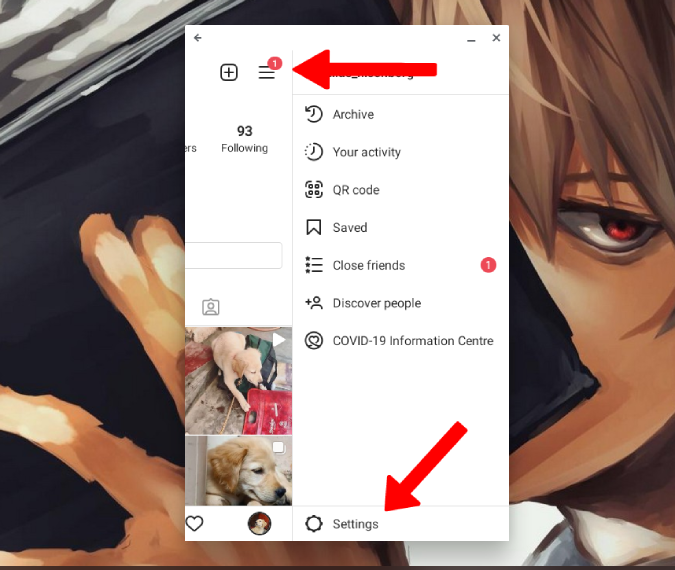
7. Выберите параметр Аккаунт, а затем выберите Публикации, которые вам понравились.
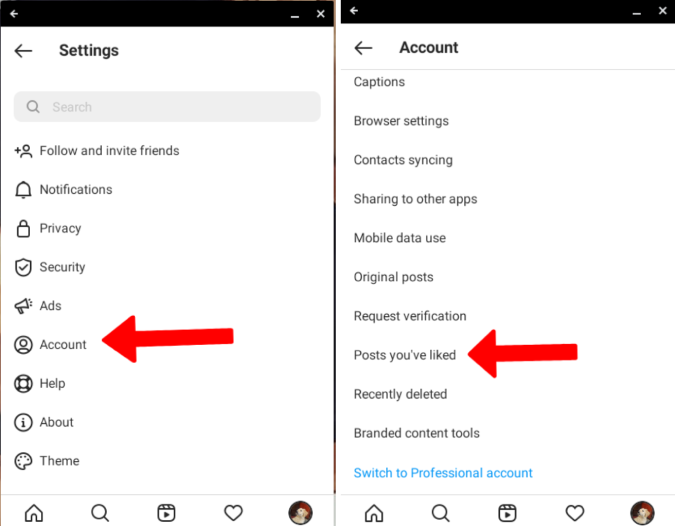
8. Вот и все, здесь вы найдете все понравившиеся фотографии.
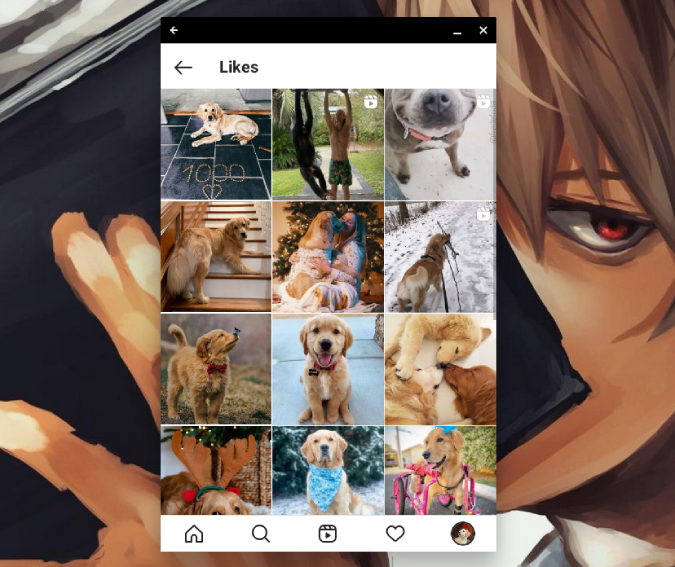
Итоги: просмотр понравившихся публикаций в Instagram на компьютере
Как вы, возможно, заметили, большинство методов сводятся к поиску способов заставить мобильное приложение Instagram работать на настольном компьютере. Но с расширением Layoutify Chrome вы используете веб-приложение Instagram напрямую, и это значительно упрощает жизнь. Те, у кого уже установлен эмулятор для игровых целей, могут воспользоваться другими вариантами.
Также читайте:
- Расширение INSSIST Chrome: загрузка видео в Instagram из браузера Chrome
- Как загрузить все фотографии из Instagram одновременно на Chrome и мобильные устройства
