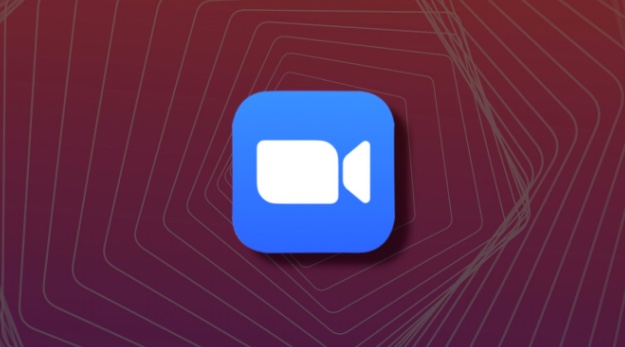Содержание
На экране рабочего стола легко показать, что вы делаете или что происходит. Просто попросите коллегу взглянуть и показать ему/ей, что и как происходит. Это больше невозможно из-за продолжающейся пандемии, и это навсегда изменит наш подход к работе. Вопрос здесь в том, как предоставить общий доступ к рабочему столу другим пользователям в Интернете и сделать это быстро, чтобы все участвующие стороны могли прийти к решению и продолжить работу.
Есть несколько способов решения этой проблемы, и они могут немного различаться в зависимости от используемой вами настольной ОС. Мы собираемся рассказать о скриншотах, записях экрана и видеозвонках в реальном времени. В зависимости от вашего варианта использования вы можете выбрать любой способ поделиться своим рабочим столом – изображение, видео или прямую трансляцию.
Начнем.
1. Делитесь рабочим столом со скриншотами
Потрясающий скриншот действительно потрясающий. После того как вы установили расширение в Chrome или любой другой браузер на базе Chromium, например Brave, вы можете сразу приступить к работе. Вы можете делать как скриншоты, так и записывать экраны для отправки видеозаписи. Он работает как в браузере, так и на компьютере, а также в сторонних приложениях.
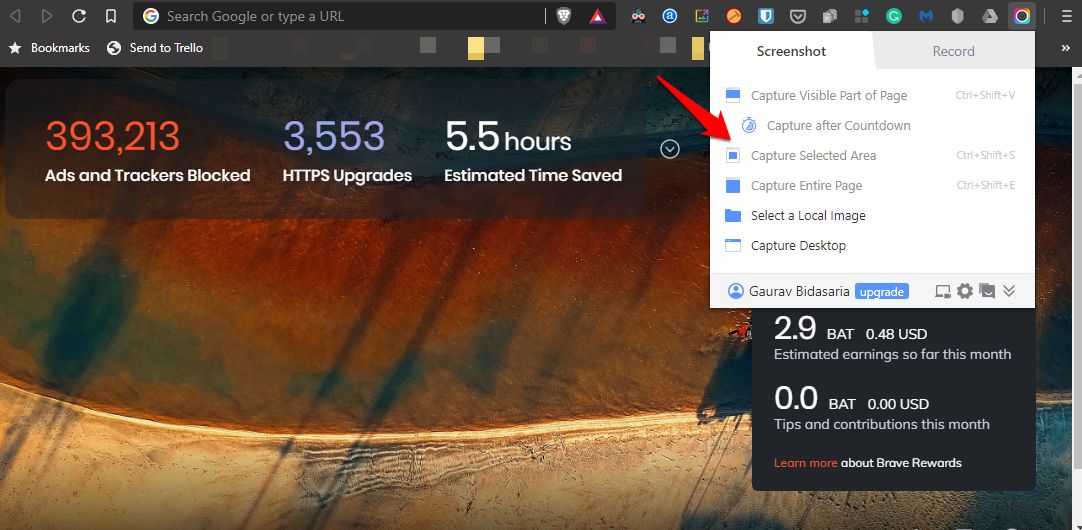
На вкладке «Снимок экрана» вы можете сделать снимок экрана окна браузера, рабочего стола и окна приложения. Затем вы можете решить, нужно ли вам покрыть всю видимую область или просто захватить часть открытого окна. Здесь вы также можете выбрать локальный образ со своего жесткого диска. Имеется удобный таймер для обратного отсчета, чтобы вы могли вовремя делать снимки экрана.
После того как снимок экрана сделан, появляется ряд инструментов для аннотирования изображения, таких как размытие определенных частей, выделение определенного текста, привлечение внимания с помощью стрелок и многое другое. Вы также можете написать текст на изображении.
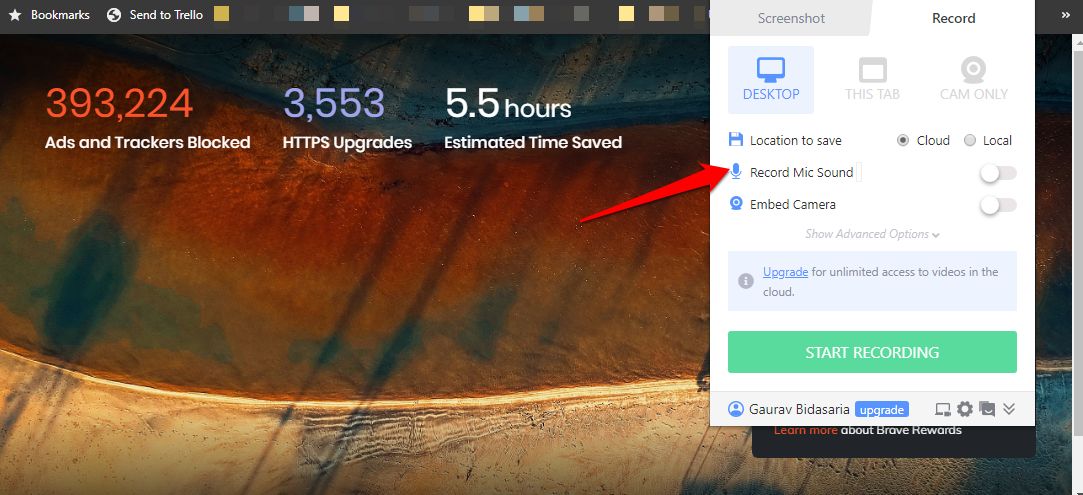
Вторая вкладка предназначена для записи. Вы можете не только записывать то, что происходит на вашем экране, но и использовать веб-камеру для записи себя или всего, что находится перед камерой. Опять же, есть несколько удобных опций, таких как варианты хранения, включая облако, возможность отключения микрофона или видео и т. д.
Awesome Screenshot совершенно бесплатен и не требует каких-либо условий. Просто скачайте и дайте необходимые разрешения.
Загрузить потрясающий снимок экрана: Хром | Fire Fox
2. Общий доступ к рабочему столу с помощью видеоконференций
WebRTC — это бесплатный клиент с открытым исходным кодом для тех, кому необходимо предоставлять общий доступ к экранам своих рабочих столов в режиме реального времени, но не беспокоиться о том, что транснациональные корпорации будут использовать или злоупотреблять их данными. Он работает прямо из браузера, да и любого браузера, если уж на то пошло. Это не расширение, а веб-приложение.
Нажмите ссылку ниже, чтобы открыть страницу, и нажмите большую синюю кнопку с надписью «Поделиться своим экраном». Это мгновенно создаст отдельную комнату, куда вы сможете пригласить до 10 участников, используя код приглашения или ссылку. Обратите внимание: добавление #private-room в конце ссылки сделает ее приватной. В противном случае любой желающий может присоединиться к этим встречам. Вы также можете выбрать, хотите ли вы поделиться всем экраном или его частью.
Чтобы остановить потоковую передачу или поделиться экраном рабочего стола, просто закройте ссылку, открытую в окне или вкладке браузера.
Загрузить WebRTC: Браузер
Также читайте: Советы и рекомендации по Zoom для лучшего управления видеоконференциями
3. Общий доступ к рабочему столу с расширенными функциями
Хотя WebRTC — это круто, ему не хватает некоторых расширенных функций, таких как запись собраний, возможность добавлять сотни участников или проводить большие собрания и так далее. Именно здесь на помощь приходит Zoom. Это мощное, но в основном бесплатное приложение для видеоконференций, которое позволяет вам делать гораздо больше.
Zoom позволит вам проводить видеоконференции, но также поддерживаются аудиозвонки. Во время разговора вы можете отправлять текстовые сообщения другим участникам группы, чтобы поделиться ссылками или чем-то еще важным. Существует возможность поделиться рабочим столом, чтобы каждый мог видеть, что происходит на вашем экране. Кроме того, есть несколько интересных функций, таких как возможность записывать встречи и сохранять их локально или в облаке для дальнейшего использования или записи.
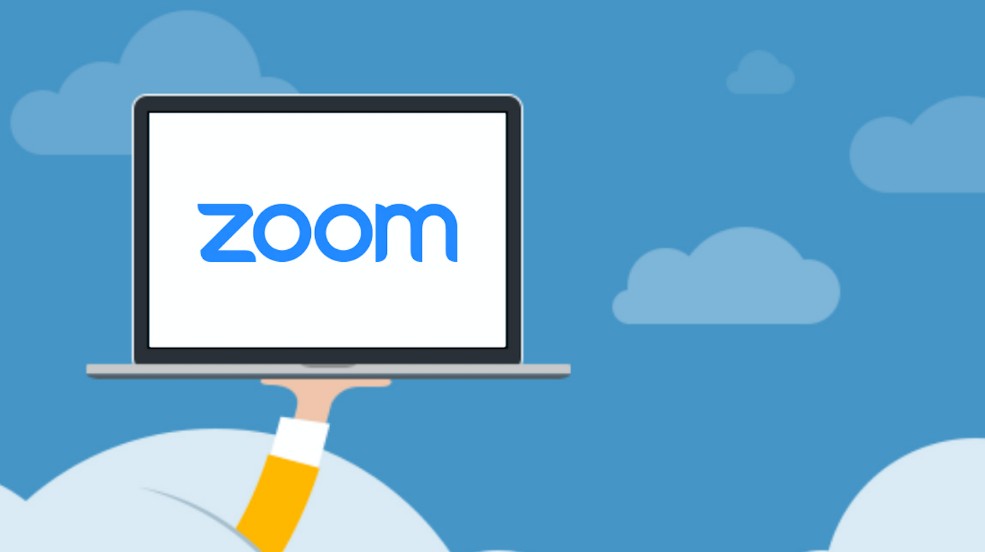
Существует функция «поднять руку», позволяющая, если какой-либо участник хочет что-то сказать, вместо того, чтобы мешать кому-то другому, он может поднять руку. Точно так же, как в реальном мире. Рядом с вашим именем на всех экранах появится значок руки.
Даже бесплатная версия Zoom позволит вам разместить до 100 участников, но вот что самое интересное. Участникам также не нужно создавать учетную запись. Просто скачайте приложение, введите код и готово. В бесплатном плане групповые встречи ограничены 40 минутами. Цены начинаются от 14,99 долларов США в месяц за хост. .
Также читайте: Как легко использовать Zoom со Slack
Поделиться рабочим столом
Это одни из лучших способов поделиться своим настольным компьютером с другими. Неважно, используете ли вы платформу Windows, macOS или Linux, эти приложения работают везде. Я хотел, чтобы каждый член команды мог легко присоединиться к собранию или просмотреть общий рабочий стол. Вот почему я решил использовать веб-приложения на основе браузера, которые также работают во всех браузерах, а не только в Chrome.
Я бы порекомендовал вам использовать Zoom, но если вы считаете, что это излишне для вашего конкретного случая использования, вы можете использовать Awesome Screenshot, чтобы записывать короткие видеоролики и отправлять их. Этого должно быть достаточно для решения таких проблем, как устранение неполадок или чего-то еще, что вы хотите, чтобы другие видели на вашем рабочем столе.
Если вы используете другое приложение для совместного использования рабочего стола, сообщите нам об этом в комментариях ниже. Это также поможет другим нашим читателям.