Содержание
При первом входе на любой веб-сайт Chrome спрашивает, хотите ли вы сохранить этот пароль для дальнейшего использования. Помимо менеджера паролей вы также получаете другие функции, такие как управление паролями через Интернет и автоматический вход в поддерживаемые приложения Android.
При этом менеджер паролей Chrome — не самый безопасный способ хранения паролей. Любой, у кого есть доступ к вашему разблокированному устройству, может просмотреть каждый пароль. К счастью, Chrome предлагает определенный уровень безопасности, предлагая вам ввести PIN-код или шаблон экрана блокировки Android, прежде чем показывать сохраненные пароли. Хотя получить доступ к сохраненным паролям на компьютере легко, но как проверить сохраненный пароль в мобильном Chrome. Давайте проверим.
Читать: Переместите адресную строку Chrome в нижнюю часть страницы.
Как проверить сохраненный пароль в мобильном приложении Chrome
Приложение Chrome для Android сохраняет пароли локально и в вашей учетной записи Google. Сначала мы выполним инструкции по просмотру паролей в приложении Chrome.
Сначала откройте браузер Chrome на своем телефоне и коснитесь значка гамбургера (три вертикальные точки). Перейдите в настройки и нажмите пароли.
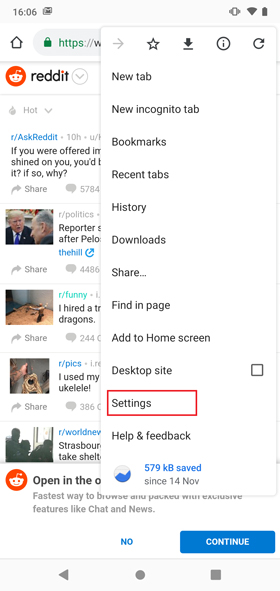
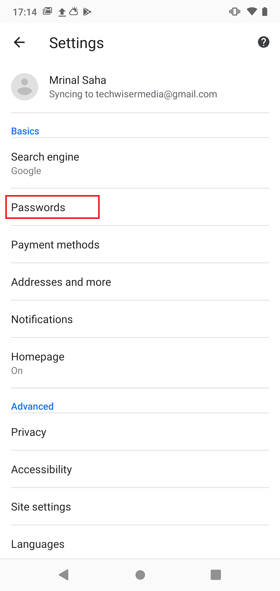
Вы увидите все сохраненные пароли в виде прокручиваемого списка.
Чтобы получить доступ к любому сохраненному паролю, используйте строку поиска вверху и введите имя веб-сайта или прокрутите список доменов. Нажмите на имя пользователя, и вместо пароля появятся черные точки. Если вы нажмете на глаз, он попросит вас ввести пароль телефона (если вы его установили), прежде чем раскрыть пароль. Это функция безопасности, благодаря которой никто не сможет украсть ваши пароли, если вы оставите телефон разблокированным.
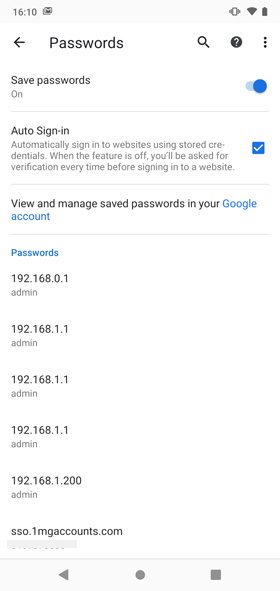
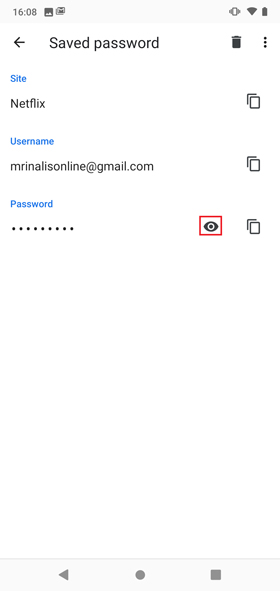
Если вы меняете браузер и хотите экспортировать свои пароли, вы можете сделать это, коснувшись значка гамбургера и выбрав экспортировать пароли. Вам все равно придется заранее ввести пароль телефона.
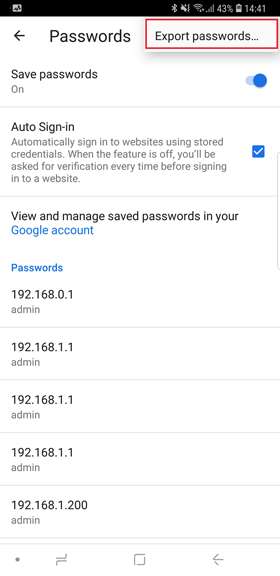
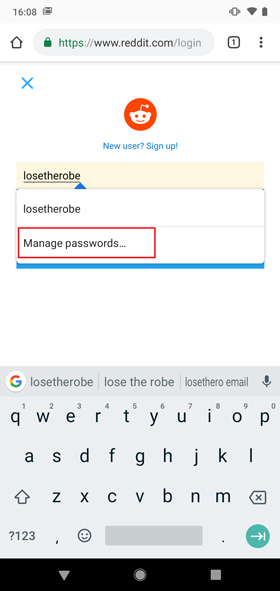
Теперь вы можете просмотреть список настроек, чтобы перейти на вкладку сохраненных паролей, но есть ярлык. Вы можете нажать на поле имени пользователя, и появится опция «Управление паролями», которая приведет вас непосредственно на вкладку паролей, и вы сможете нажать на глаз, чтобы просмотреть пароль для этого конкретного веб-сайта и пользователя.
Просмотр сохраненных паролей из других браузеров
Каждый раз, когда вы устанавливаете Chrome на новое устройство и входите в свою учетную запись Google, он синхронизирует историю, закладки и даже учетные данные для входа. Это связано с тем, что Google хранит ваши пароли в вашей учетной записи Google. Если вы когда-нибудь окажетесь в ситуации, когда вы не можете получить доступ к своему телефону или мобильному браузеру Chrome, но вам нужны учетные данные для входа на веб-сайт, этот метод поможет.
Перейдите к https://пароли.google.com/ в своем веб-браузере и войдите в систему, используя свой идентификатор Google. Это должен быть тот же идентификатор, который был указан в вашем браузере Chrome.
Как только вы войдете в систему, вы увидите все сохраненные пароли, найдите имя пользователя, которое ищете, и коснитесь глаза справа от желаемой записи, чтобы показать пароль.
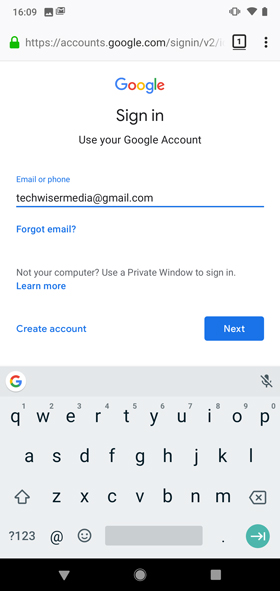
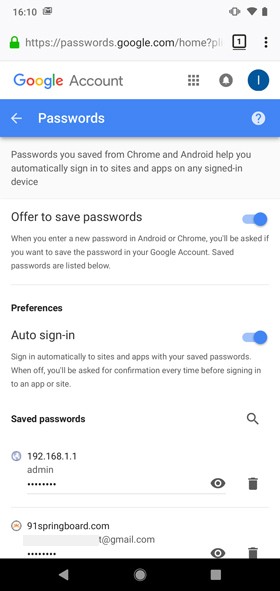
Хватит сохранять пароли в Chrome
Chrome сохраняет ваши пароли всякий раз, когда вы это разрешаете, и лично я считаю, что вам не следует сохранять свои конфиденциальные учетные данные в браузере. Вы можете отключить эту функцию и перестать сохранять пароли в браузере Chrome.
Перейдите в браузер, коснитесь значка гамбургера и выберите из списка Настройки.
Нажмите «Пароли» и установите для параметра «Сохранять пароли» значение «Выкл.». Теперь Google никогда не будет сохранять пароли в браузере вашего телефона.
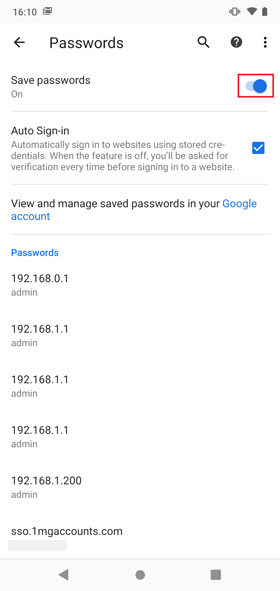
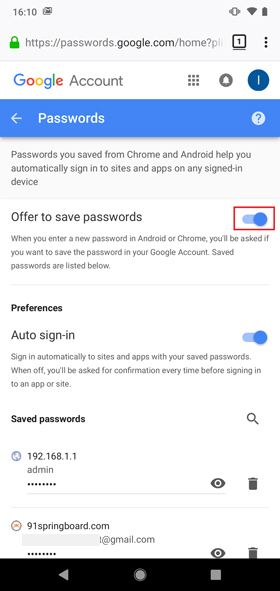
Как удалить сохраненные пароли в Chrome Android
Если вы используете несколько устройств с одной и той же учетной записью Google, скорее всего, ваши пароли синхронизируются на всех устройствах. Это означает, что ваши конфиденциальные данные распределяются по устройствам, что делает их более уязвимыми. Удаление данных на каждом устройстве было бы утомительно, но есть быстрое решение. Вы можете стереть все сохраненные пароли из своей учетной записи Google, очистив данные браузера.
В браузере Chrome перейдите к значку гамбургера и нажмите историю,
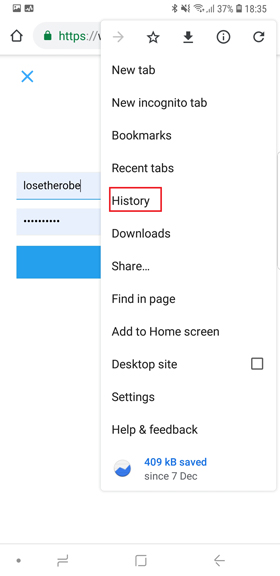
Выберите «Очистить данные просмотра». Перейдите на вкладку Дополнительно и в раскрывающемся меню выберите «Все время».
Установите флажок Сохраненные пароли и нажмите Очистить данные. Ваши пароли исчезнут с вашего устройства и всех других синхронизированных устройств, как только учетная запись будет синхронизирована на каждом устройстве. Убедитесь, что с этого момента вы пользуетесь безопасным Интернетом.
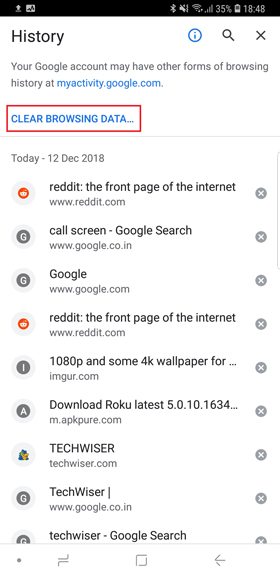
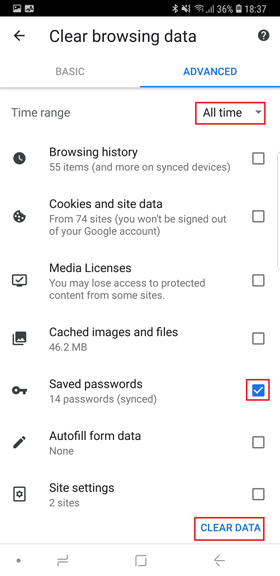
Как проверить сохраненные пароли в Chrome Mobile?
Это два способа просмотра сохраненных паролей на смартфоне. Однако есть и другие методы, для работы которых требуется компьютер. Однако вам не следует сохранять конфиденциальные пароли на своем телефоне и использовать такое приложение, как LastPass. Прокомментируйте ниже, если у вас возникли проблемы с этим методом.
Читайте также: Лучшие флаги Chrome для Android и зачем они вам нужны
