Содержание
В Microsoft Word есть две похожие функции: «Пустая страница» и «Разрыв страницы». На первый взгляд может показаться, что вставка разрыва страницы аналогична вставке пустой страницы. Однако существуют тонкие различия между разрывом страницы и пустой страницей, как описано ниже.
Разница между разрывом страницы и пустой страницей
Разрыв страницы и пустая страница могут быть добавлены в документ Word где угодно. Оба они доступны в меню «Вставка». Когда вы вставляете пустую страницу, Word вставляет в документ полностью пустую страницу. Однако при вставке разрыва страницы любой контент или элемент, которые могут появиться после вставки разрыва страницы, будут автоматически перемещены на следующую страницу.
Давайте разберемся на примере.
Мы добавили фиктивный текст (введите =lorem() и нажмите Enter) в новый документ Word. На одной странице пять абзацев. Вот как это выглядит:
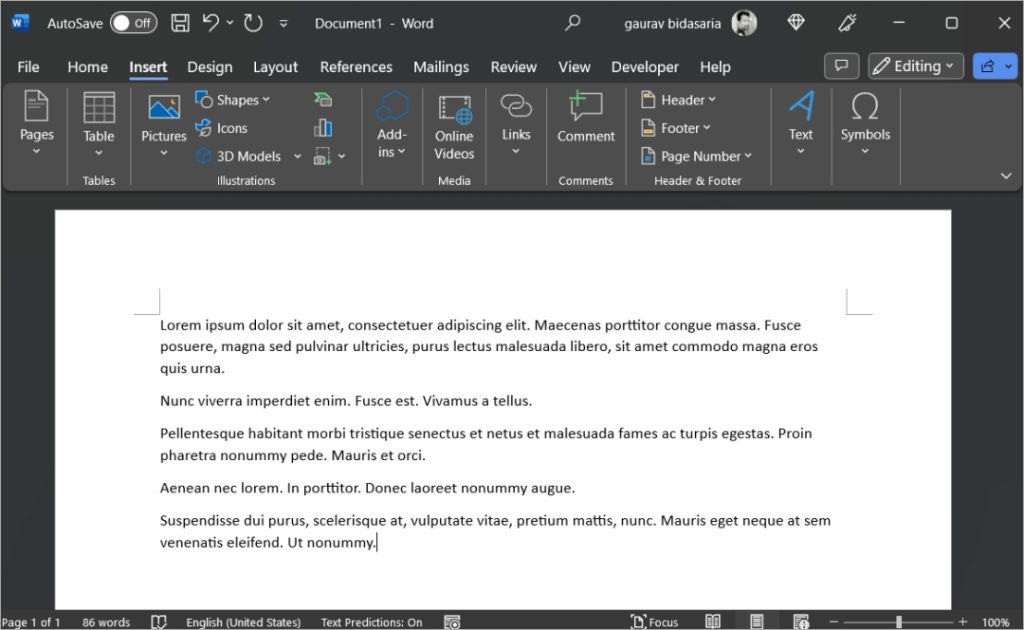
Теперь, когда мы добавляем разрыв страницы после третьего абзаца, последние два абзаца перемещаются на вторую страницу. Word автоматически добавляет новую страницу для размещения содержимого.
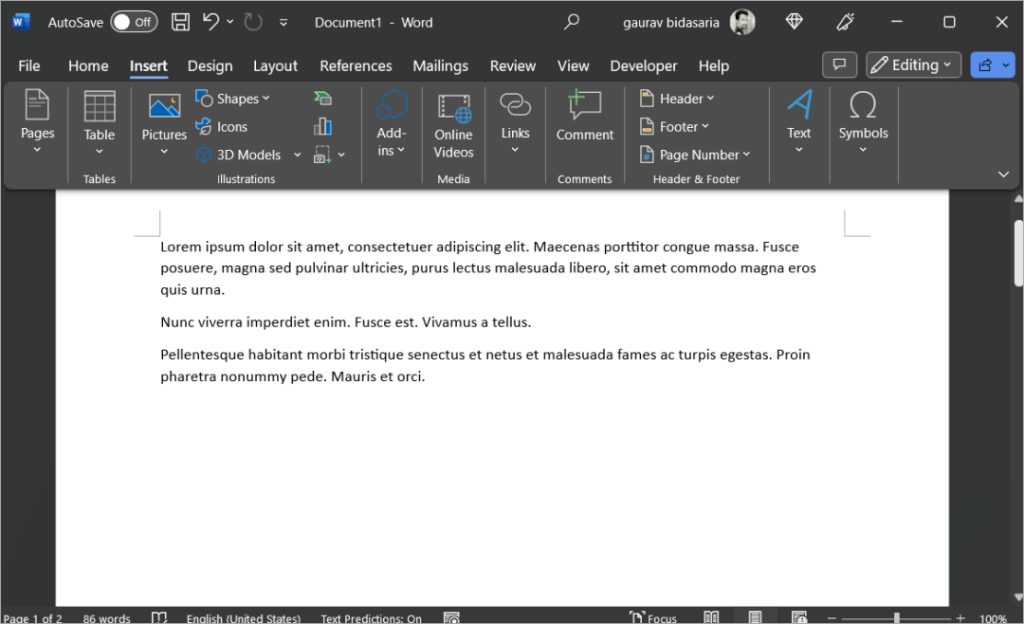
Если мы добавим пустую страницу после третьего абзаца, первые два абзаца останутся на странице 1. Word вставит пустую страницу без содержания после страницы 2. А остальные абзацы после этого переместятся на страницу 3..
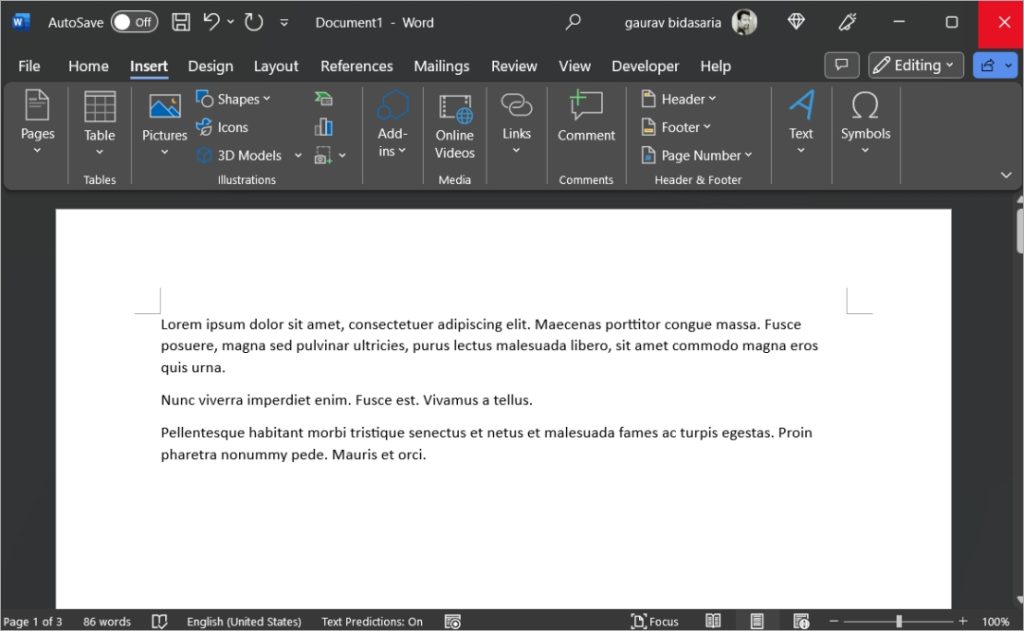
Теперь вместо двух страниц вы получаете три страницы, поскольку одна из них пустая.
Подводя итог, добавление пустой страницы сделает именно это. Добавьте пустую страницу между ними, и все, что у вас будет после этого в документе, будет начинаться со страницы, следующей за пустой страницей. Если добавить разрыв страницы, весь контент после разрыва страницы будет перенесен на следующую страницу.
Совет для профессионалов. Вы можете легко конвертировать изображение в текст попасть прямо в документ Word, даже не покидая его.
Добавить пустую страницу и разрыв страницы в Microsoft Word
В Word легко добавить как пустую страницу, так и разрыв страницы.
Сначала наведите курсор в Word на то место, где вы хотите добавить разрывы страниц или пустые страницы. Затем выберите вкладку Вставка и выберите параметр Пустая страница или Разрыв страницы, если необходимо.
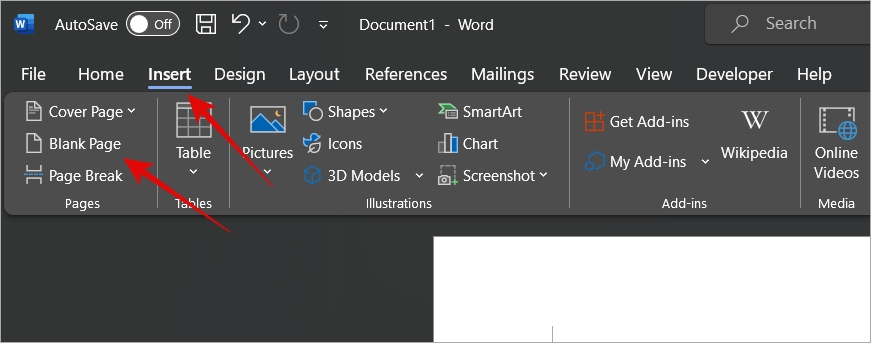
Если размер окна приложения Microsoft Word был изменен, вы найдете пустую страницу и параметры разрыва страницы, перечисленные в меню «Страницы» на вкладке «Вставка».
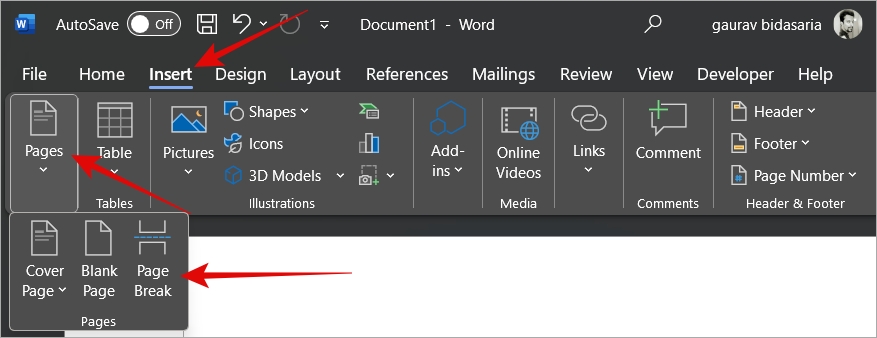
Совет для профессионалов. Нажмите Ctrl+Enter, чтобы быстро вставить разрыв страницы.
Удалить разрыв страницы и пустую страницу в Word
Чтобы удалить пустую страницу в Word, выберите вкладку Вид и включите Панель навигации.
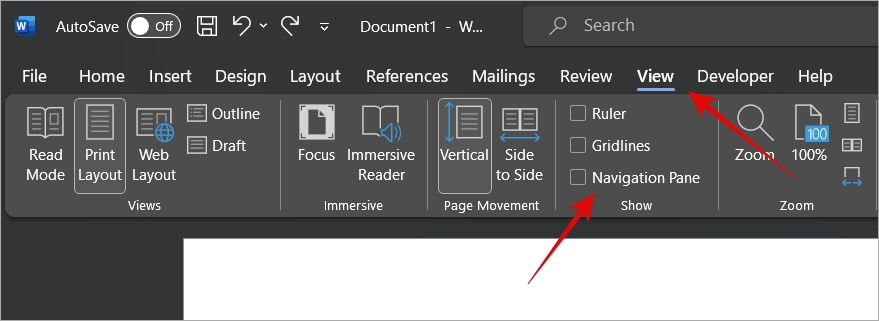
Теперь вы должны увидеть боковую панель, где все ваши страницы будут видны слева. Просто прокрутите страницу, чтобы найти пустую страницу, которую вы хотите удалить, выберите ее, а затем нажмите Удалить на клавиатуре, чтобы удалить ее.
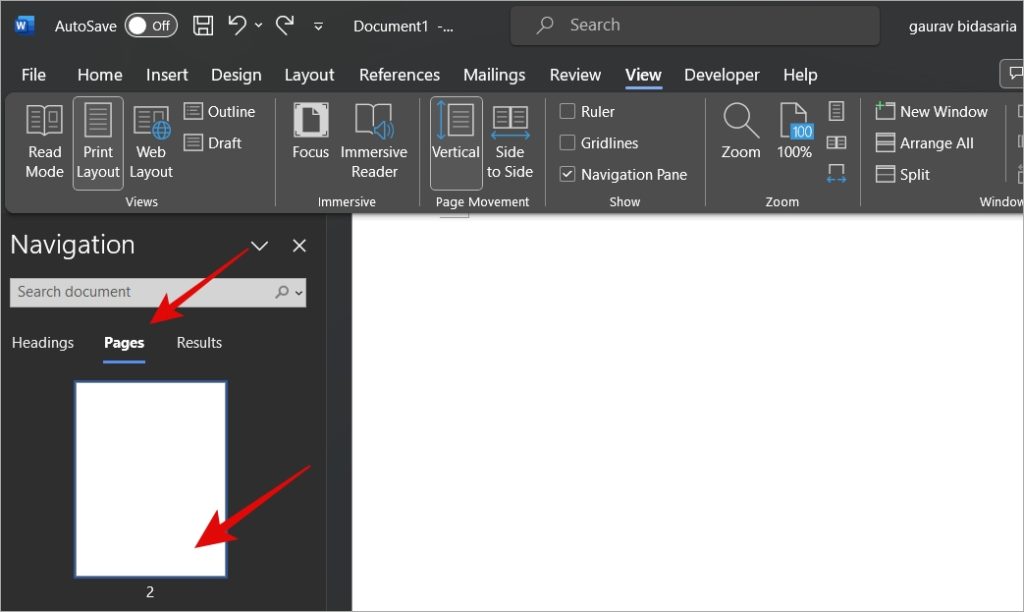
Чтобы удалить разрыв страницы из Word, на вкладке Главная выберите значок параметров форматирования.
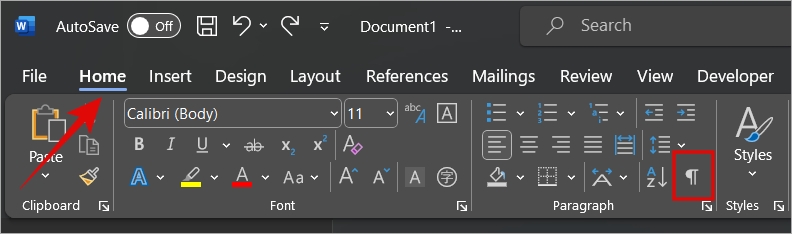
Теперь вы увидите разрывы страниц везде, где они находятся в документе. Просто выберите разрыв страницы и нажмите Удалить на клавиатуре.
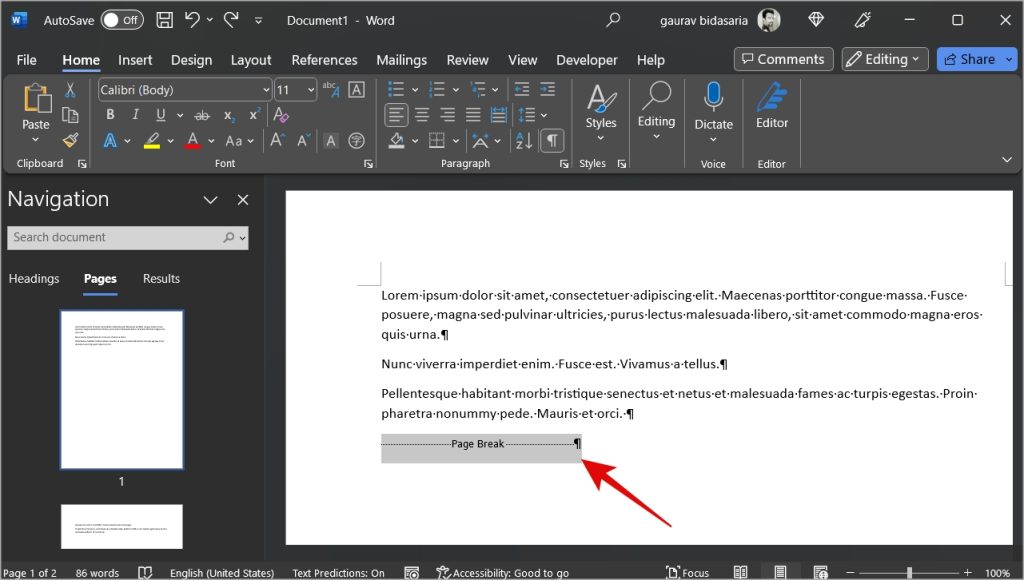
Обязательно к прочтению. Единственное руководство, которое вам когда-либо понадобится для редактировать скриншоты или изображения в Microsoft Word документов.
Часто задаваемые вопросы
1. Где используются разрывы страниц?
Разрывы страниц используются, когда вы хотите завершить страницу, но не хотите добавлять заполнитель или ненужный текст. Просто добавьте разрыв страницы и начните писать на следующей странице. Он также используется для добавления пространства между разделами.
2. Где используются пустые страницы?
Если абзац слишком длинный и не помещается на текущей странице, вы можете вставить пустую страницу, чтобы переместить абзац на следующую страницу. Таким образом, весь абзац отображается на одной странице, что улучшает читаемость и понимание. Другая полезность — когда вы создали длинную презентацию или документ. Затем пустую страницу можно использовать для обозначения конца одного раздела или части.
В упор
Итак, существует тонкая, но важная разница между разрывами страниц и пустыми страницами. У них также есть разные варианты использования, как мы обсуждали выше на примерах. В зависимости от того, чего вы пытаетесь достичь, вы можете использовать один из них в Microsoft Word. Некоторые люди используют их как взаимозаменяемые, однако это не рекомендуется.
Хотите добавить номера страниц в документ Word ? Это легко и быстро сделать.
