Содержание
Диск C — это место, где по умолчанию на компьютерах Windows хранится вся информация. Так было на протяжении веков. Вы можете создать новые диски, разбив диск C, но операционная система, как и большинство приложений, находится на диске C. Как очистить диск C? Что происходит, когда диск C отображается как полный, хотя вы считаете, что на нем должно быть место или оно должно быть пустым? Это определенно приводит к задержкам, замедлению работы и ошибкам, а этого никто не хочет. Давайте посмотрим, как можно освободить место на диске C и повысить скорость и производительность Windows.
Почему диск C отображается как заполненный
Слишком много приложений? Слишком много данных хранится на диске C? Причин переполнения локального диска C может быть несколько, некоторые из них находятся вне вашего контроля, например, ошибки или ошибки. Это может быть вирус, который занимает место на диске, но не появляется в поисках места на диске.
Мы рассмотрим все аспекты, чтобы выяснить, почему диск C заполнен, даже если вы убедились, что внутри нет данных или файлов.
Также читайте: Сравнение лучшего анализатора дискового пространства для Windows 10
Почему важен диск C
Диск C является диском по умолчанию на всех компьютерах Windows. Это потому, что дисководы A и B зарезервированы для двух дискет. Так было раньше, и хотя дискет больше нет, традиция продолжается. ОС Windows устанавливается на диск C и требует некоторого места для работы. То же самое верно для всех системных приложений. Перенос приложений с диска C на диск D или какой-либо другой диск может оказаться утомительным, и на самом деле нет возможности переместить приложения, установленные через Microsoft Store. По умолчанию они устанавливаются на диск по умолчанию.
Что происходит, когда диск C заполнен
Повреждение диска C по какой-либо причине может привести к выходу из строя самой ОС. Другие проблемы связаны с более низкой скоростью чтения/записи, что приводит к задержкам и снижению производительности. Диск C также содержит другую важную информацию, например загрузочные сектора, которые используются при запуске компьютера. Поскольку диск C отображается как заполненный без всякой причины, программное обеспечение и приложения, установленные на диске, не могут обновляться, и вы также можете устанавливать новые приложения, поскольку на нем не осталось места.
Прежде чем мы начнем
Мы предполагаем, что вы уже попробовали освобождение места для хранения на диске C, удалив ненужные приложения и программное обеспечение и переместив загруженные и другие файлы, которые можно хранить в другом месте. Другие шаги включают удаление временных файлов, очистку корзины и запуск инструмента очистки диска. Это руководство для тех, кто не знает, что занимает так много места на диске C — данные или неучтенные файлы.
Очистка диска C, когда он без причины отображается как заполненный
1. Выполните тщательное сканирование на вирусы
Что я имею в виду? Мы обсуждали, что на диск C мог быть установлен вирус или шпионское ПО, из-за чего он кажется заполненным. Посмотрим, сможем ли мы от этого избавиться.
Сначала выполните полную проверку с помощью антивирусного приложения. Я использую тот, который поставляется с Windows, поскольку он на уровне лучших антивирусных приложений . Используйте меню «Пуск» или Кортану, чтобы найти и запустить Microsoft Defender. Теперь оно является частью более широкого набора приложений под названием «Безопасность Windows».
Затем скачайте и установите Malwarebytes. Бесплатная версия достаточно хороша, но мы рекомендуем платную версию, которая еще лучше. Почему Malwarebytes? Потому что вирус — это не то же самое, что вредоносное ПО, и мы хотим быть уверены, поскольку проблема, похоже, имеет глубокие корни.
Наконец, скачайте и запустите сканер безопасности Microsoft . Вам придется загружать новую копию каждый раз, когда вы запускаете это приложение, поскольку оно часто обновляется и обновления не передаются на ваш компьютер. Это бесплатный инструмент, предназначенный для поиска и удаления вредоносного ПО с компьютеров.
2. Параметр «Показать скрытые файлы и папки»
Возможно, какие-то большие папки или файлы скрыты. Возможно, вы что-то скрыли и забыли об этом, а может быть, проблема в чем-то другом.
1. Откройте меню «Пуск», найдите Панель управления и откройте ее.
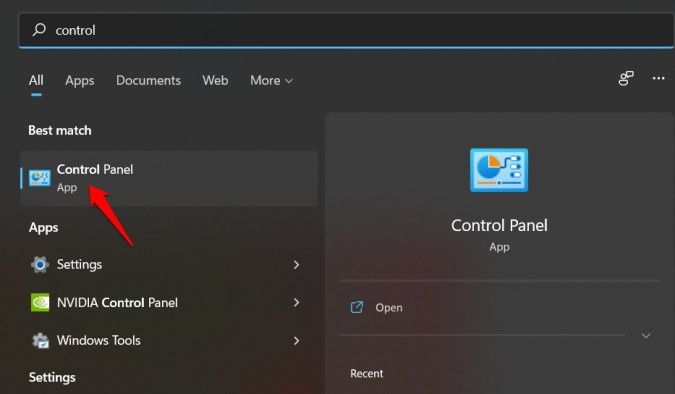
2. Перейдите в раздел Оформление и персонализация и нажмите Параметры проводника, после чего откроется всплывающее окно.
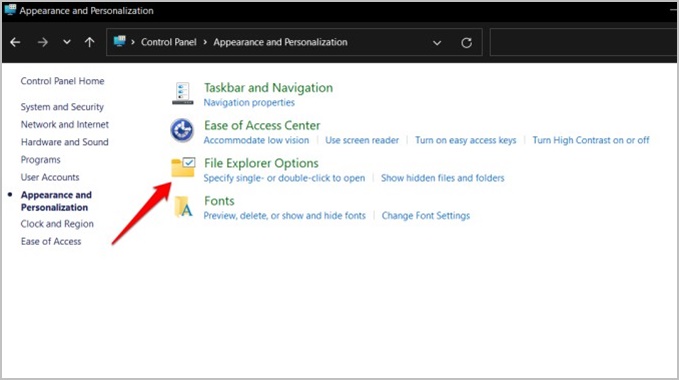
3. На вкладке Вид выберите параметр Показывать скрытые файлы, папки и диски и нажмите Применить. Strong>, чтобы сохранить изменения.
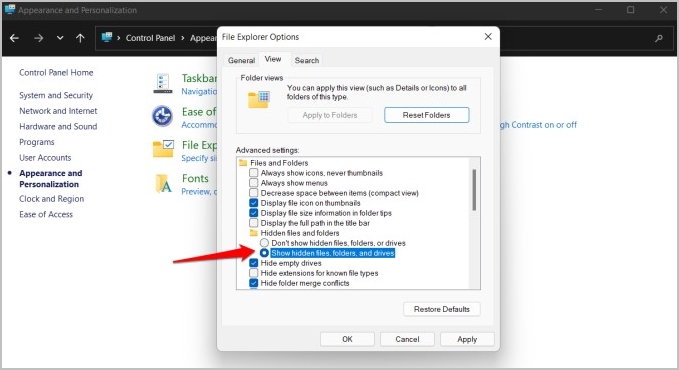
Теперь просмотрите структуру папок и посмотрите, есть ли файлы или папки, которых там не должно быть.
3. Проверьте наличие ошибок на диске
Возможно, на жестком диске возникла техническая или логическая ошибка. К счастью, есть простой способ это выяснить.
1. Нажмите значок Windows на клавиатуре, чтобы открыть меню «Пуск», найдите CMD и откройте Командную строку с правами администратора.
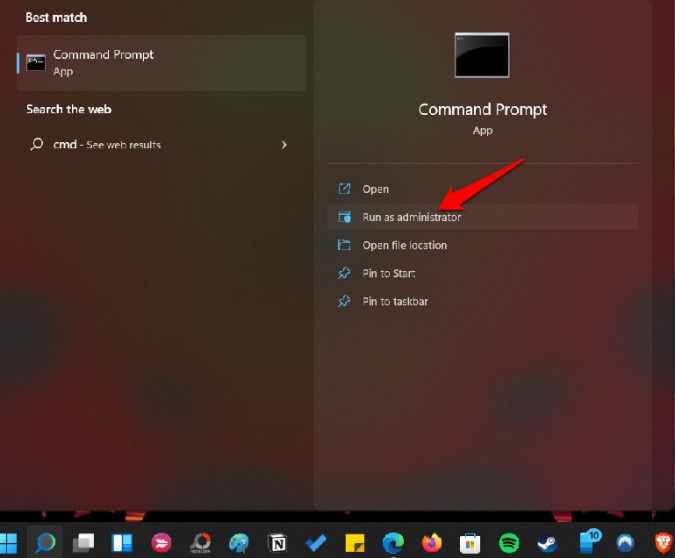
2. Дайте команду ниже и подождите, пока она выполнится.
chkdsk c: /f /r /x
Это команда проверки диска, которая проверит диск на наличие аномалий.
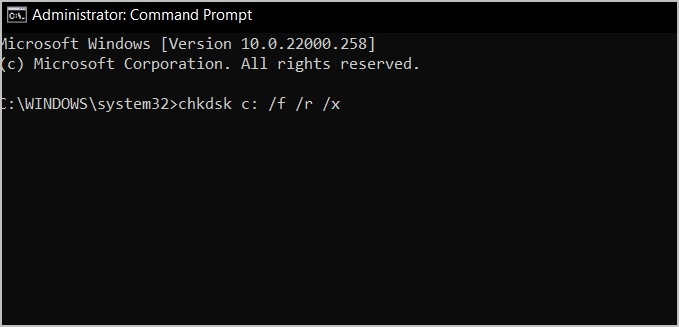
4. Удаление резервных копий и точек восстановления системы
Если этот параметр включен, ваш компьютер под управлением Windows 10 или 11 будет автоматически создавать точки восстановления системы всякий раз, когда обнаруживает серьезные изменения на диске C. Например, это может быть установка/удаление приложения. В любой момент времени в хранилище может быть 2–4 точки восстановления. Эти файлы резервных копий хранятся на диске C и занимают много места, но не отображаются в проводнике.
Перейдите по приведенной выше ссылке, чтобы узнать, как включать, отключать точки восстановления системы и управлять ими. Просто нажмите кнопку Настроить в Свойствах системы и переместите стрелку рядом с надписью Максимальное использование, чтобы управлять объемом пространства, которое вы хотите выделить для системы. точки восстановления.
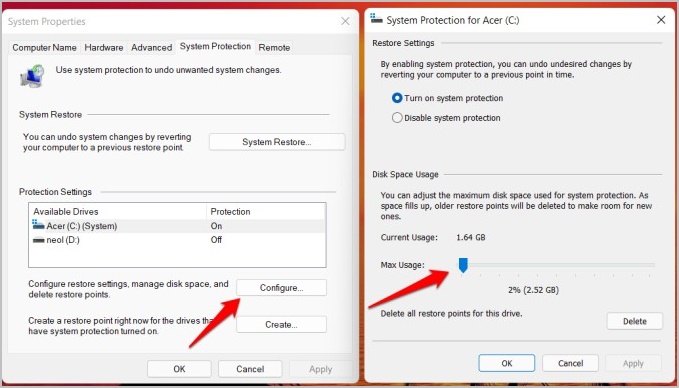
Мы рекомендуем значение между 2–5 %, этого должно быть достаточно, но многое будет зависеть от размера вашего жесткого диска или твердотельного накопителя.
5. Находите и удаляйте большие и ненужные файлы – безопасно
Вот изящный хак, который не требует установки сложных сторонних приложений.
Нажмите клавиши Windows+E, чтобы открыть проводник и открыть диск C. Теперь в строке поиска введите size:gigantic.
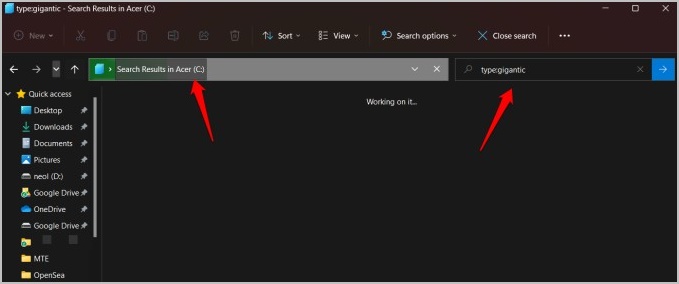
Windows теперь будет искать файлы размером более 128 МБ. Это может занять несколько минут, но как только результаты будут отображены, вы сможете отсортировать их по возрастанию или убыванию. Другая информация включает дату, использованное пространство, вид, подробности и т. д.
Совет. Если столбец «Подробности» не отображается, его можно включить на вкладке «Вид».
Существует множество бесплатных сторонних приложений для поиска больших файлов и понимания древовидной структуры. Одному – Виндирстат , другому – WizTree .
6. Удалить файл гибернации
Ваш компьютер переходит в спящий режим, когда вы закрываете крышку? Хотя это полезно, поскольку вам не нужно загружать компьютер с нуля, оно создает файл гибернации для сохранения состояния системы, размер которого может достигать 10 ГБ или даже больше. Это могло бы объяснить наличие части неучтенного пространства. Файл гибернации скрыт и имеет root-доступ.
Чтобы отключить спящий режим, откройте командную строку с правами администратора и введите следующую команду:
powercfg.exe -hibernate off
Это также приведет к автоматическому удалению файла гибернации (hiberfil. sys), поскольку он больше не нужен. Замените слово off на on в приведенной выше команде, чтобы снова включить его. Перезагрузите компьютер один раз и еще раз проверьте, есть ли заметная разница в объеме места на диске C.
7. Удалить файл страницы
Думайте о файле подкачки как о система управления вторичной оперативной памятью или виртуальной оперативной памятью для компьютеров с Windows 10 и более поздних версий. Размер файла pagefile.sys может составлять 30–40 ГБ или даже больше, в зависимости от конфигурации вашего компьютера. Хотя это помогает запускать больше приложений, чем может обработать ваша оперативная память, иногда рекомендуется удалить файл, чтобы освободить место для новых приложений.
Как отмечалось в статье, указанной выше, вы также можете вручную управлять пространством, выделенным для файла подкачки. Но если у вас есть дополнительный диск, pagefile.sys можно переместить на другой диск не ухудшит производительность системы.
1. Чтобы полностью отключить подкачку, выберите Настройки >О системе >Дополнительные настройки системы >вкладка «Дополнительно» >«Настройки производительности».
7
2. В следующем всплывающем окне на вкладке Дополнительно нажмите Изменить.
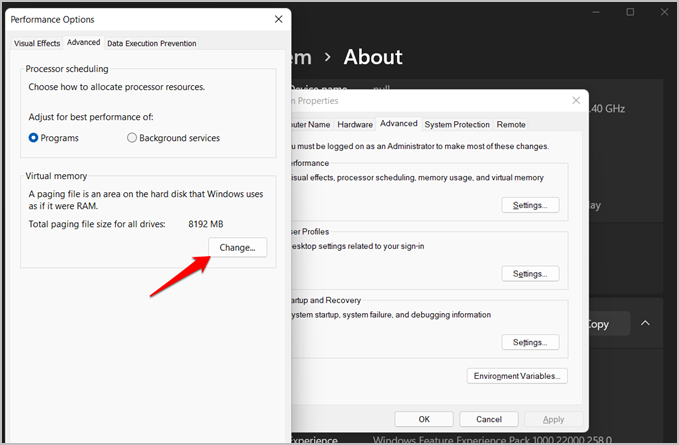
3. В следующем всплывающем окне снимите флажок Автоматически управлять подкачкой вверху, выберите диск C под ним и выберите параметр Нет файла подкачки. Сохраните все изменения.
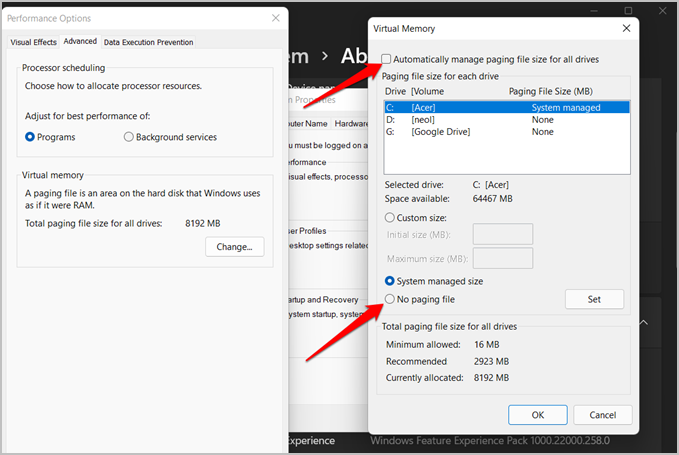
Подведение итогов: пустой диск C, когда он без причины отображается как заполненный
Microsoft написала подробное руководство с рядом небольших, но полезных советов о том, как можно освободить место на диске на компьютере с Windows.
Мы надеемся, что теперь ситуация разрешилась. Посмотрите, сможете ли вы установить на свой компьютер новый жесткий диск или, возможно, твердотельный накопитель. Возможно, замените старый дисководом большего размера. Другим решением может быть освобождение места путем установки новых приложений на другой диск и выгрузки данных в облако.
