Содержание
Давным-давно я написал статью о том, как открыть определенные поисковые запросы в Интернете в режиме инкогнито . Он использовал RegEx, что заставило меня задуматься, а что, если бы вы могли сделать то же самое с «Найти на странице». Например, в основном во время подготовки статьи я сталкиваюсь с исследовательскими работами, которые обычно длинные и обширные. Итак, если я просто хочу прочитать о взаимосвязи между графеном и литий-ионным аккумулятором, мне нужны строки или абзацы, содержащие оба этих слова. Но если вы выполните обычный поиск в Google Chrome и наберете «Графен литий-ионный», он будет искать точное слово и не вернет никаких результатов.
Итак, если бы я мог использовать регулярные выражения, я мог бы сузить свой поиск до графена или литий-ионного аккумулятора. Более того, я мог бы искать абзацы, содержащие эти слова. Оказывается, в Гугл Хром есть собственный метод, а также есть пара расширений, которые могут помочь. Итак, вот как можно использовать расширенный поиск в Google Chrome.
Как выполнить расширенный поиск в Google Chrome
Если вы не знакомы с элементом Inspect и HTML-кодом, я бы рекомендовал вам перейти к эта секция .
1. Собственный метод
Обычная опция «Найти на странице» не поддерживает регулярные выражения и операторы поиска. Однако опция поиска в «Проверке элемента» поддерживает регулярные выражения, но есть одна оговорка. Элемент проверки find не выполняет поиск на веб-странице, а вместо этого ищет исходный код HTML. Следовательно, результаты поиска будут указывать на исходный код, а не на веб-страницу. Итак, вам придется считывать содержимое из исходного кода.
Чтобы добраться до этого, щелкните правой кнопкой мыши и выберите «Проверить». Альтернативно вы также можете нажать Ctrl+Shift+I (⌘+Shift+C на Mac), чтобы перейти к Осмотреть элемент .
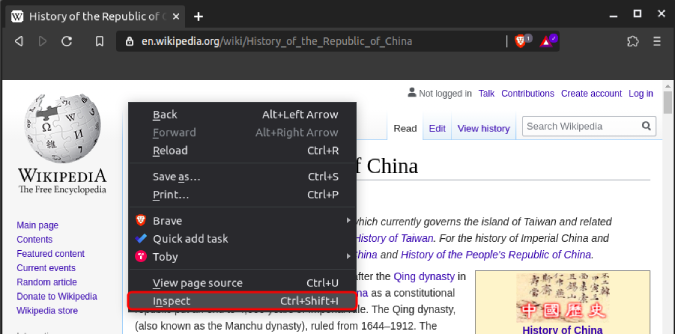
Затем нажмите Ctrl+Shift+F (⌘+Shift+F на Mac), чтобы перейти на панель расширенного поиска. Альтернативно вы также можете нажать на три кнопки в правом верхнем углу и нажать «Поиск».
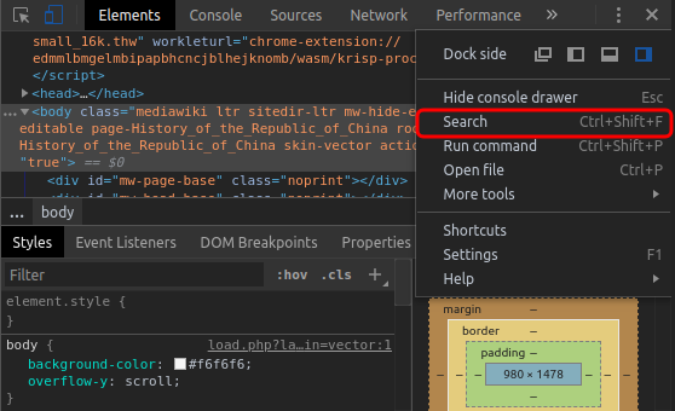
Чтобы включить поиск на основе регулярных выражений, нажмите кнопку «.*».
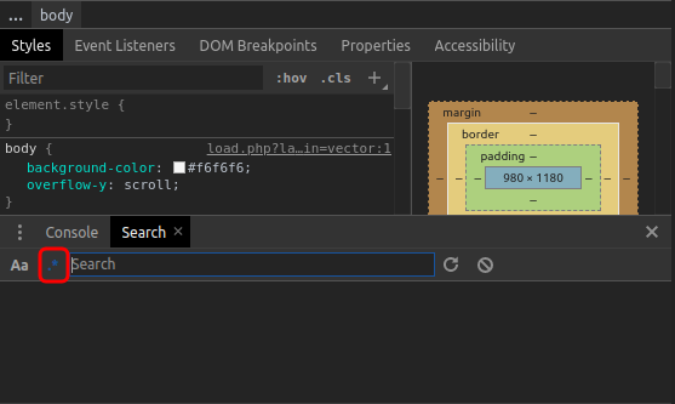
Теперь панель поиска поддерживает ключевые слова с регулярными выражениями. Например, я нахожусь на этой вики-странице электромобилей. Теперь на этой странице представлена вся эволюция электродвигателей, аккумуляторных технологий, беспилотного вождения и т. д. Но меня интересует только связь между электромобилями и литий-ионными батареями. Итак, мне нужны те абзацы, которые содержат оба этих слова. Итак, в строке поиска я ввожу «электромобили.* литий-ионные». Это даст мне результаты поиска, в которых предложение начинается с электромобилей и в абзаце есть хотя бы один упоминание литий-ионного аккумулятора.
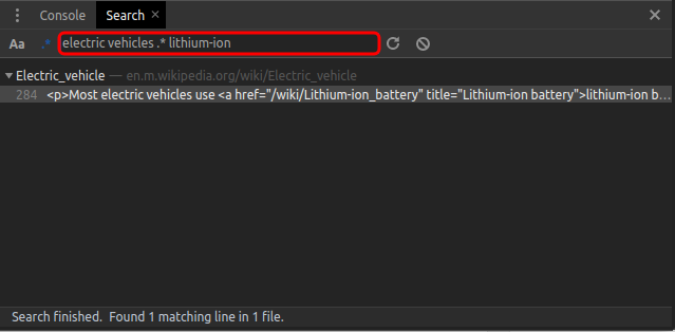
Итак, теперь в выводе, если вы наведете курсор на результат, появится исходный код. И это проблема, о которой я упомянул в первом абзаце. В результатах поиска не будет выделен текст на веб-странице, а будет выделен исходный код.
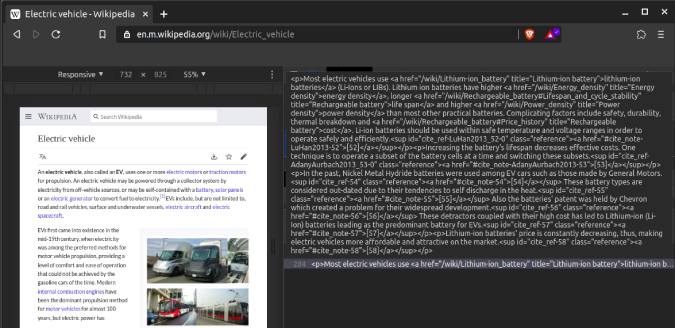
Другая проблема этого метода заключается в том, что данные элемента проверки также содержат теги HTML и другие атрибуты CSS. Этот метод чрезвычайно полезен, если вы много работаете с исходным кодом сайта. Это будет очень полезно, если вам нужно устранить проблемы в коде CSS или HTML.
2. Расширение Chrome
Самый простой способ выполнить расширенный поиск — использовать расширения Chrome. Chrome RegEx Search — это расширение, которое позволяет использовать поиск на основе регулярных выражений напрямую на любой веб-странице. Все, что вам нужно сделать, это загрузить и установить расширение, и оно доступно на каждой веб-странице. Чтобы запустить его, просто нажмите Ctrl+Shift+F на любой веб-странице, и вы получите поиск по регулярному выражению Chrome. Панель поиска по умолчанию поддерживает регулярные выражения и работает сразу. Однако в расширении по умолчанию включен поиск с учетом регистра. Вы можете нажать кнопку «i» и отключить ее.
Загрузить Поиск по регулярным выражениям Chrome
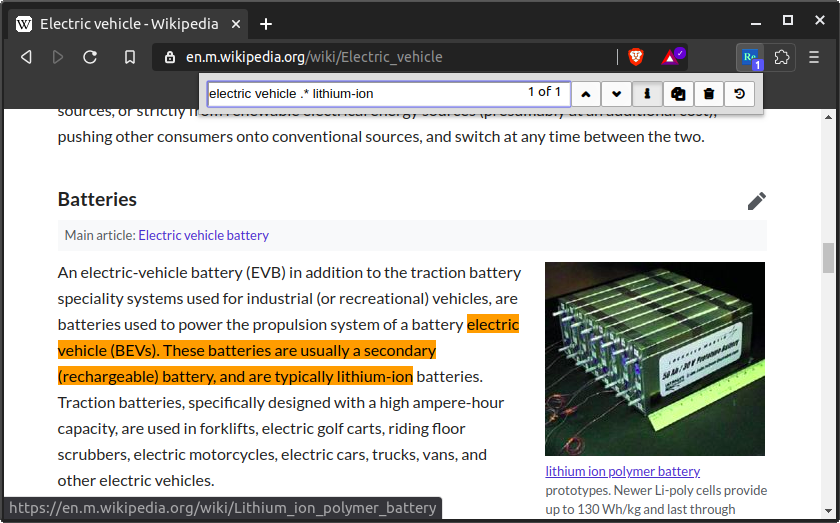
Заключительные слова
Это несколько способов включить поиск на основе регулярных выражений в Google Chrome. Чтобы помочь вам с регулярными выражениями, используйте шпаргалку вот сайт для всех регулярных выражений.
Читайте также: Как отключить режим инкогнито в Windows, Ubuntu и macOS
