Содержание
Удивительно, как те самые технологии, которые мы не понимали в прошлом, стали незаменимыми в настоящем. Wi-Fi — одна из таких технологий, которую мы воспринимаем как должное. Для большинства из нас возможность подключения к Wi-Fi стала такой же важной, как воздух, и поэтому ее отсутствие очень расстраивает. В недавнем прошлом мобильные операционные системы предлагают функцию « горячая точка », которая поможет вам превратить ваш смартфон в мини-маршрутизатор Wi-Fi. Зайдите в любое общественное место, и я уверен, вы увидите множество доступных сетей Wi-Fi.
Читать: Создайте точку доступа Wi-Fi на Android, которая уже подключена к Wi-Fi.

Проблема
Как ни странно, наличие такого большого количества сетей Wi-Fi имеет свои недостатки. В большинстве случаев вы обнаруживаете, что ваш ноутбук подключен к более слабому Wi-Fi-маршрутизатору вместо того, чтобы подключаться к тем, которые находятся ближе и имеют более сильный сигнал. Просто взгляните на мой пример: я полагаюсь на свой основной маршрутизатор и повторитель Wi-Fi в самой дальней точке моего дома. К сожалению, мои устройства по-прежнему подключаются к основному маршрутизатору Wi-Fi, а не к ретранслятору. Каждый раз, когда мне нужно переключить сеть Wi-Fi, я обнаруживаю, что через некоторое время она снова переключилась на другой маршрутизатор.
Прочитано: Узнайте, кто подключен к вашей сети Wi-Fi
Та же проблема распространяется и на сценарий, когда у вас несколько интернет-провайдеров и вы хотите использовать одного для работы, а другого — для развлечений. Даже в таких случаях у вас нет возможности контролировать, какой Wi-Fi выберет ваше устройство, по крайней мере до сих пор!
Решение
К счастью, мы можем определить приоритетность сетей Wi-Fi в macOS, Android, iOS и Windows. Все, что нам нужно сделать, это выполнить действия, описанные ниже, и быть уверенными, что ваше устройство уважает ваш приоритет, когда дело касается выбранной сети Wi-Fi.
Как расставить приоритеты сетей Wi-Fi на Android
Несмотря на то, что Android считается одной из лучших мобильных операционных систем с точки зрения настройки, он не предлагает встроенной функции для определения приоритета сетей Wi-Fi. Не волнуйтесь, мы все равно можем использовать стороннее приложение и указать вашему смартфону Android подключиться к нужной сети.
Прежде чем мы продолжим, я хотел бы сообщить, что некоторые пользовательские прошивки Android имеют встроенные настройки приоритета сети Wi-Fi. Эта функция обычно находится в меню настроек Wi-Fi. Лично я использую Приоритизация Wi-Fi для установки приоритета подключения Wi-Fi для устройств Android. Приложение часто отслеживает уровень сигнала и таким образом переключается между лучшими доступными сетями Wi-Fi.
После установки приложения обязательно включите параметр «Включить запланированное задание». Теперь вы сможете увидеть список сетей Wi-Fi. Сети в списке имеют наивысший приоритет, тогда как сети в нижней половине имеют относительно меньший приоритет. Пользователи могут устанавливать приоритет, просто перетаскивая и переставляя сети по своему усмотрению. Помните, что сети расположены в порядке убывания.
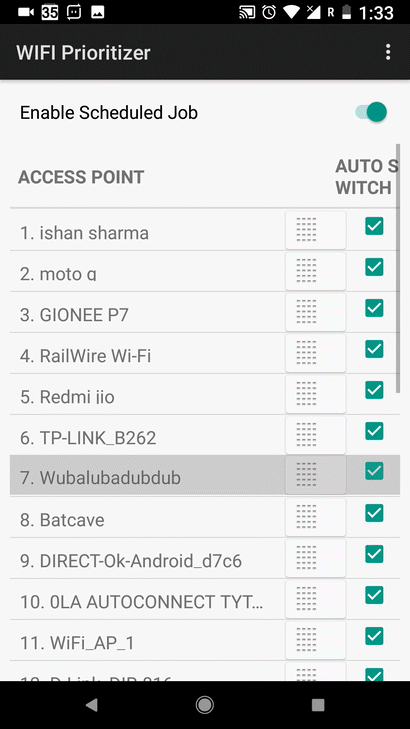
Кроме того, вы также можете изменить интервал обновления, перейдя в настройки. Действуйте осторожно, так как меньшие интервалы приведут к большему расходу заряда батареи, поэтому выбирайте соответственно. Пользователи также могут изменить минимальную мощность сигнала в том же меню. Если вы хотите отключить функцию приоритета Wi-Fi, просто переключите параметр «Включить запланированное задание» в положение «Выкл.».
Как расставить приоритеты сетей Wi-Fi в MacOS
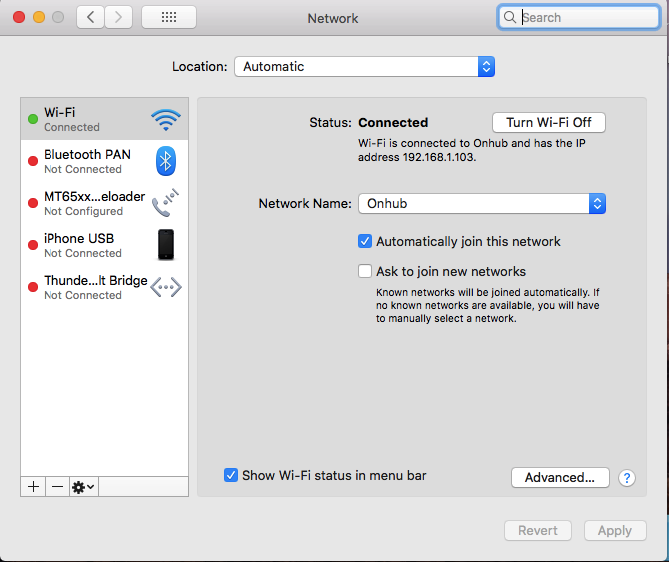
Прошел год с тех пор, как я перешел на MacBook Air в качестве своего ежедневного водителя. Гладкий интерфейс и безупречная операционная система меня впечатлили. В отличие от других операционных систем, macOS предлагает встроенную функцию определения приоритетов сетей Wi-Fi. Интересно, что эта функция существует уже довольно давно, и то же самое перенесено и в macOS Sierra и High Sierra. Другими словами, независимо от того, какую версию macOS вы используете, вы все равно можете устанавливать приоритет сетей Wi-Fi без необходимости использования стороннего программного обеспечения.
Нажмите значок Wi-Fi в левом верхнем углу строки меню. На следующем шаге нажмите «Открыть настройки сети».
Выберите Wi-Fi в левой панели меню, а затем нажмите кнопку «Дополнительно» внизу
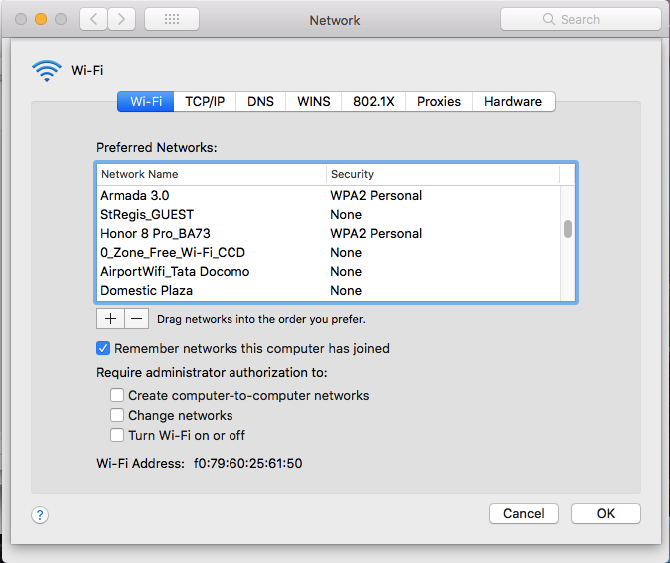
Теперь должно открыться окно под названием «Предпочитаемые сети». В этом меню вы найдете все запомненные SSID сетей Wi-Fi, собранные вместе. Излишне говорить, что сети, находящиеся в верхней части списка, имеют наивысший приоритет, а это также означает, что имена сетей расположены в порядке убывания их приоритета. Переместите имя сети, перетащив то же самое. Наконец, нажмите «ОК», и ваш Mac сохранит настройки и впредь будет придерживаться их.
Как расставить приоритеты сетей Wi-Fi на iOS
Ну, поскольку я часто использую свой iPhone дома и поэтому для меня очень важно расставить приоритеты в отношении сети Wi-Fi. Однако вскоре я обнаружил, что Apple не проявила заботы и поэтому не предлагает функцию определения приоритета Wi-Fi на iPhone. Хотя это может показаться обломом, это не так, если у вас есть ноутбук или, скорее, любая машина под управлением macOS. Да, та же настройка приоритета Wi-Fi в macOS справедлива и для iPhone. Однако есть одно предостережение: как на компьютере под управлением macOS, так и на iPhone следует входить в систему с использованием одного и того же Apple ID.
То же самое справедливо и для других устройств Apple, таких как iPad и более старые iPod. При этом, если у вас нет ноутбука Apple, вам, скорее всего, не повезло.
Как расставить приоритеты сетей Wi-Fi на ноутбуке с Windows
У меня всегда есть привычка приберегать лучшее на последнее. Windows — самая популярная операционная система, поэтому имеет смысл объяснить опцию определения приоритета Wi-Fi. Насколько мне известно, Windows начала предлагать эту функцию только недавно. Чтобы установить приоритет Wi-Fi на ноутбуке с Windows, выполните действия, описанные ниже:
Читать: Посмотрите, что другие просматривают на вашем Wi-Fi
Назначение приоритета между адаптерами локальной сети и беспроводной сети
- Нажмите Windows Key + X и выберите «Сетевые подключения»
- На этом этапе нажмите клавишу ALT и нажмите Дополнительно, а затем «Дополнительные настройки»
- Теперь вы можете установить приоритет, нажимая стрелки
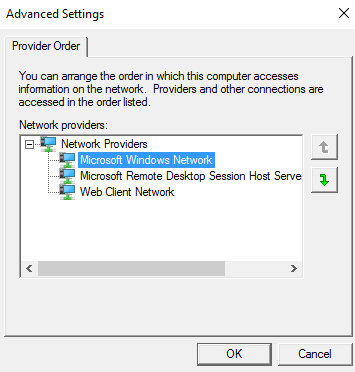
Как расставить приоритеты сетей Wi-Fi в Windows
В отличие от Windows 7 (которая включала графический инструмент для управления приоритетом беспроводной сети); Windows 8 и 10 требует использования командной строки. Итак, давайте посмотрим, как это сделать.
Приоритет подключения к беспроводной сети
- Откройте cmd с правами администратора или из учетной записи администратора.
- Приоритет можно назначить сети, нажав «подключиться автоматически».
- Введите следующую команду, чтобы просмотреть список сохраненных сетей Wi-Fi, которым вы хотите назначить приоритет.
netsh wlan show profiles
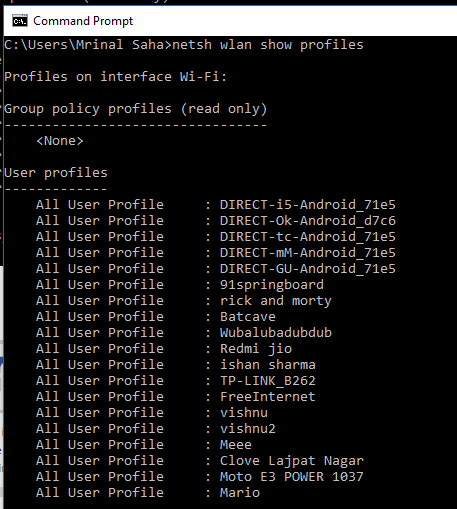
- Чтобы установить приоритет сети Wi-Fi, выполните следующую команду, заменив «wifi-name» на имя сети Wi-Fi, «interface-name» на имя интерфейса Wi-Fi, например Wi-Fi или Ethernet и «#» — номер приоритета, на котором вы хотите разместить сеть Wi-Fi.
netsh wlan set profileorder name="wifi-name" interface="interface-name" priority=#
Например, с помощью следующей команды я могу подключить свой ноутбук к домашней сети Wi-Fi «Batcave» с наивысшим приоритетом, т. е. 1.
netsh wlan set profileorder name="Batcave" interface="WiFi" priority=1

И это довольно много: если вы еще раз запустите команду netsh wlan show Profiles, вы увидите имя сети Wi-Fi Batcave вверху.
Подведем итоги
Мы уделили время подробному объяснению приоритета Wi-Fi. Мы надеемся, что этот сегмент оказался находчивым. Если у вас есть другие методы, заслуживающие упоминания в приведенном выше списке, сообщите нам об этом в разделе комментариев ниже.
Читать: 5 способов выкинуть людей из вашей сети Wi-Fi
