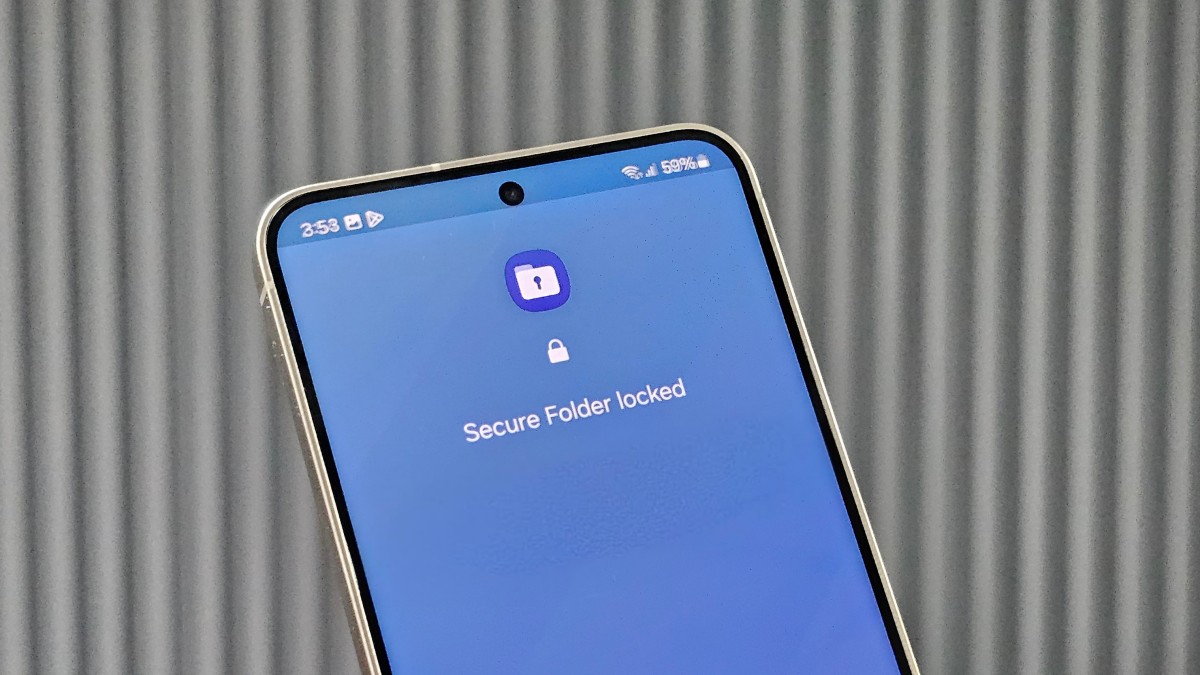Содержание
Забыли пароль к защищенной папке на телефоне Samsung Galaxy? Я понимаю. Вы можете легко забыть PIN-код или пароль защищенной папки, особенно если он не совпадает с паролем экрана блокировки. А если для разблокировки телефона вы используете отпечаток пальца, то вспомнить пароль будет сложно. К счастью, на телефоне Samsung Galaxy есть несколько способов разблокировать защищенную папку без использования PIN-кода или пароля.
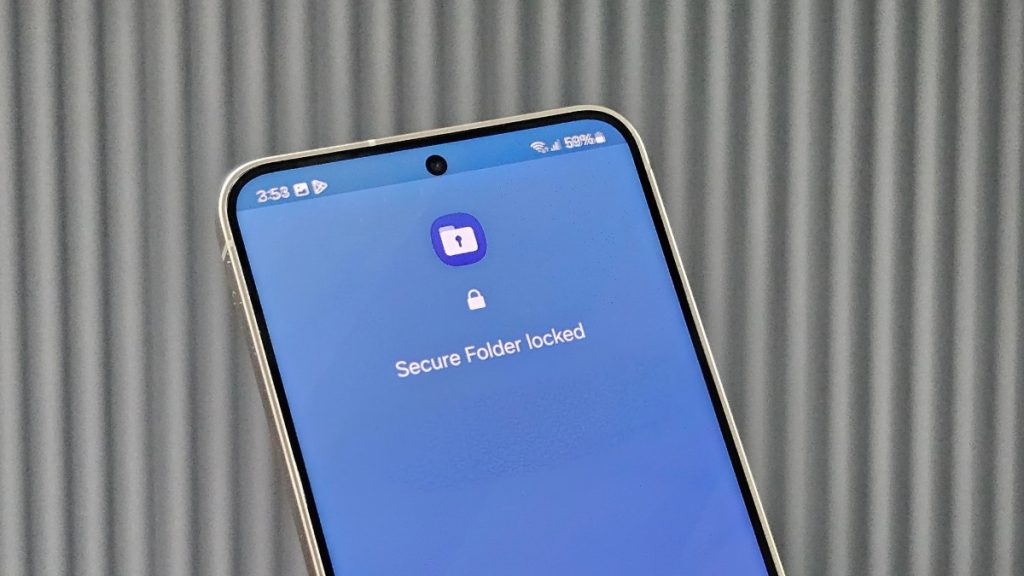
1. Сбросить защищенную папку с помощью учетной записи Samsung
По умолчанию Samsung позволяет сбросить защищенную папку с помощью учетной записи Samsung, если вы забудете PIN-код или пароль. Это единственный надежный способ получить к нему доступ без этих учетных данных. Однако это не будет работать, если вы отключили эту функцию до предотвратить несанкционированный доступ к вашей защищенной папке . Вот как сбросить защищенную папку:
1. Откройте защищенную папку на телефоне Samsung Galaxy.
2. Введите неправильный пароль, когда вас попросят ввести PIN-код, пароль или графический ключ.
3. Под полем пароля появится опция Забыли PIN-код/пароль. Нажмите на него, а затем нажмите Сбросить в ответ на запрос о сбросе PIN-кода.
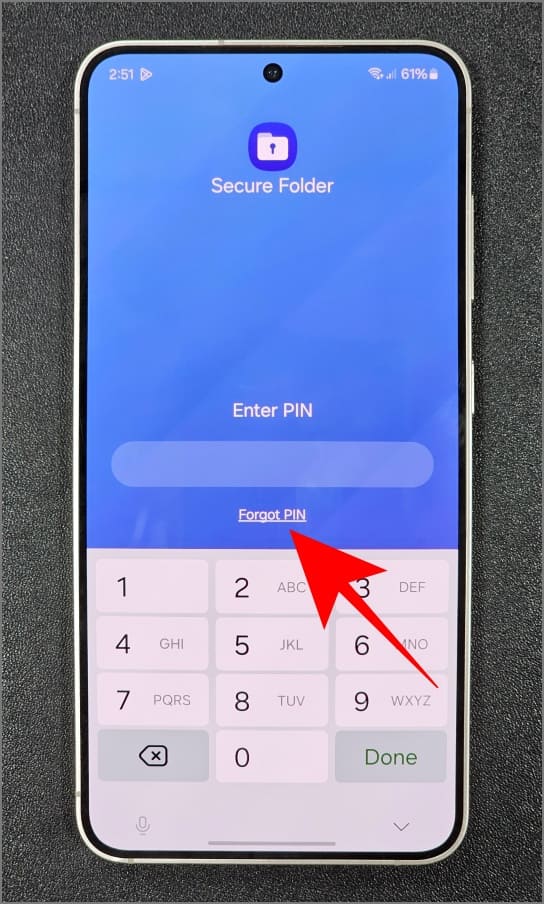
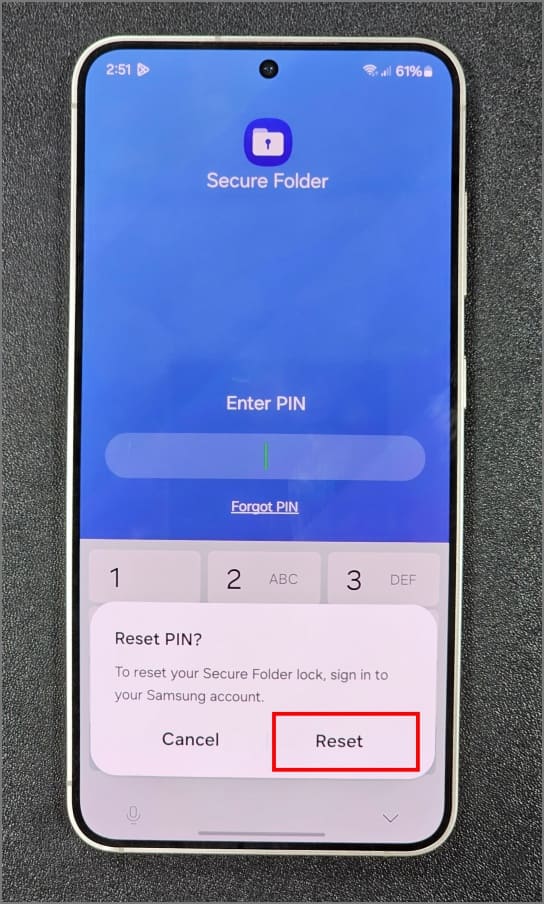
4. Войдите в свою учетную запись Samsung, используя правильный адрес электронной почты и пароль или адрес электронной почты. Затем установите новый пароль/PIN-код для защищенной папки.
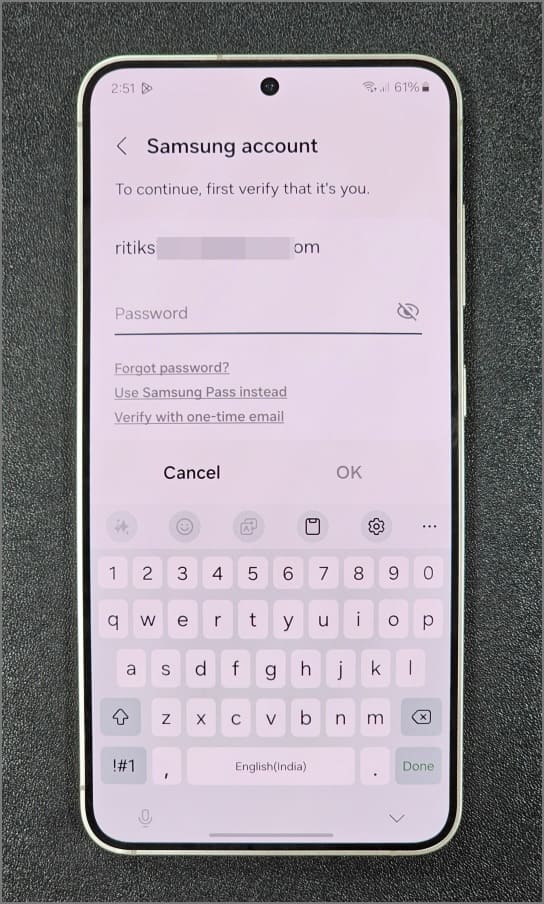
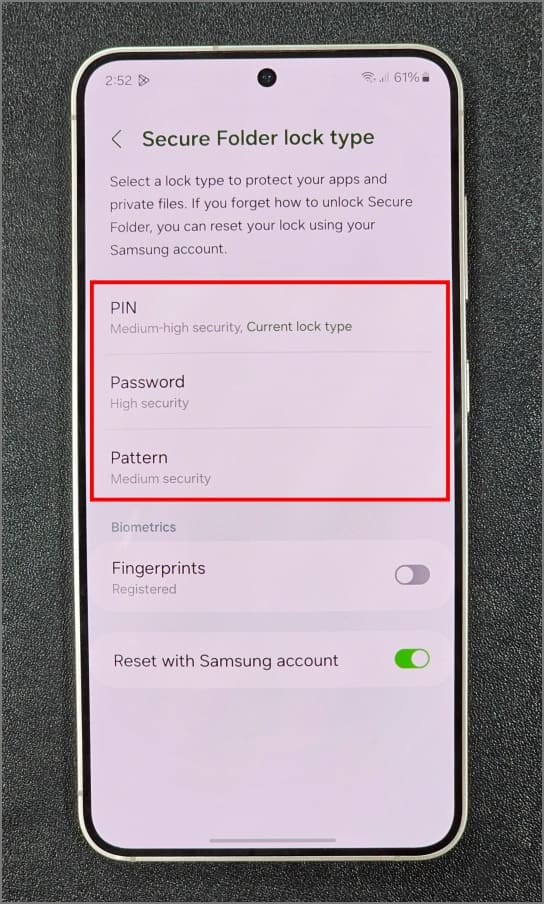
После этого вы сможете получить доступ к своей защищенной папке, используя новый пароль или PIN-код. Обратите внимание, что сброс доступа к защищенной папке не повлияет на другие приложения и данные на вашем телефоне.
Не можете сбросить пароль защищенной папки?
Если опция «Забыли PIN-код/пароль» не отображается, очистить кеш приложения и данные для защищенной папки. Откройте Настройки >Приложения (нажмите кнопку «Сортировать» и убедитесь, что включен параметр «Показать системные приложения») >Безопасная папка. Затем нажмите Хранилище и Очистить данные. К счастью, вы не потеряете файлы и приложения внутри.
Затем откройте «Защищенную папку» и введите неправильный пароль. Вы увидите опцию Забыли PIN-код или Забыли пароль. Нажмите на нее, чтобы сбросить защищенную папку, используя данные вашей учетной записи Samsung.
2. Использование приложения Quick Shortcut Maker
Сброс защищенной папки с помощью учетной записи Samsung — единственный официальный способ восстановить доступ. Однако, если эта опция недоступна или была ранее отключена, вы можете попробовать это приложение Quick Shortcut Maker. Этот вариант сработал у нескольких человек, и мы его тоже протестировали.
Приложение Quick Shortcut Maker позволяет сразу перейти к настройкам пароля защищенной папки без использования PIN-кода или пароля. Однако он может работать не на всех устройствах, и мы не рекомендуем никому использовать его на чужом устройстве. Например, я нашел опцию «Безопасная папка» в Quick Shortcut Maker на Galaxy S23, но не на Galaxy S24. Это было странно, поскольку оба использовали одну и ту же версию One UI.
1. Откройте Google Play Store на своем телефоне Galaxy и установите приложение Quick Shortcut Maker.
Загрузить Приложение для быстрого создания ярлыков
2. Откройте приложение и перейдите на вкладку Системные приложения. Прокрутите вниз и нажмите Безопасная папка.
3. Нажмите Главная в разделе Выбранная страница и выберите первый вариант со следующим названием:
com.samsung.knox.securefolder.keyguard.KnoxKeyguardSamsungAccountBridgeВойдите в свою учетную запись Samsung, когда появится приглашение, и теперь вы можете сбросить или изменить свой PIN-код защищенной папки.
4. Если это не помогло, выберите второй вариант со следующей опцией:
com.samsung.knox.securefolder.switcher.SecureFolderShortcutActivity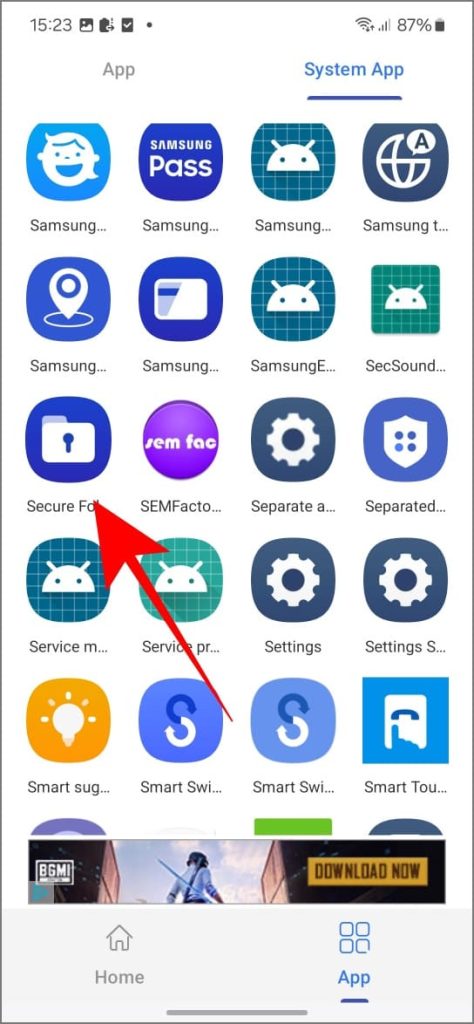
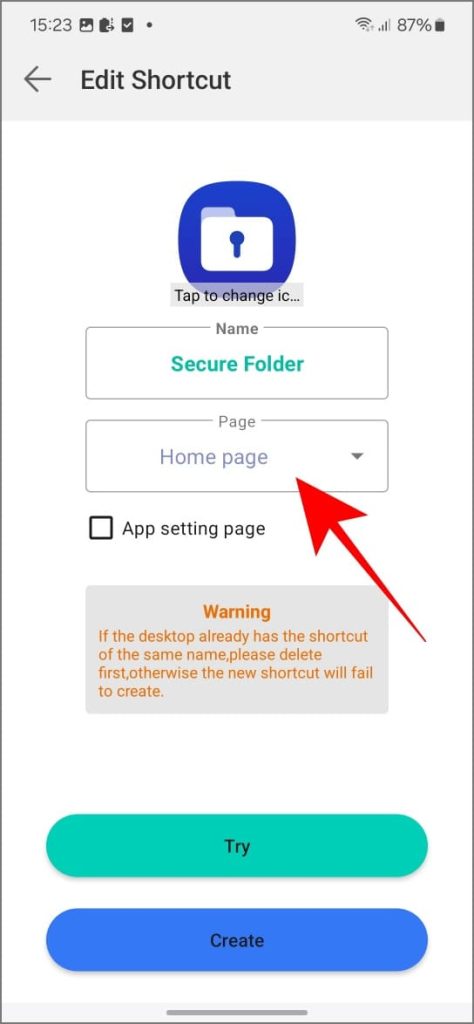
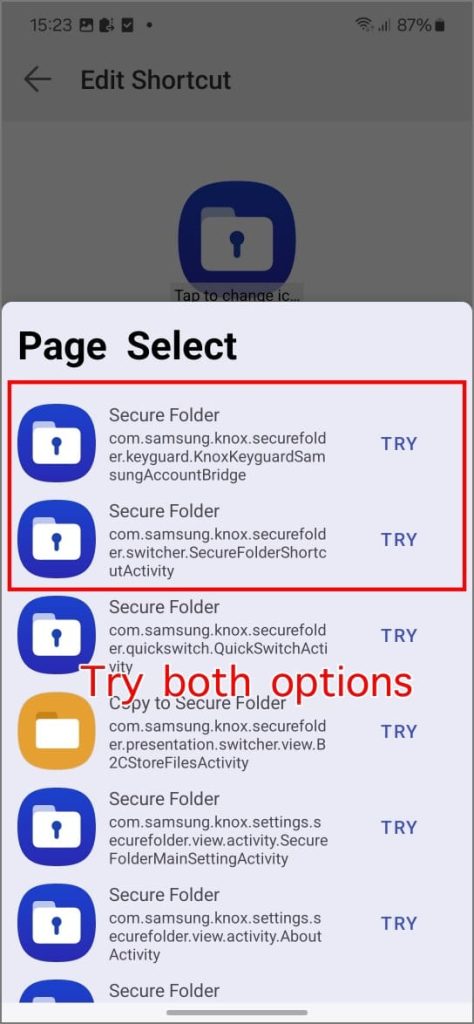
5. Откроется страница типа блокировки защищенной папки. Проверьте, можете ли вы включить доступ по отпечатку пальца или установить новый PIN-код/пароль.
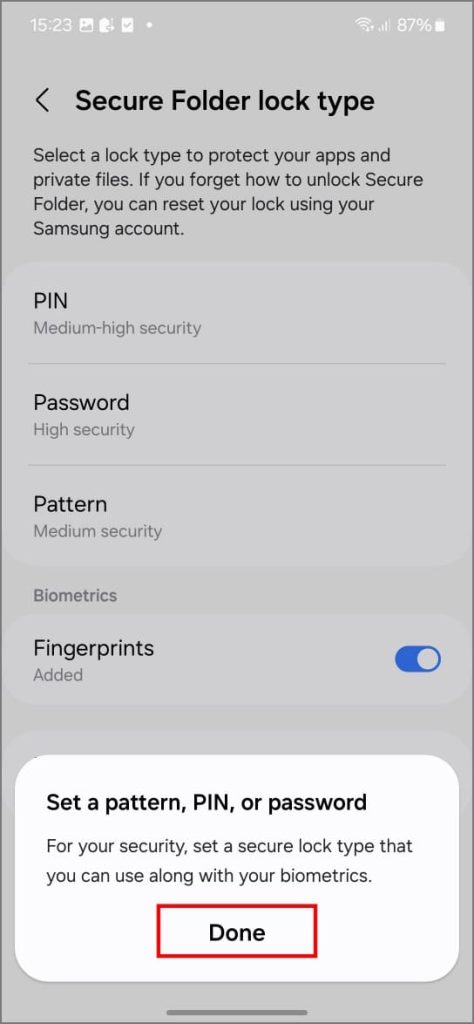
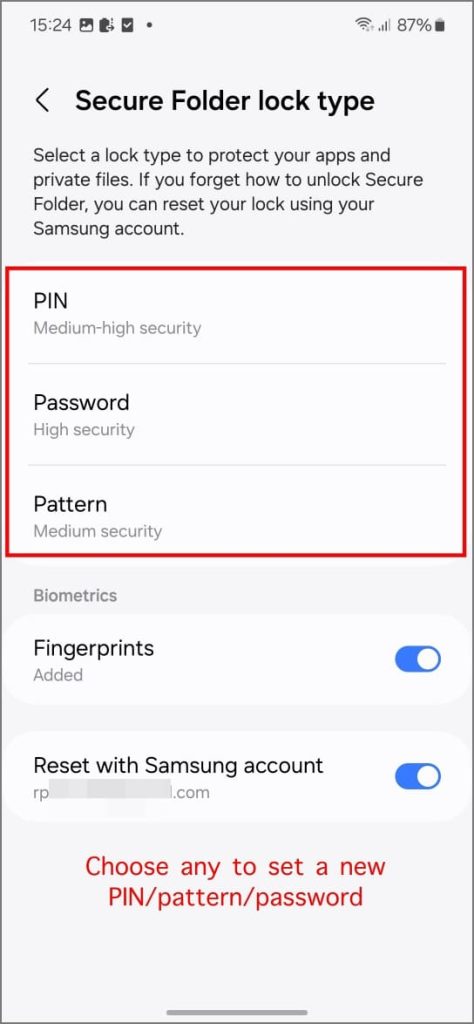
Вы также можете включить Сброс с помощью учетной записи Samsung, если он был отключен ранее, а затем попытаться восстановить свою учетную запись с его помощью.
3. Выйдите из учетной записи Samsung, чтобы удалить защищенную папку
Если вы не можете вспомнить пароль защищенной папки Samsung или включить опцию «Сбросить с помощью учетной записи Samsung» (и не можете включить ее с помощью Shortcut Maker), последним средством является сброс защищенной папки путем ее удаления.
Поскольку это защищенное системное приложение, вы не можете удалить его напрямую из настроек телефона. Параметр Отключить будет недоступен, и для того, чтобы удалить его из настроек защищенной папки, потребуется пароль, которого у вас нет.
В этом случае простым решением будет выйти из учетной записи Samsung на телефоне Galaxy. Однако вы потеряете все данные в защищенной папке Samsung.
Вот шаги:
1. Откройте Настройки на телефоне Samsung. Нажмите на свою учетную запись Samsung вверху.
2. Прокрутите вниз и нажмите Выйти. Введите пароль учетной записи Samsung для подтверждения.
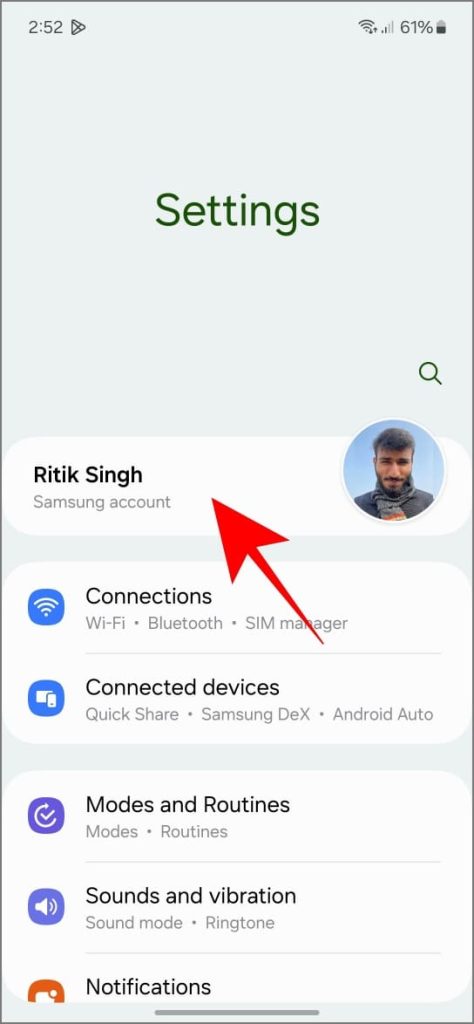
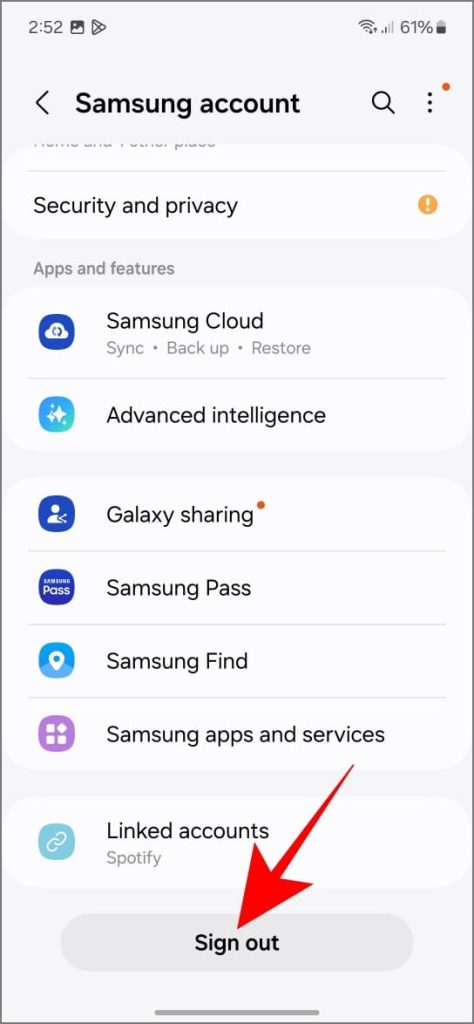
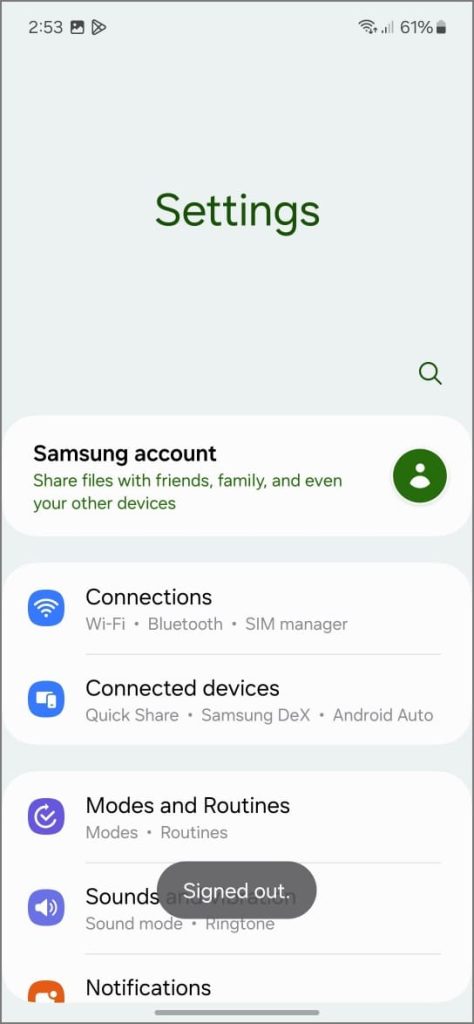
3. Вернитесь в Настройки >Безопасность и конфиденциальность >Дополнительные настройки безопасности и нажмите . >Безопасная папка.
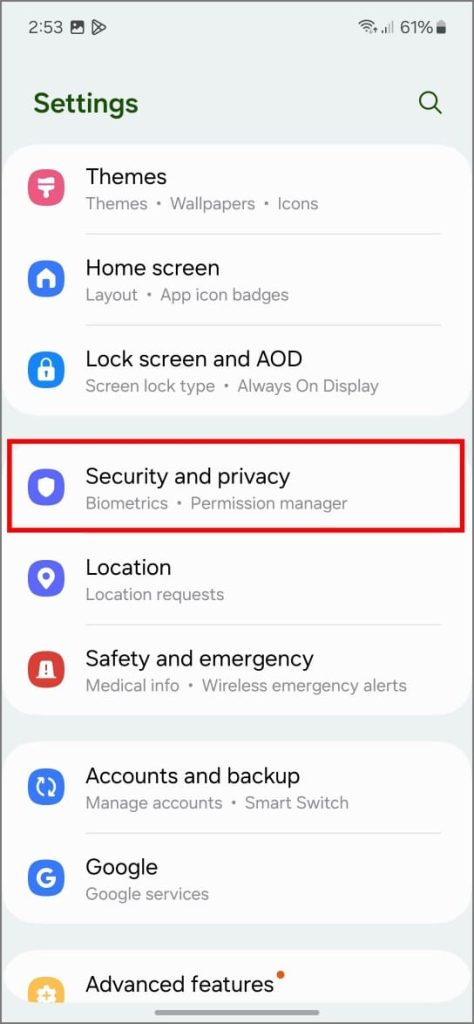
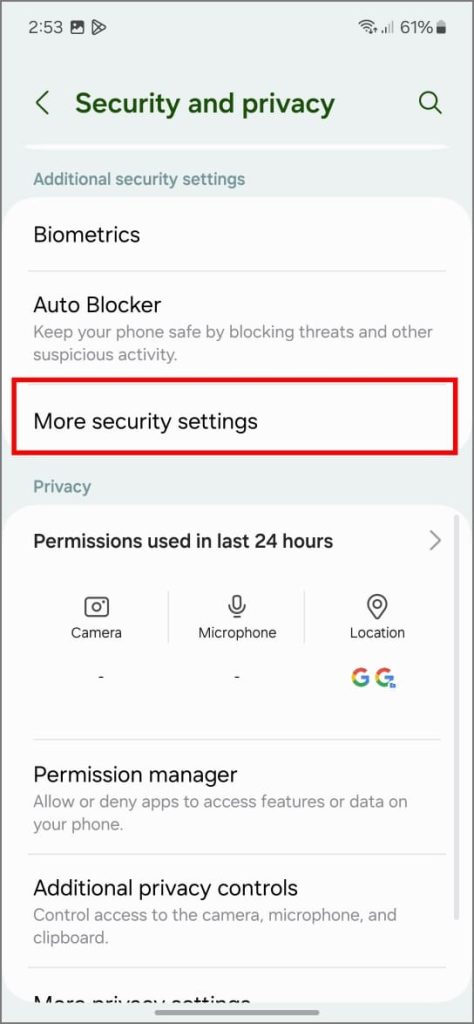
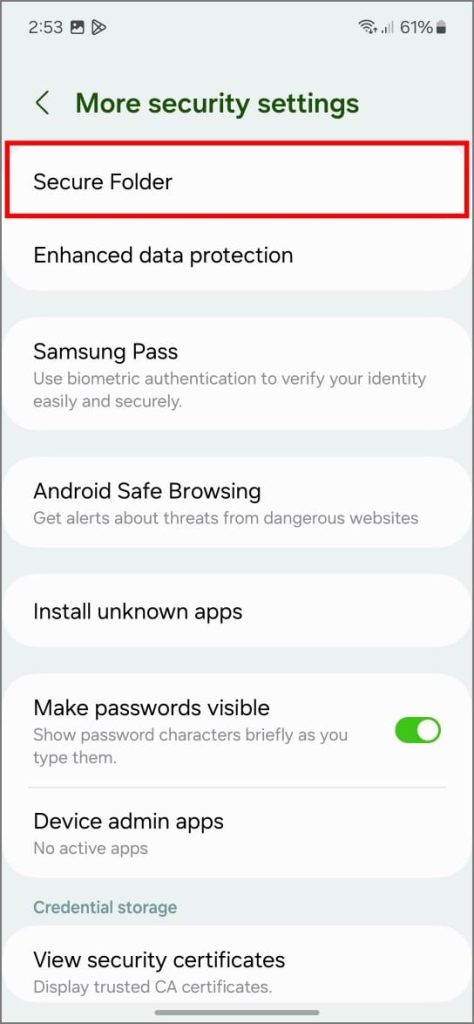
4. Вы увидите сообщение «Безопасная папка заблокирована» с возможностью повторно войти в систему или удалить ее.
5. Нажмите Удалить. При появлении запроса снова нажмите Удалить для подтверждения.
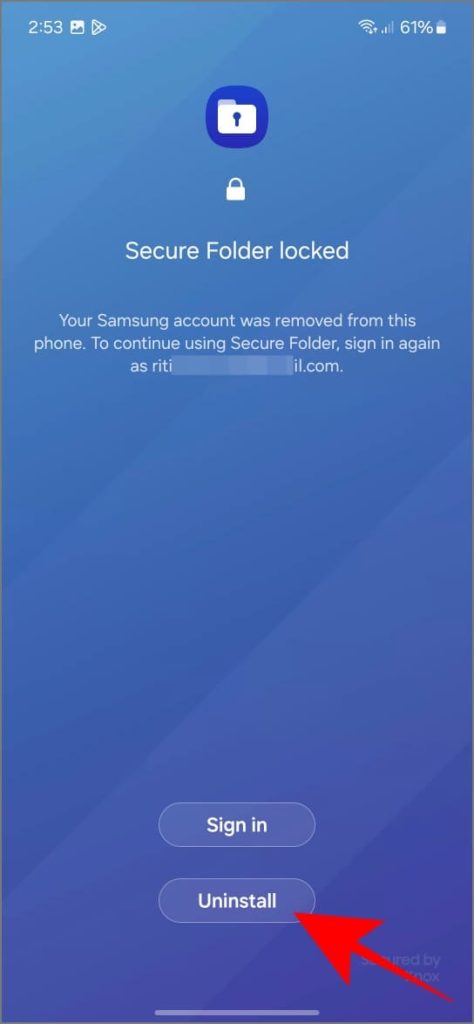
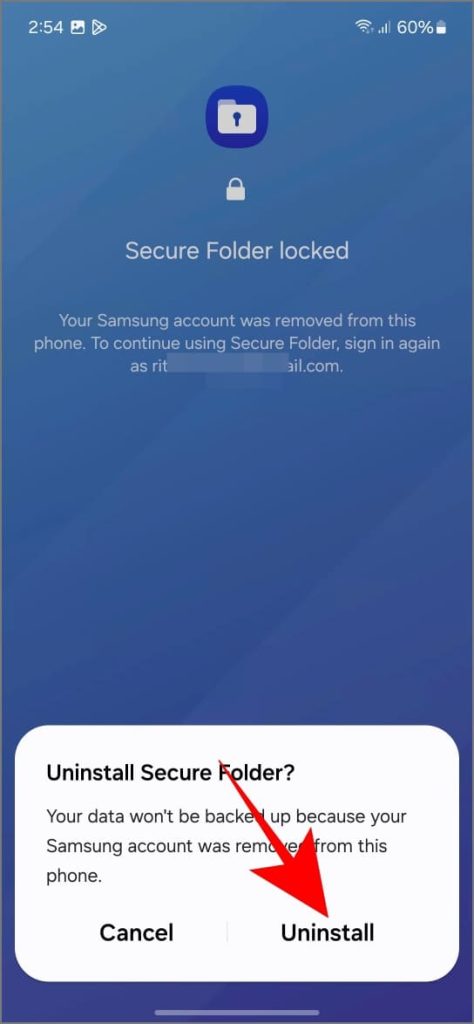
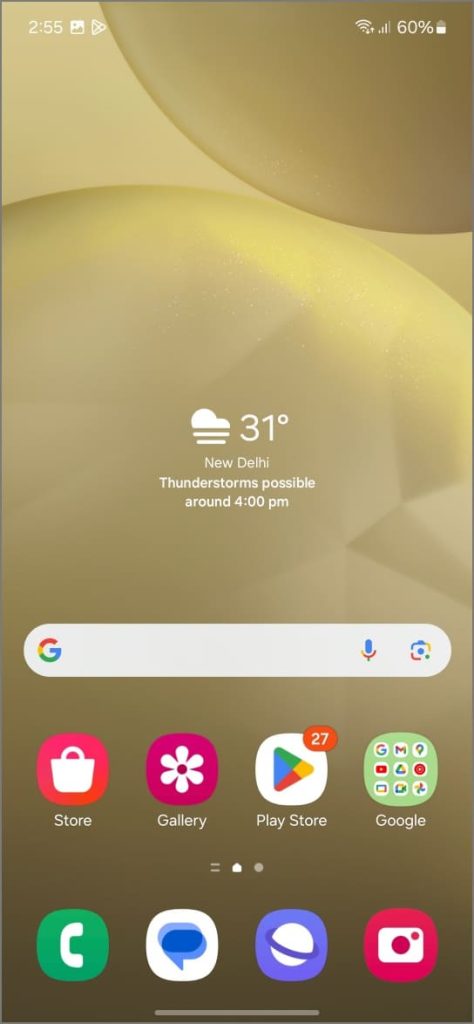
После этого вы можете снова войти в свою учетную запись Samsung и настроить безопасную папку с нуля.
4. Подождите 24 часа, чтобы удалить безопасную папку
Помимо выхода из учетной записи Samsung, есть еще один способ удалить защищенную папку, если вы не помните ее пароль и заблокированы. Неоднократно вводите неправильные пароли. У вас будет 5 финальных попыток, время ожидания каждой из которых увеличивается с 30 секунд до минут, а затем и до часов. Когда появится сообщение «Подождите 24 часа», закройте приложение «Защищенная папка» и заходите в него повторно только через день.
Вы увидите возможность удалить защищенную папку. Используйте его, чтобы удалить приложение. Вы можете настроить его позже, но помните, что при этом будут удалены все ваши текущие данные из защищенной папки.
Восстановите доступ к вашей защищенной папке
Доступ к защищенной папке без сброса настроек учетной записи Samsung или данных учетной записи может оказаться затруднительным. Если вы забыли данные своей учетной записи Samsung, попробуйте восстановить их с помощью OTP в SMS или электронной почте. Если опция сброса не включена, вы можете попробовать приложение Quick Shortcut Maker.
Если ничего не помогает, у вас нет другого выбора, кроме как потерять данные в защищенной папке. Итак, удалите и переустановите его. Но мы надеемся, что этого не произойдет, и вы можете обратиться к Советы и рекомендации по безопасной папке , чтобы получить от этого максимальную пользу.