Наверное, вы слышали о Разгон графического процессора и разгоне процессора. Это простые способы повысить производительность ваших компонентов без особого риска. Но знаете ли вы, что вы также можете разогнать свой монитор с помощью инструмента CRU? Что это значит, почему это важно и как это сделать?
В течение долгого времени для ЖК-дисплеев произвольно использовалась частота обновления 60 Гц. Это означает, что экран обновляется шестьдесят раз в секунду. 60 Гц обычно плавны. Но, как показали нам дисплей iPad Pro Motion и OnePlus 7 Pro, всегда можно стать лучше. В сфере ПК для энтузиастов уже давно можно приобрести мониторы с высокой частотой обновления. Они достигают невероятных 240 Гц.
Хотя более высокая частота кадров всегда обеспечивает более плавное воспроизведение, действует закон убывающей отдачи. Наибольшую разницу вы заметите в районе 60–120 Гц. К счастью, большинствообычныхмониторов вполне способны работать с частотой обновления выше 60 Гц. Вам просто нужно знать, как их настроить.
Читать: Лучшее бесплатное программное обеспечение для калибровки монитора Windows 10
В этом руководстве мы покажем вам, как это сделать, но сначала еще один вопрос: зачем вам это делать? Для геймеров ответ прост. При более высокой частоте обновления такие игры, какCall of Duty: Black Ops 4иPUBGпросто намного более плавно. Это облегчает прицеливание и реагирование на действия других игроков. Вы можете получить настоящее конкурентное преимущество, играя с высокой частотой обновления.
Но мониторы с высокой частотой обновления полезны и негеймерам. Я круглосуточно работаю на мониторе с частотой 85 Гц. Это просто делает использование интерфейса Windows намного более удобным. Все, от движения мыши до прокрутки текста, стало лучше. А в пакетах графического дизайна, таких как Illustrator, вы получаете дополнительную степень контроля.
Самое приятное то, что почти все мониторы можно в определенной степени разогнать. Хотя большую часть времени вы, возможно, не превысите 90 Гц, все, что находится в диапазоне 75–85 Гц, обеспечивает значительный подъем по сравнению с 60 Гц по всем направлениям. И достичь этого – удивительно простой процесс. Мы посмотрим на это прямо сейчас.
Читать: 6 способов использовать Android в качестве второго монитора для вашего компьютера
Шаг 1. Загрузите CRU
Это немного сложнее, чем кажется. CRU официально доступен только в ветке форума Monitortests, созданной разработчиком ToastyX. Вам понадобится посетить ветку и прокрутите до конца, где есть ссылки на версии CRU. Нажмите на последнюю версию, чтобы загрузить zip-файл.
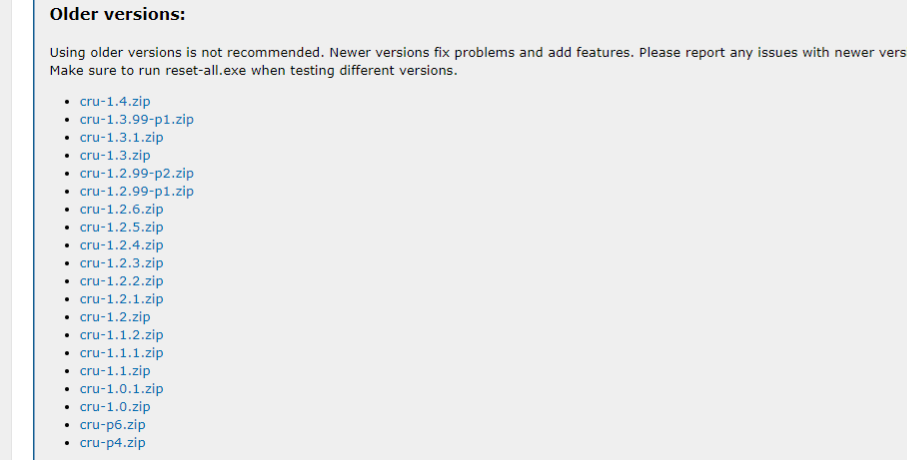
Шаг 2. Разархивируйте файлы CRU. В итоге вы получите папку, содержащую четыре файла: исполняемый файл CRU, приложение сброса, а также приложения перезапуска и перезапуска64.
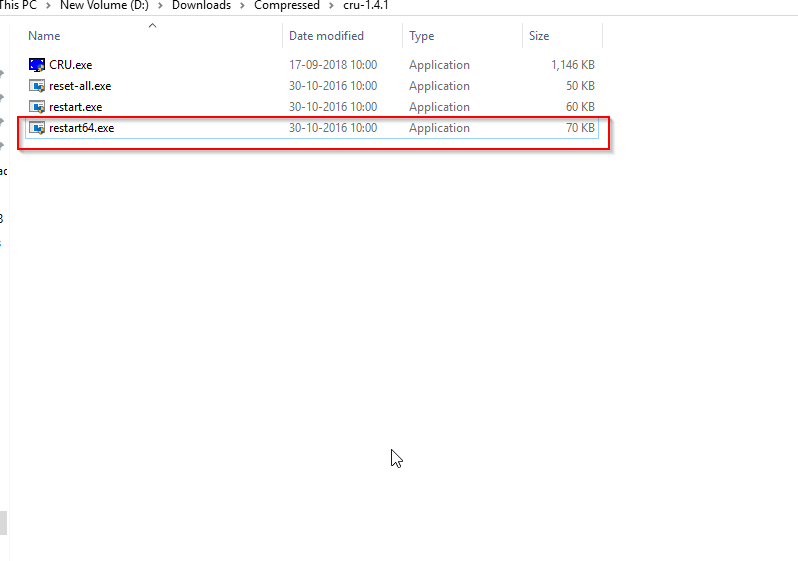
Шаг 3. Откройте приложение CRU
Шаг 4. Нажмите вкладку «Добавить» в правом верхнем углу приложения CRU.
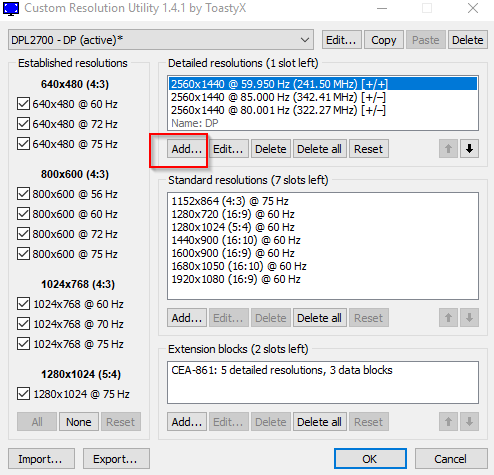
Шаг 5. Перейдите в поле «Частота обновления» и введите 85 Гц. Затем нажмите «ОК».
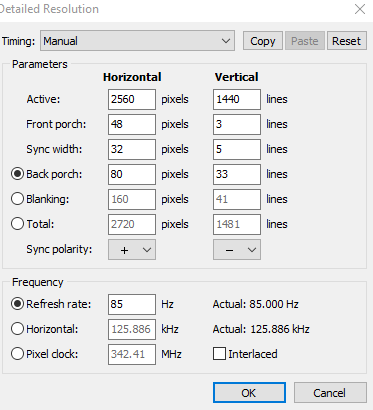
Шаг 6. Нажмите «ОК» в главном интерфейсе CRU. Это позволит вам выйти из приложения.
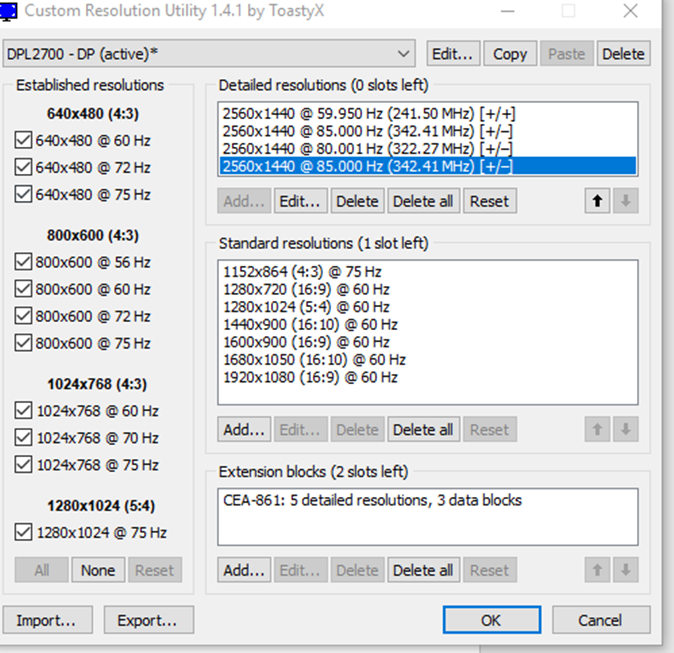
Шаг 7. Дважды щелкните файл restart64. Экран замигает и станет черным на несколько секунд. Это нормально, не волнуйтесь.
Шаг 8. Если ваш экран поддерживает частоту обновления 85 Гц, вы сразу заметите более плавное изображение. Если он не поддерживает эту частоту обновления, произойдет одно из немногих событий. Не волнуйтесь, это просто означает, что вам нужно немного снизить разгон. Если у вас возникнут какие-либо из следующих проблем, следуйте следующим инструкциям.
Вы можете увидеть мерцающие пиксели. Даже если в остальном изображение стабильно, отдельные пиксели могут «искриться», когда вы находитесь на грани максимального разгона монитора. Если вы столкнулись с этим, рекомендуется постепенно уменьшать разгон на 1 Гц. Для этого повторите процесс, начиная с шага 5. Частота обновления, при которой вы больше не сталкиваетесь с искрящимся изображением, — это идеальная частота обновления.
Если вы уже прошли точку стабильности, вы можете столкнуться с некоторым искажением цвета. Технически монитор будет работать с более высокой частотой обновления, но цвета на экране могут существенно измениться. Уменьшите частоту примерно на 5 Гц и посмотрите, сохранится ли искажение цвета или мерцание. Продолжайте снижаться с шагом 5 Гц, пока они не остановятся.
Если частота обновления вашего монитора полностью исчерпана, вы просто увидите пустой экран примерно на 15 секунд. Не беспокойтесь об этом. Ваш компьютер восстановит последнюю стабильную частоту обновления. В этом случае вам нужно снизить частоту обновления на 5–10 Гц и повторить попытку.
Немного поэкспериментировав, вы сможете достичь оптимальной частоты обновления. Это варьируется от монитора к монитору. Мой старый монитор с панелью TN размером 22,5 дюйма имел максимальную частоту 83 Гц, а моя корейская панель VA — 85 Гц. Вы можете получить лучшие или худшие результаты, это полностью зависит от возможностей вашего монитора.
Однако, как бы сильно вы ни смогли его разогнать, качество изображения вашего монитора будет заметно лучше, чем стандартная частота обновления. Это одна из тех вещей, которые через некоторое время могут показаться немного неуловимыми. Но вернитесь к 60 Гц, и вы снова почувствуете нестабильность.
Читать: Используйте Android и iPad в качестве внешнего монитора для вашей зеркальной камеры
