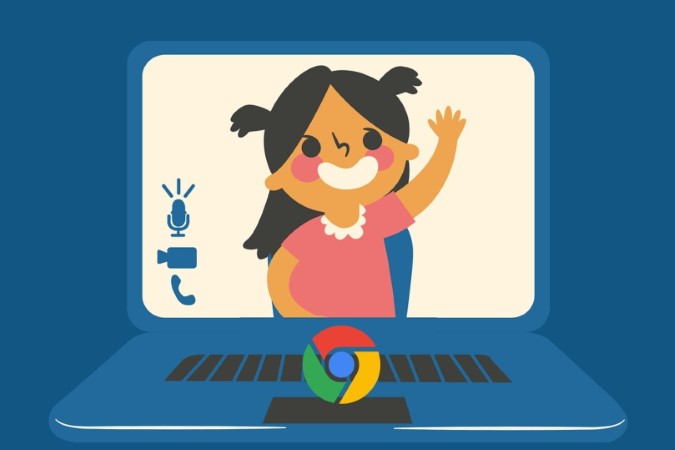Содержание
Как и приложениям на ваших устройствах, браузерам, таким как Chrome, также требуются настройки разрешений, которые различаются от сайта к сайту. И хотя вам не нужно будет настраивать их ежедневно, вам нужно будет предоставить Chrome доступ к ним, если вы собираетесь использовать такие сервисы, как Zoom или Google Meet , которым требуется доступ к вашей камере и микрофону.. В идеале веб-сайт будет подсказывать вам, когда ему потребуется доступ к вашей камере или микрофону. Но если вы ранее отклонили их или просто хотите настроить разрешения самостоятельно, в этом посте вы узнаете, как разрешить Chrome доступ к камере и микрофону как на мобильном телефоне, так и на ПК.
Как разрешить Chrome доступ к камере и микрофону в Интернете
Если вы используете Google Chrome на своем ПК, вот как разрешить Chrome доступ к камере и микрофону на вашем Windows или Mac.
1. Запустите Google Chrome на своем компьютере. Нажмите на значок трехточечного меню в правом верхнем углу, чтобы открыть Настройки.
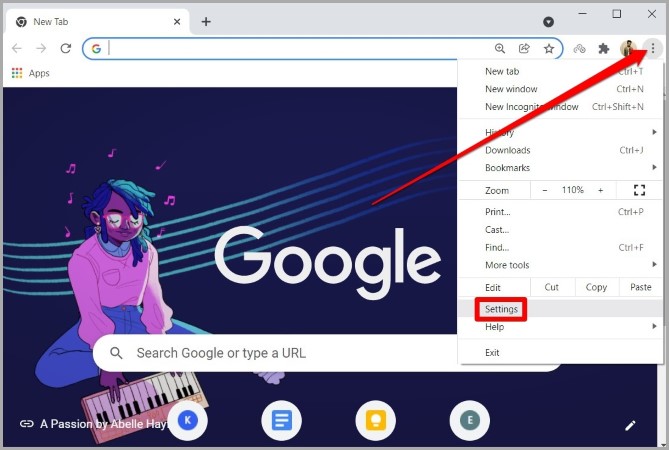
2. Теперь перейдите на вкладку Конфиденциальность и безопасность слева и перейдите в Настройки сайта.
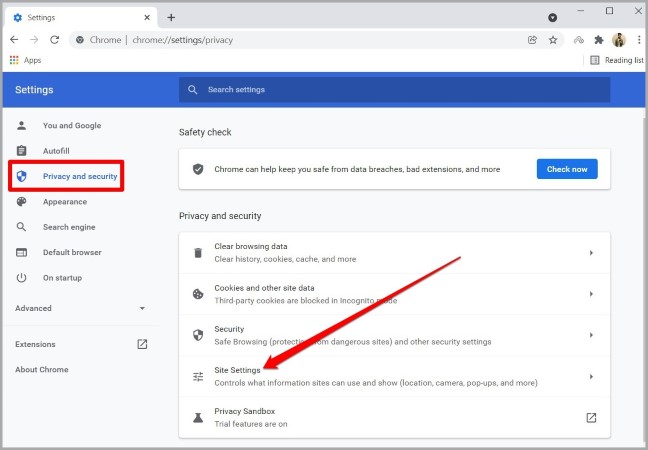
3. Далее в разделе Разрешения выберите параметр Камера.
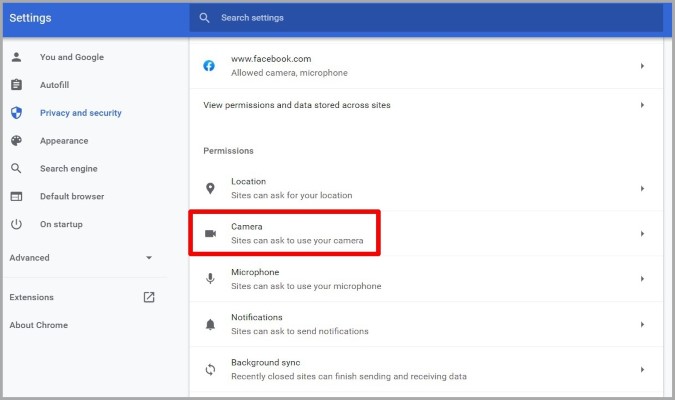
4. В раскрывающемся меню выберите веб-камеру и выберите параметр Сайты могут запрашивать использование вашей камеры.
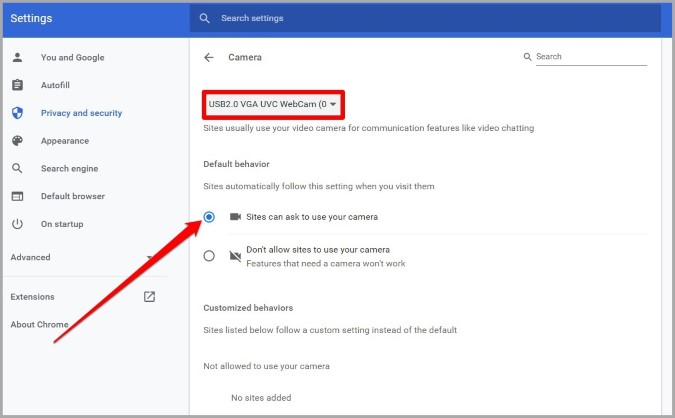
5. Теперь вернитесь на страницу Настройки сайта и выберите параметр Микрофон.
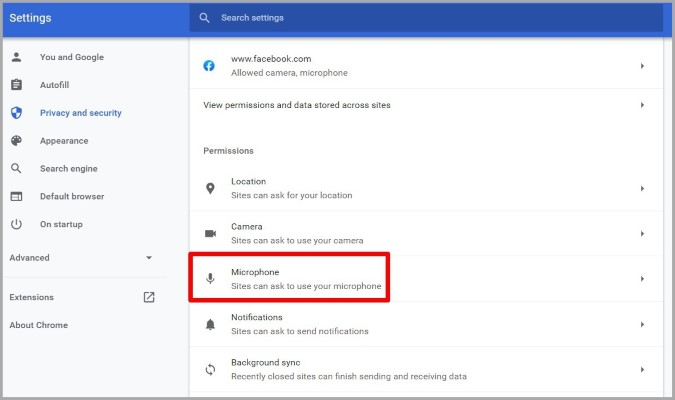
6. Опять же, в раскрывающемся меню выберите предпочитаемое аудиоустройство и выберите параметр Сайты могут запрашивать использование вашей камеры.
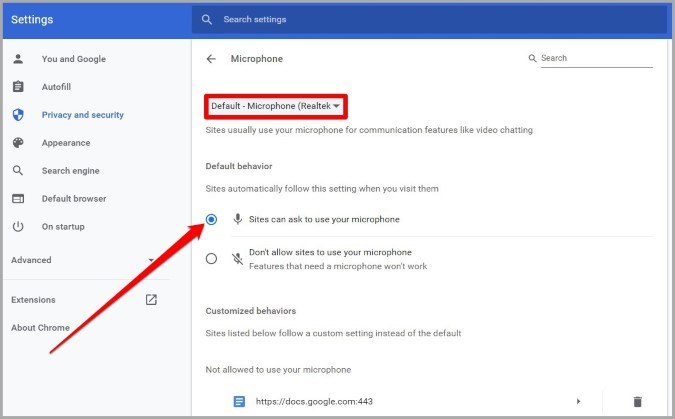
Как разрешить Chrome доступ к камере и микрофону на Android
Если вы используете устройство Android, вам необходимо разрешить Chrome использовать камеру и микрофон с помощью приложения «Настройки». Вот как.
1. Откройте приложение Настройки на своем телефоне и выберите Приложения и уведомления. Прокрутите вниз и в списке приложений найдите Chrome.
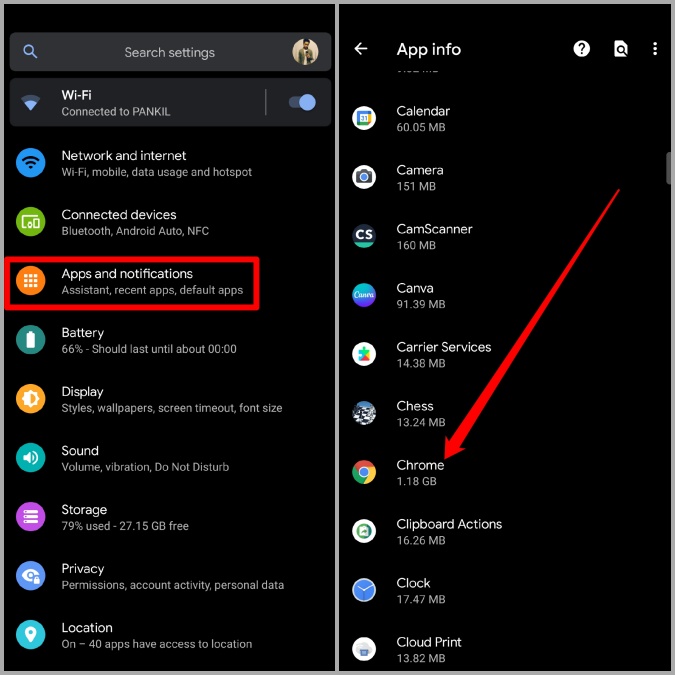
2. Затем перейдите в раздел Разрешения. Здесь вы найдете список разрешений для Chrome.
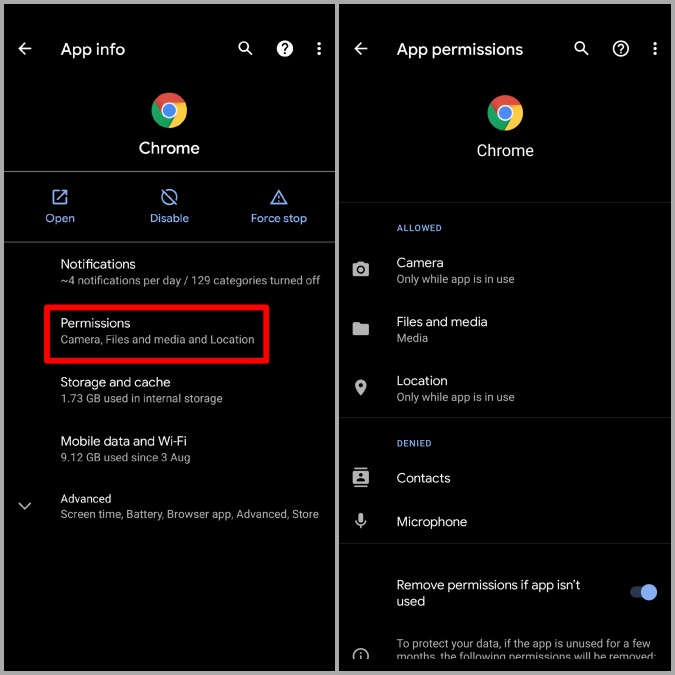
3. Нажмите на параметр Камера и выберите Разрешить только при использовании приложения.
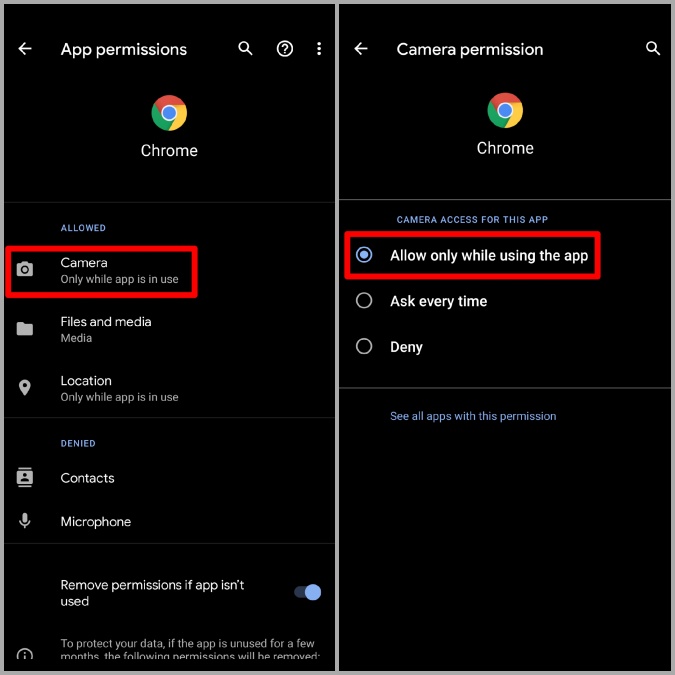
4. Теперь вернитесь на страницу «Разрешения приложения». Нажмите Микрофон и выберите Разрешить только при использовании приложения.
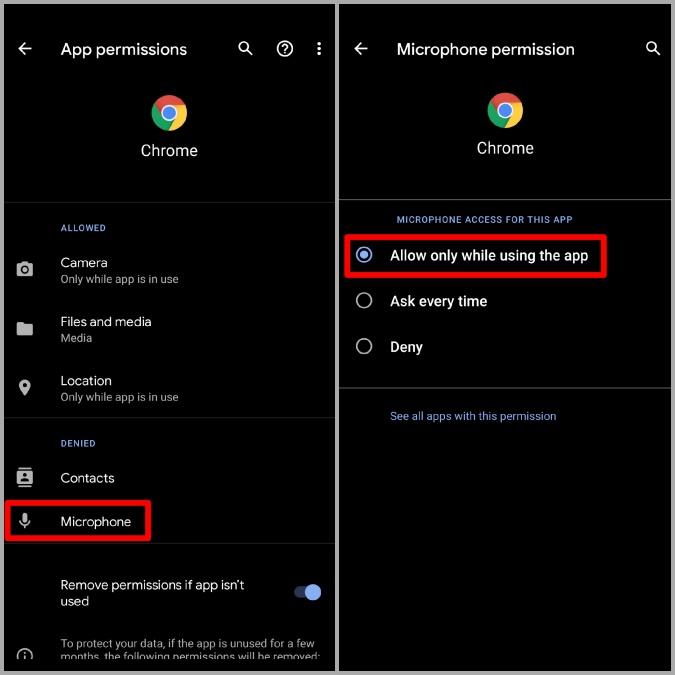
После предоставления необходимых разрешений приложению Chrome вам необходимо изучить настройки сайта в Chrome, чтобы убедиться, что веб-сайтам разрешен доступ к камере и микрофону. Читайте дальше, чтобы узнать, как это сделать.
1. Запустите Google Chrome на своем телефоне. Используйте значок трехточечного меню в правом верхнем углу, чтобы открыть Настройки.
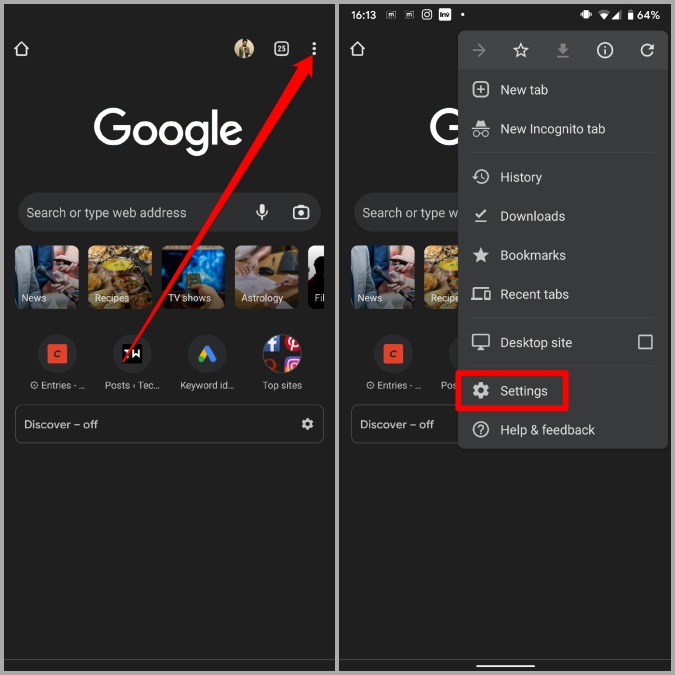
2. Прокрутите вниз до раздела Дополнительно и нажмите Настройки сайта.
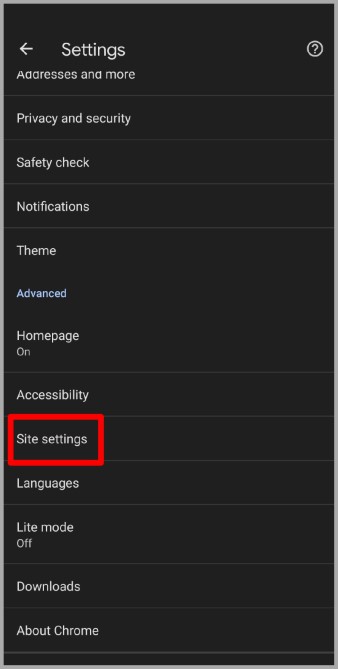
3. Перейдите к параметру Камера и включите переключатель, чтобы разрешить веб-сайтам использовать ее.
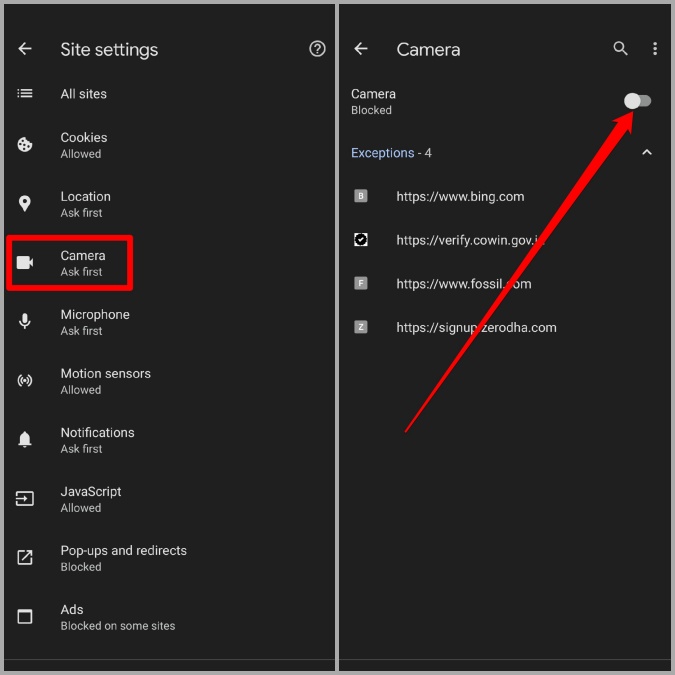
4. Теперь вернитесь на страницу Настройки сайта, нажмите Микрофон и включите переключатель, чтобы включить его. p>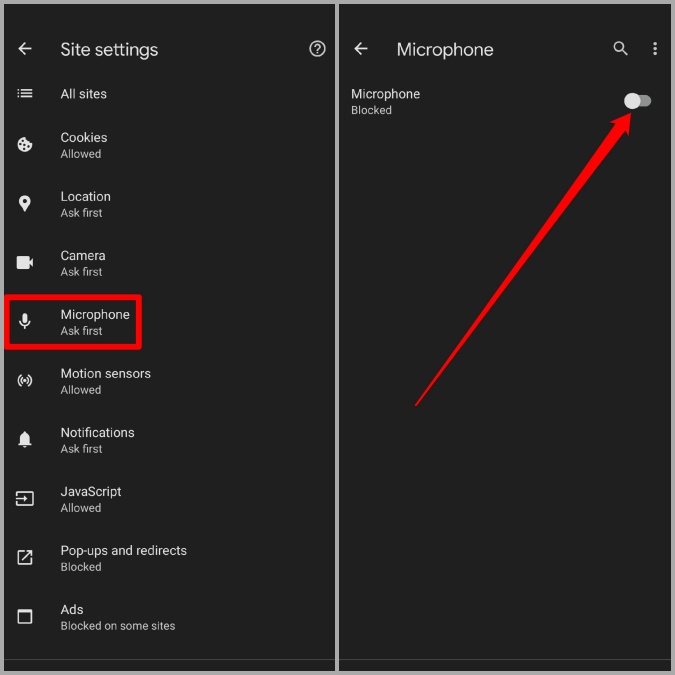
Как разрешить Chrome доступ к камере и микрофону на iPhone
Если у вас iPhone, предоставление Chrome доступа к камере и микрофону — это немного другой процесс. Вот как.
1. Откройте Настройки на своем iPhone. Теперь прокрутите вниз, чтобы найти и коснуться Chrome.
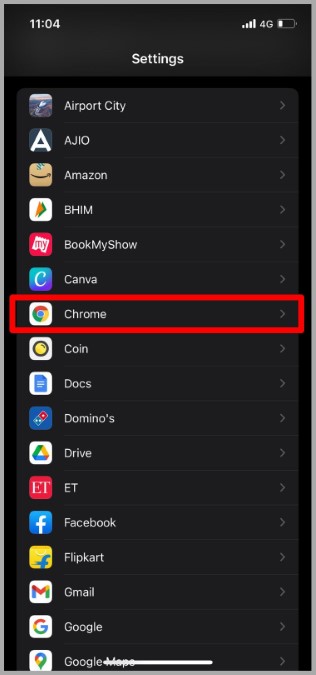
2. В разделе «Разрешить доступ Chrome» включите параметры Камера и Микрофон.
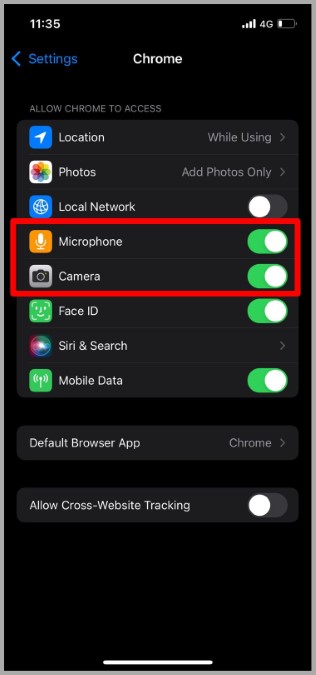
Обратите внимание, что опция «Камера и микрофон» появится только в том случае, если веб-сайт ранее запросил к ней доступ. Итак, если вы не можете найти параметры «Камера» и «Микрофон», выполнив описанные выше действия, вам нужно открыть на своем iPhone веб-сайт, например Тест веб-камеры , который запрашивает разрешения для вашей камеры и микрофона. Как только вы это сделаете, выполните описанные выше шаги, чтобы разрешить доступ Chrome.
Часто задаваемые вопросы
Могу ли я отключить доступ к камере или микрофону для определенного сайта в Chrome?
Да, но только в Chrome для ПК и Android. К сожалению, Chrome для iPhone не позволяет вам управлять разрешениями камеры или микрофона между сайтами. Итак, если вы хотите изменить доступ веб-сайта к камере или микрофону, вам придется сделать это для всего приложения
Как выбрать другую камеру или микрофон в Chrome?
Чтобы выбрать другую веб-камеру или микрофон в Chrome, перейдите к настройкам сайта в Chrome и в раскрывающемся меню выберите один из доступных вариантов.
Подведение итогов: разрешите Chrome доступ к камере и микрофону
Как мы только что узнали, предоставить Chrome доступ к камере и микрофону довольно просто на всех платформах. Но если вы беспокоитесь о своей конфиденциальности, вздохните спокойно: у нас также есть несколько советов, которые могут вам помочь защитите свой Google Chrome .
Также читайте: 20 лучших флагов Chrome для пользователей ПК и мобильных устройств в 2021 году