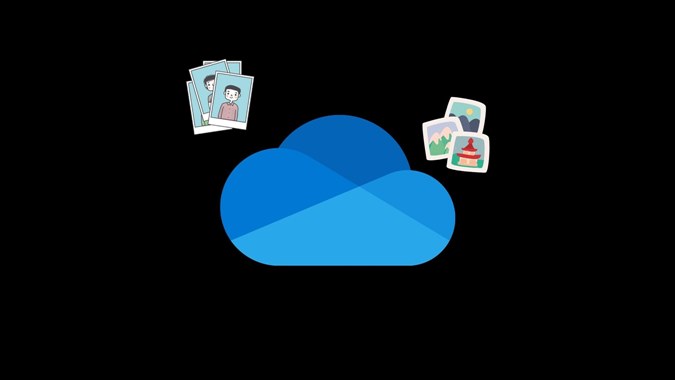Содержание
В онлайн-сервисы резервного копирования часто отсутствуют инструменты для редактирования фотографий непосредственно внутри них. Сначала необходимо загрузить изображения, а затем отредактировать их в стороннем приложении или сервисе. То же самое произошло и с OneDrive от Microsoft. Однако, к счастью, ситуация меняется. Теперь вы можете редактировать изображения прямо в OneDrive . Вы можете обрезать, вращать, настраивать цвета и делать многое другое в OneDrive. Давайте более подробно разберемся, как редактировать фотографии в OneDrive на ПК и мобильных устройствах.
Как редактировать изображения в OneDrive
На момент написания статьи существовали определенные ограничения при редактировании фотографий в OneDrive. Во-первых, функции редактирования фотографий доступны только в приложении OneDrive для Android и в веб-версии. Настольное приложение пока исключено. Кроме того, эти функции будут работать только с личными учетными записями OneDrive, а не с рабочими или студенческими учетными записями. Наконец, OneDrive поддерживает редактирование только форматов изображений JPEG и PNG.
Как включить редактирование в OneDrive
Чтобы отредактировать изображение в веб-версии OneDrive, откройте фотографию и нажмите кнопку Изменить вверху.
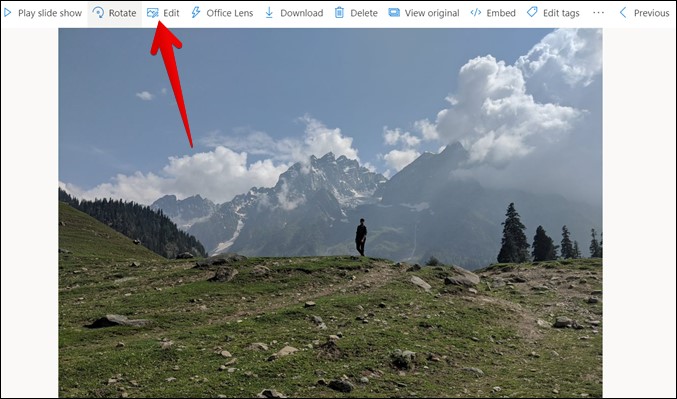
Аналогичным образом откройте фотографию в приложении OneDrive для Android и нажмите кнопку Изменить. Все перечисленные ниже функции редактирования изображений вы найдете в разделе «Редактировать».

Обрезать фото в OneDrive
Когда вы нажмете кнопку «Изменить», OneDrive автоматически откроет инструмент «Обрезка». Вы можете свободно обрезать картинку или выбрать один из стандартных размеров, таких как 16:9, 4:5, 9:16 и т. д. Чтобы свободно обрезать изображение, перетащите белую рамку изображения, чтобы настроить размер изображения в соответствии с вашими требованиями..
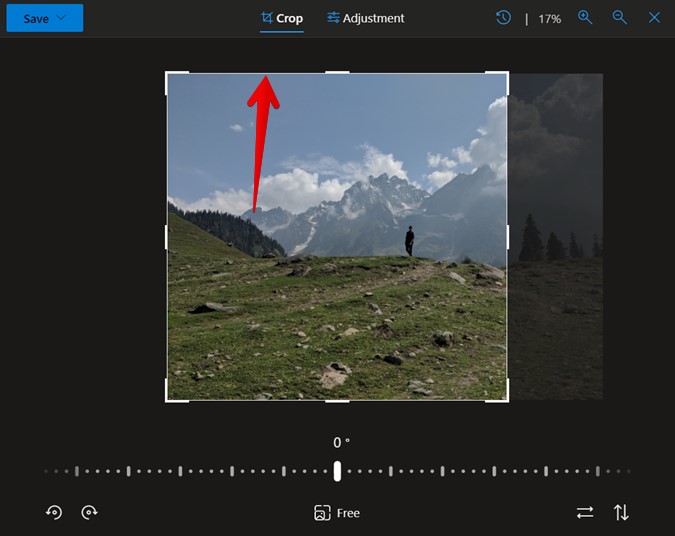
Чтобы выбрать любой стандартный размер, нажмите кнопку Бесплатно внизу. Затем выберите размер изображения по вашему выбору.
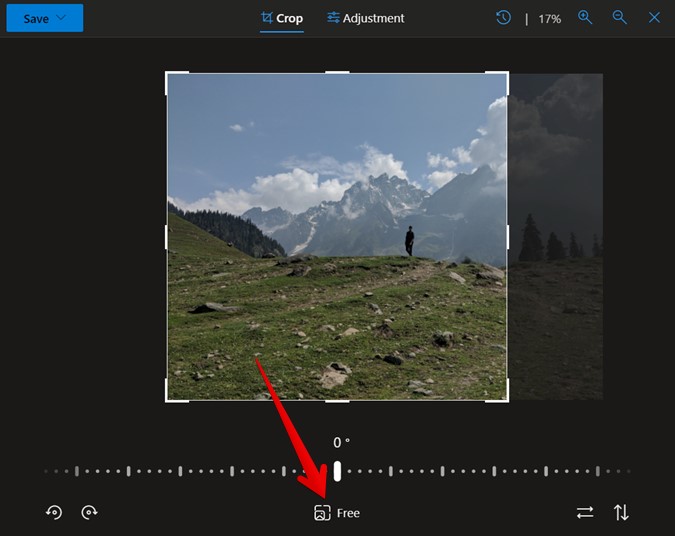
Выпрямление изображений в OneDrive
Внизу инструмента «Кадрирование» находится ползунок, который можно использовать для выпрямления и изменения перспективы фотографий.
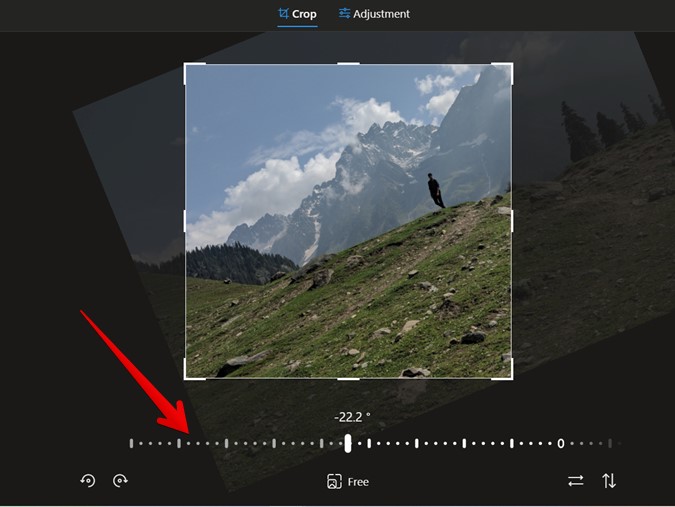
Поворот и переворачивание фотографий в OneDrive
Инструменты «Поворот» и «Переворот» также доступны внутри инструмента «Обрезка». Вы найдете значки Повернуть в левом нижнем углу и значки Перевернуть в правом нижнем углу. Нажмите/нажмите на инструмент, который вы хотите использовать. Интересно, что OneDrive поддерживает инструменты как горизонтального, так и вертикального переворота.
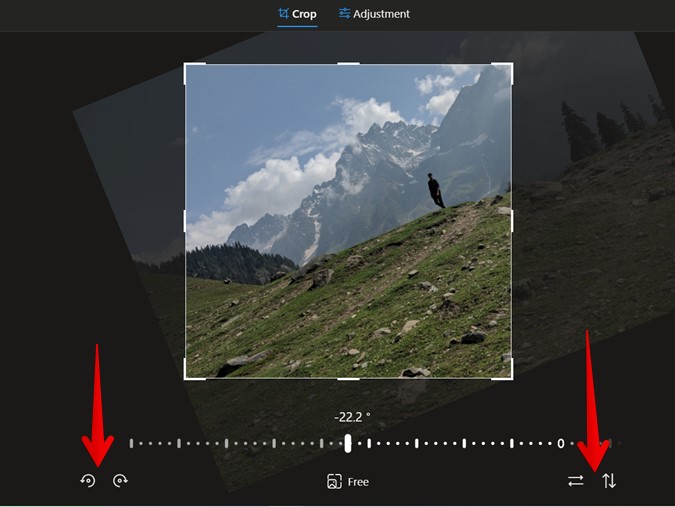
Настроить свет и цвет
Рядом с вкладкой «Обрезка» находится вкладка Коррекция. В случае веб-версии вы найдете его вверху. Нажмите здесь. Появится ряд инструментов настройки света и цвета, таких как яркость, контрастность, тени, насыщенность и т. д. Используйте ползунки, чтобы отрегулировать значения доступных параметров.
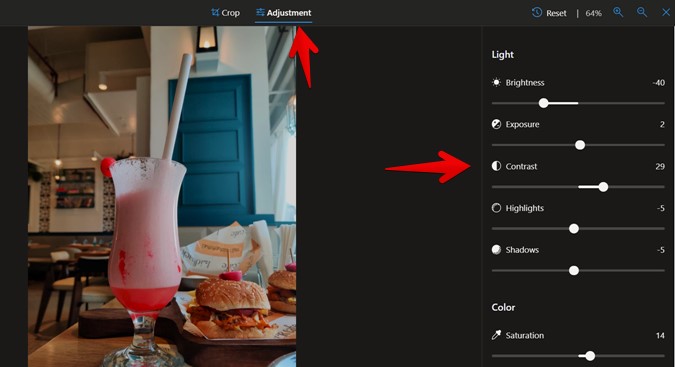
Аналогично в приложении для Android внизу есть вкладка Коррекция. Нажмите на него, а затем выберите любой инструмент, чтобы активировать его, и настройте его с помощью появившегося ползунка.

Просмотреть исходное изображение
В любой момент при редактировании фотографии вы можете сравнить отредактированную фотографию с исходной версией. Это поможет понять, насколько сильно вы отредактировали фотографию.
Чтобы просмотреть исходную фотографию в Интернете, просто нажмите клавишу пробела на клавиатуре. Альтернативно, удерживайте левую кнопку мыши нажатой. На мобильном устройстве нажмите и удерживайте изображение в любом месте, чтобы просмотреть исходное изображение.
Вернуться к исходному изображению
Если при редактировании изображения вы чувствуете, что исходное изображение было лучше, вам не нужно вручную отменять все изменения, чтобы вернуться к исходному изображению. Вы можете сбросить изображение одним щелчком мыши. Просто нажмите кнопку «Сброс» вверху. Это приведет к удалению всех изменений, внесенных вами в изображение. Очень удобно, правда?

Сохранение отредактированных фотографий в OneDrive
OneDrive предлагает два способа сохранить отредактированные изображения. Вы можете либо перезаписать исходное изображение, либо сохранить отредактированную фотографию как отдельную копию. Используя последний, оригинальная копия остается нетронутой, и вы можете поделиться ими или использовать их обе. Этого не происходит, когда вы перезаписываете изображение, где у вас есть доступ только к отредактированной фотографии. Однако вы можете вернуться к исходному изображению, даже если перезапишете фотографию (подробнее об этом ниже).
Чтобы сохранить отредактированные фотографии в OneDrive, нажмите кнопку «Сохранить» вверху. Затем выберите в меню нужный вариант – Сохранить или Сохранить как копию.
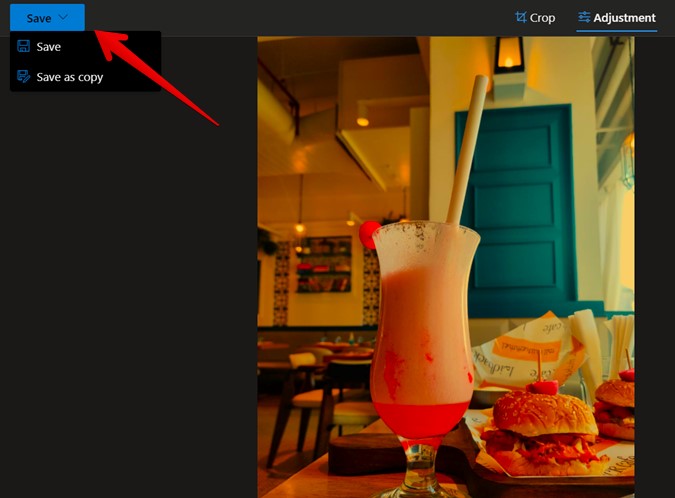
Как восстановить исходное изображение из редактирования фотографии
Как упоминалось выше, даже если вы перезапишете исходное изображение, используя параметр «Сохранить» вместо «Сохранить как копию», вы можете легко восстановить его в OneDrive. Для этого вам понадобится функция истории версий, доступная в веб-версии OneDrive.
Откройте отредактированную фотографию на веб-сайте OneDrive. Не нажимайте кнопку «Изменить». Просто оставайтесь на странице, где вы видите фотографию в полноэкранном режиме. Нажмите на опцию «История версий» вверху. Если вы ее не видите, нажмите трехточечный значок вверху и выберите «История версий».
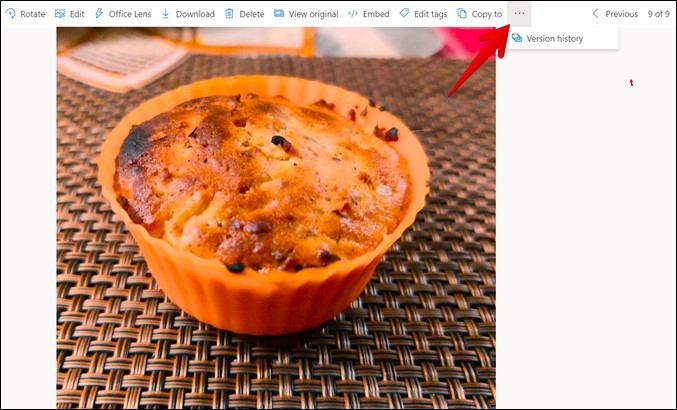
Откроется окно со списком различных версий фотографии. Нажмите на значок с тремя точками рядом с версией, к которой вы хотите вернуться, и выберите «Восстановить».
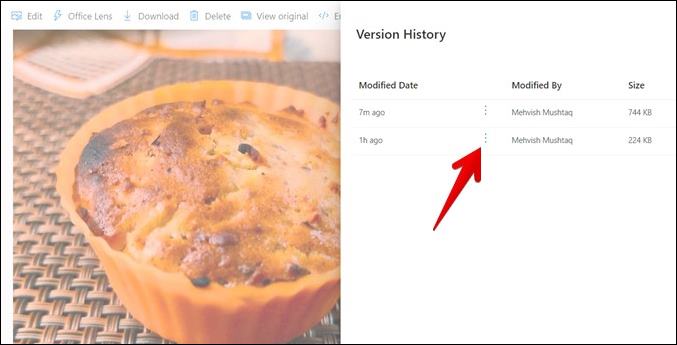
Открыть в другом приложении (только для мобильных устройств)
Если вам не нравятся функции редактирования, предлагаемые приложением OneDrive, вы можете напрямую открыть фотографии в другом приложении для редактирования фотографий на своем телефоне. Для этого сначала откройте фотографию в приложении OneDrive. Нажмите на трехточечный значок вверху и выберите «Открыть в другом приложении» в меню.
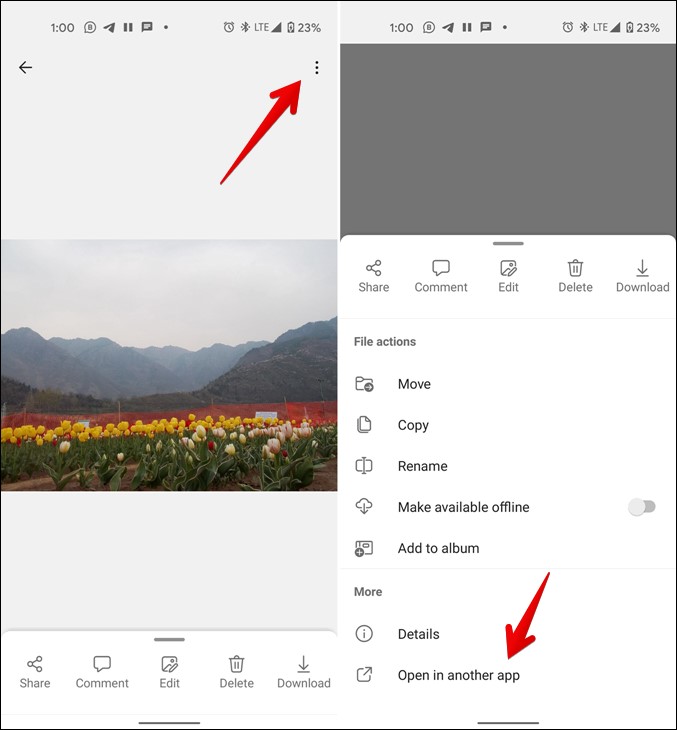
Идеальное редактирование фотографий
Это все потрясающие функции редактирования фотографий, доступные в веб-версии и мобильном приложении OneDrive. Благодаря этим функциям OneDrive становится хорошим конкурентом Google Photos. Мы также сделали подробный пост о как OneDrive сравнивается с Google Photos . Проверьте это. Если вам интересно, вы тоже можете перенести данные Google Диска в OneDrive .